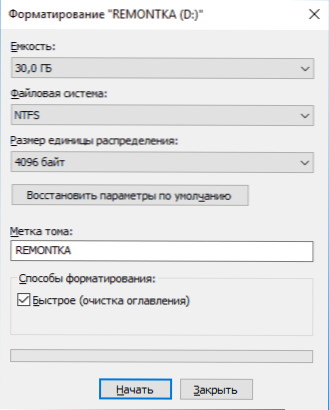У цій інструкції докладно про те, що робити, якщо при копіюванні будь-якого файлу (або папки з файлами) на флешку або диск ви бачите повідомлення про те, що "Файл занадто великий для кінцевої файлової системи". Буде розглянуто кілька способів виправити проблему в Windows 10, 8 і Windows 7 (для завантажувальної флешки, при копіюванні фільмів і інших файлів і для інших ситуацій).
У цій інструкції докладно про те, що робити, якщо при копіюванні будь-якого файлу (або папки з файлами) на флешку або диск ви бачите повідомлення про те, що "Файл занадто великий для кінцевої файлової системи". Буде розглянуто кілька способів виправити проблему в Windows 10, 8 і Windows 7 (для завантажувальної флешки, при копіюванні фільмів і інших файлів і для інших ситуацій).
Спочатку про те, чому це відбувається: причина полягає в тому, що ви копіюєте файл, який має розмір яких перевищує 4 Гб (або копійований папка містить такі файли) на флешку, диск або інший накопичувач в файлової системі FAT32, а у цієї файлової системи є обмеження на розмір одного файлу, звідси і повідомлення про те, що файл занадто великий.
Що робити, якщо файл занадто великий для кінцевої файлової системи
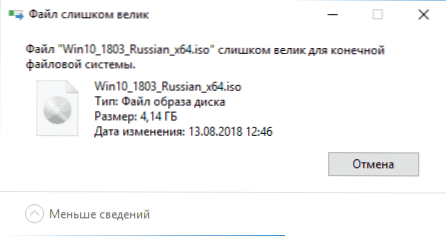
Залежно від ситуації і поставлених завдань є різні методи виправити проблему, розглянемо їх по порядку.
Якщо вам не важлива файлова система накопичувача
У разі, якщо файлова система флешки або диска для вас не принципова, ви можете просто відформатувати його в NTFS (дані будуть втрачені, спосіб без втрати даних описаний далі).
- У провіднику Windows натисніть правою кнопкою миші по накопичувача, виберіть пункт "Форматувати".
- Вкажіть файлову систему NTFS.
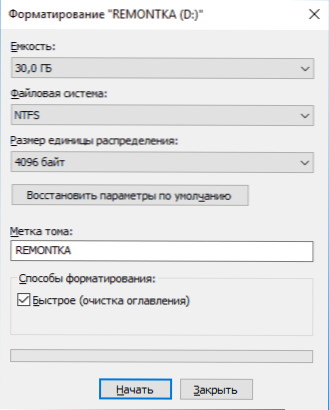
- Натисніть "Почати" і дочекайтеся завершення форматування.
Після того, як диск буде мати файлову систему NTFS, ваш файл на нього "поміститься".
У тому випадку, коли потрібно конвертувати накопичувач з FAT32 в NTFS без втрати даних, можна використовувати сторонні програми (безкоштовна Aomei Partition Assistant Standard вміє це і російською мовою) або використовувати командний рядок:
convert D: / fs: ntfs (Де D - буква конвертованого диска)
І вже після конвертації скопіювати необхідні файли.
Якщо флешка або диск використовується для ТВ або іншого пристрою, який не "бачить" NTFS
У ситуації, коли ви отримуєте помилку "Файл занадто великий для кінцевої файлової системи" при копіюванні фільму або іншого файлу на флешку, яка використовується на пристрої (ТВ, iPhone і т.п.), яке не працює з NTFS, є два способи вирішити проблему :
- Якщо це можливо (для фільмів зазвичай можливо), відшукати інший варіант цього ж файлу, який буде "важити" менше 4 Гб.
- Спробувати відформатувати накопичувач в ExFAT, з великою ймовірністю він буде працювати на вашому пристрої, а обмеження на розмір файлу не буде (точніше буде, але не те, з яким ви зможете зіткнутися).
Там, де необхідно створити завантажувальний флешку UEFI, а образ містить файли більше 4 Гб
Як правило, при створенні завантажувальних флешок для систем UEFI використовує файлову систему FAT32 і нерідко трапляється, що не вдається записати файли образу на флешку, якщо він містить install.wim або install.esd (якщо мова про Windows) більше 4 Гб.
Вирішити це можна наступними методами:
- Rufus вміє записувати флешки UEFI в NTFS (докладніше: завантажувальна флешка в Rufus 3), але потрібно відключити Secure Boot.
- WinSetupFromUSB вміє розбивати файли більше 4 Гб на файлову систему FAT32 і "збирати" їх уже при установці. Функція заявлена в версії 1.6 beta збереглося вона в більш нових версіях - не скажу, але з офіційного сайту можна завантажити саме зазначену версію.
Якщо потрібно зберегти файлову систему FAT32, але записати файл на накопичувач
У разі, коли не можна виконати ніяких дій по перетворенню файлової системи (накопичувач потрібно залишити в FAT32), файл потрібно записати і це не відео, яке можна було б знайти в меншому розмірі, ви можете розбити цей файл за допомогою будь-якого архіватора, наприклад, WinRAR , 7-Zip, створивши багатотомний архів (тобто файл буде розбитий на кілька архівів, які після розпакування знову стануть одним файлом).
Більш того, в 7-Zip можна і просто розбити файл на частини, без архівації, а в подальшому, коли це буде необхідно, поєднати їх в один вихідний файл.
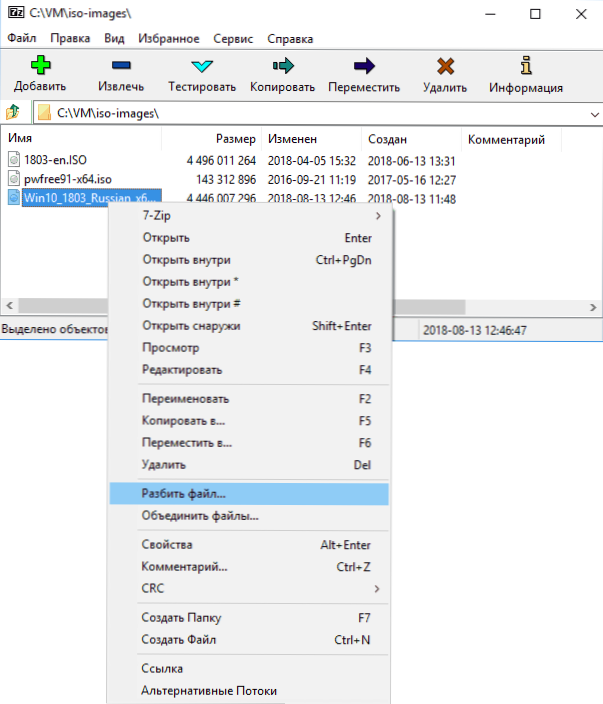
Сподіваюся, запропоновані способи підійдуть в вашому випадку. Якщо ж ні - опишіть ситуацію в коментарі, я постараюся допомогти.