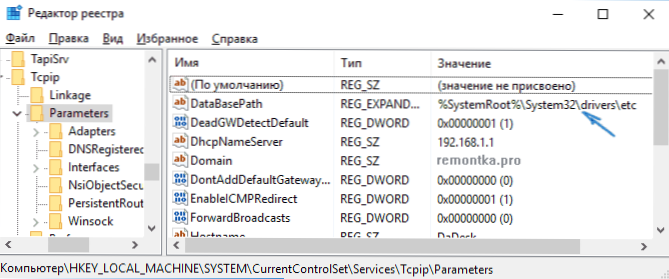У цій інструкції по порядку буде описано, як змінити файл hosts в Windows 10, де він знаходиться (і що робити, якщо його там немає), яке його вміст за замовчуванням і про те, як правильно зберегти цей файл після зміни, якщо він не зберігається. Також в кінці статті наведено інформацію на випадок, якщо внесені зміни hosts не працюють.
У цій інструкції по порядку буде описано, як змінити файл hosts в Windows 10, де він знаходиться (і що робити, якщо його там немає), яке його вміст за замовчуванням і про те, як правильно зберегти цей файл після зміни, якщо він не зберігається. Також в кінці статті наведено інформацію на випадок, якщо внесені зміни hosts не працюють.
По суті, в порівнянні з двома попередніми версіями ОС в файлі hosts для Windows 10 нічого не змінилося: ні розташування, ні вміст, ні способи редагування. Проте, вирішив написати окрему детальну інструкцію по роботі з даним файлом саме в новій ОС.
Де знаходиться файл hosts в Windows 10
Файл hosts знаходиться в тій же папці, що і раніше, а саме в C: \ Windows \ System32 \ drivers \ etc (За умови, що система встановлена саме в C: \ Windows, а не куди-небудь ще, в останньому випадку шукайте у відповідній папці).
При цьому для того, щоб відкрити "правильний" файл hosts, рекомендую для початку зайти в Панель управління (через правий клік по пуску) - параметри провідника. І на вкладці "Вид" в кінці списку зняти позначку "Приховувати розширення для зареєстрованих типів файлів", а вже після цього переходити до папки з файлом hosts.
Сенс рекомендації: деякі починаючі користувачі відкривають не файл hosts, а, наприклад, hosts.txt, hosts.bak і тому подібні файли, в результаті,зроблені в таких файлах зміни не впливають на роботу Інтернету, як потрібно. Потрібно відкривати той файл, який не має ніякого розширення (див. На скріншоті).

Якщо файл hosts відсутня в папці C: \ Windows \ System32 \ drivers \ etc - це нормально (хоч і дивно) і не повинно жодним чином впливати на роботу системи (за замовчуванням цей файл і так порожній і не містить нічого крім коментарів, які не впливають на роботу).
Примітка: теоретично, розташування файлу hosts в системі може бути змінено (наприклад, якимись програмами для захисту цього файлу). Щоб дізнатися, чи не було змінено воно у вас:
- Запустіть редактор реєстру (клавіші Win + R, ввести regedit)
- Перейдіть до розділу реєстру HKEY_LOCAL_MACHINE \ SYSTEM \ CurrentControlSet \ Services \ Tcpip \ Parameters \
- Подивіться на значення параметра DataBasePath, Саме це значення вказує на папку з файлом hosts в Windows 10 (за замовчуванням % SystemRoot% \ System32 \ drivers \ etc )
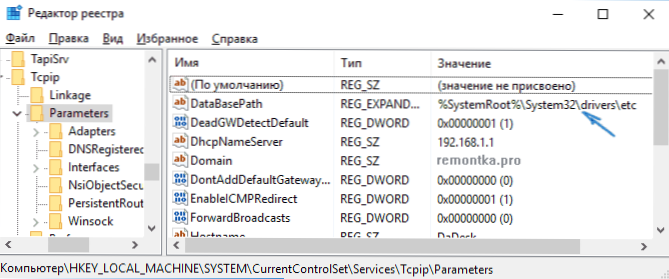
По розташуванню файлу закінчили, переходимо до його зміни.
Як змінити файл hosts
За замовчуванням зміна файлу hosts в Windows 10 є тільки адміністраторам системи. Те, що цей момент не враховується початківцями користувачами є найбільш частою причиною того, що файл hosts не зберігається після зміни.
Для зміни файлу hosts необхідно відкрити його в текстовому редакторі, запущеному від імені Адміністратора (обов'язково). Покажу на прикладі стандартного редактора "Блокнот".
У пошуку Windows 10 почніть набирати "Блокнот", а після того як програма з'явиться в результатах пошуку, клікніть по ній правою кнопкою миші і виберіть "Запустити від імені адміністратора".

Наступний крок - відкрити файл hosts. Для цього в блокноті виберіть "Файл" - "Відкрити", перейдіть до папки з цим файлом, в поле з типом файлу поставте "Все файли" і виберіть той файл hosts, який не має ніякого розширення.

За умовчанням вміст файлу hosts в Windows 10 виглядає так, як ви можете бачити на скріншоті нижче. Але: якщо hosts порожній, не слід через це переживати, це нормально: справа в тому, що вміст файлу за замовчуванням з точки зору функцій - те ж саме, що і порожній файл, так як всі рядки, що починаються зі знака решітки - це просто коментарі, які не мають ніякого значення для роботи.

Для редагування файлу hosts просто додайте поспіль нові рядки, які повинні виглядати як IP-адреса, один або кілька пробілів, адреса сайту (URL, який буде перенаправляти на вказаний IP-адреса).
Щоб було зрозуміліше - в прикладі нижче був заблокований ВК (всі звернення до нього будуть перенаправлятися на 127.0.0.1 - це адреса використовується для позначення "поточного комп'ютера"), а також зроблено так,щоб при введенні адреси dlink.ru в адресний рядок браузера автоматично відкривалися настройки роутера по IP-адресою 192.168.0.1.

Примітка: не знаю, наскільки це важливо, але за деякими рекомендаціями, файл hosts повинен містити порожню останній рядок.
Після завершення редагування, просто виберіть файл - зберегти (якщо hosts не зберігається, то ви запустили текстовий редактор не від імені Адміністратора. У рідкісних випадках буває потрібно окремо задати права доступу до файлу в його властивостях на вкладці "Безпека").
Як завантажити або відновити файл hosts Windows 10
Як вже було написано трохи вище, вміст файлу hosts за замовчуванням, хоч і містить певний текст, але він рівнозначний порожньому файлу. Таким чином, якщо ви шукайте, де скачати цей файл або хочете відновити його до вмісту за замовчуванням, то найпростіший спосіб буде таким:
- На робочому столі клацніть правою кнопкою миші, виберіть "Створити" - "Текстовий документ". При введенні імені зітріть розширення .txt, а сам файл назвіть hosts (якщо розширення не відображається - увімкніть його відображення в "панель управління" - "параметри провідника" внизу на вкладці "Вид"). При перейменування вам повідомлять, що файл може не відкритися - це нормально.
- Розмістіть цей файл в C: \ Windows \ System32 \ drivers \ etc
Готово, файл відновлений до такого виду, в якому він перебуває відразу після установки Windows 10. Примітка: якщо у вас виникло питання про те, чому ми відразу не створили файл в потрібній папці, то так, можна і так, просто в деяких випадках виявляється недостатньо прав для створення там файлу, а ось з копіюванням все зазвичай спрацьовує.
Що робити, якщо файл hosts не працює
Зміни, зроблені у файлі hosts повинні вступати в дію без перезавантаження комп'ютера і без будь-яких змін. Однак, в деяких випадках цього не відбувається, і вони не спрацьовують. Якщо ви зіткнулися з такою проблемою, то спробуйте наступне:
- Відкрийте командний рядок від імені адміністратора (через меню правого кліка по "Пуск")
- Введіть команду ipconfig / flushdns і натисніть Enter.
Також, якщо ви використовуєте hosts для блокування сайтів, рекомендується використовувати відразу два варіанти адреси - з www і без (як в моєму прикладі з ВК раніше).
Використання проксі-сервера також може заважати спрацьовуванню файлу hosts. Зайдіть в Панель управління (в поле "Перегляд" вгорі праворуч має стояти "Значки") - Властивості браузера. Відкрийте вкладку "Підключення" і натисніть кнопку "Налаштування мережі".Приберіть всі відмітки, в тому числі "Автоматичне визначення параметрів".
Ще одна деталь, яка може привести до того, що файл hosts не працює - прогалини перед IP-адресою на початку рядка, порожні рядки між записами, прогалини в порожніх рядках, а також набір прогалин і табуляції між IP-адресою і URL (краще використовувати один пробіл, допускається табуляція). Кодування файлу hosts - допускається ANSI або UTF-8 (блокнот за замовчуванням зберігає ANSI).