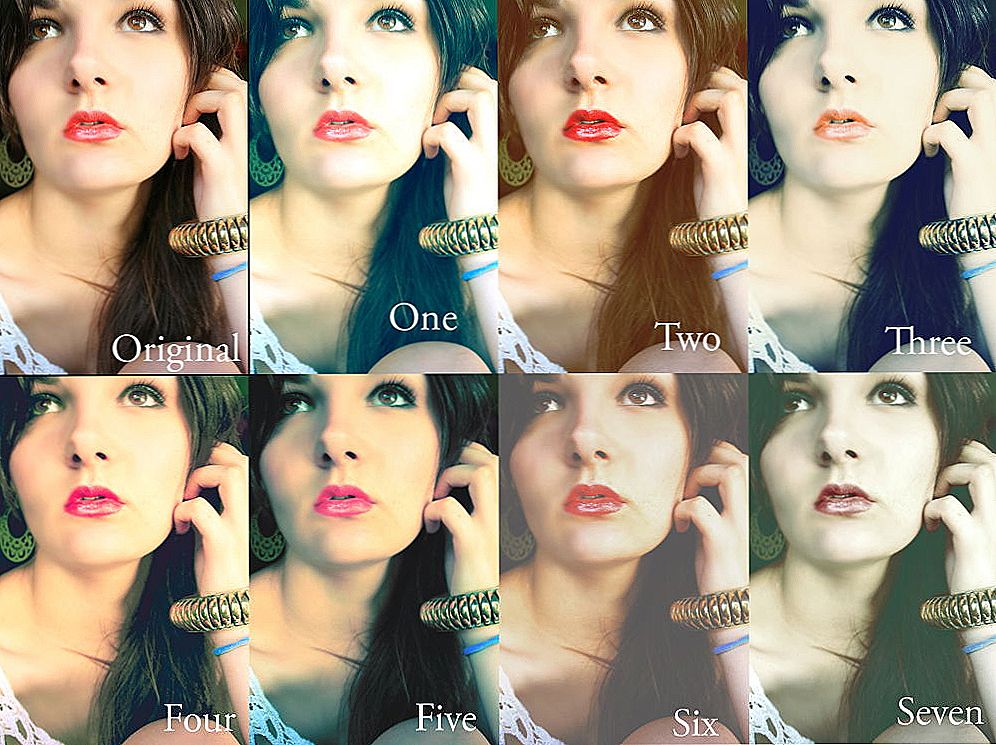У цій інструкції для початківців кілька способів відкрити екранну клавіатуру в Windows 10 (навіть дві різні вбудованих екранних клавіатури), а також рішення деяких типових проблем: наприклад, про те, що робити, якщо екранна клавіатура з'являється сама при відкритті кожної програми і повністю вимкнути її не виходить або ж навпаки - як вчинити, якщо вона не включається.
У цій інструкції для початківців кілька способів відкрити екранну клавіатуру в Windows 10 (навіть дві різні вбудованих екранних клавіатури), а також рішення деяких типових проблем: наприклад, про те, що робити, якщо екранна клавіатура з'являється сама при відкритті кожної програми і повністю вимкнути її не виходить або ж навпаки - як вчинити, якщо вона не включається.
Для чого може знадобитися екранна клавіатура? Перш за все, для введення на сенсорних пристроях, другий поширений варіант - у випадках, коли фізична клавіатура комп'ютера або ноутбука раптом перестала працювати і, нарешті, вважається, що введення паролів і важливих даних з екранної клавіатури більш безпечний, ніж зі звичайною, так як його складніше перехопити кейлоггерам (програми, провідні запис натискає клавішу). Для попередніх версій ОС: Екранна клавіатура Windows 8 і Windows 7.
Просте включення екранної клавіатури і додавання її значка в панель завдань Windows 10

Спочатку кілька найпростіших способів включити екранну клавіатуру Windows 10. Перший з них - натиснути по її значку в області повідомлень, а якщо такого значка немає, то натиснути правою кнопкою миші по панелі задач і в контекстному меню вибрати пункт "Показати кнопку сенсорної клавіатури".
Якщо в системі відсутні проблеми, описані в останньому розділі цієї інструкції, на панелі завдань з'явиться іконка для запуску екранної клавіатури і ви зможете легко її запустити, натиснувши по ній.

Другий спосіб - зайти в "Пуск" - "Параметри" (або натиснути клавіші Windows + I), вибрати пункт налаштувань "Спеціальні можливості" і в розділі "Клавіатура" включити параметр "Включення екранної клавіатури".

Спосіб номер 3 - також, як і для запуску багатьох інших додатків Windows 10, щоб включити екранну клавіатуру ви можете просто почати вводити "Екранна клавіатура" в поле пошуку в панелі завдань. Що цікаво, знайдена таким чином клавіатура не та ж сама, що включається в першому способі, а альтернативна, яка була присутня в попередніх версіях ОС.

Таку ж альтернативну екранну клавіатуру ви можете запустити, натиснувши клавіші Win + R на клавіатурі (або правий клік по Пуску - Виконати) і ввівши osk в поле "Виконати".
І ще один спосіб - зайдіть в панель управління (в пункті "перегляд" справа вгорі поставте "значки", а не "категорії") та виберіть пункт "Центр спеціальних можливостей". Ще простіше потрапити в центр спеціальних можливостей - натиснути клавіші Win + U на клавіатурі.Там же ви знайдете і пункт "Включити екранну клавіатуру".

Також ви завжди можете включити екранну клавіатуру на екрані блокування і введення пароля Windows 10 - просто натисніть по іконці спеціальних можливостей і виберіть потрібний пункт в меню.

Проблеми з включенням і екранною клавіатурою
А тепер про можливі проблеми, що мають відношення до роботи екранної клавіатури в Windows 10, майже всі вони прості в рішенні, але відразу можна не зрозуміти, в чому справа:
- Кнопка "екранна клавіатура» не показується в режимі планшета. Справа в тому, що установка відображення цієї кнопки в панелі завдань працює окремо для звичайного режиму і режиму планшета. Досить просто в режимі планшета знову натиснути правою кнопкою миші по панелі задач і включити кнопку окремо для режиму планшета.
- Екранна клавіатура весь час з'являється сама. Зайдіть в Панель управління - Центр спеціальних можливостей. Знайдіть пункт "Використання комп'ютера без миші або клавіатури". Зніміть позначку з пункту "Використовувати екранну клавіатуру".
- Екранна клавіатура не включається жодним способом. Натисніть клавіші Win + R (або правий клік по "Пуску" - "Виконати") і введіть services.msc.У списку служб знайдіть "Служба сенсорної клавіатури і панелі рукописного введення". Двічі клікніть по ній, запустіть, а тип запуску встановіть в "Автоматично" (якщо вона вам знадобиться не один раз).
Здається, врахував всі поширені проблеми з екранною клавіатурою, але якщо раптом не передбачив якихось ще варіантів, задавайте питання, постараюся відповісти.