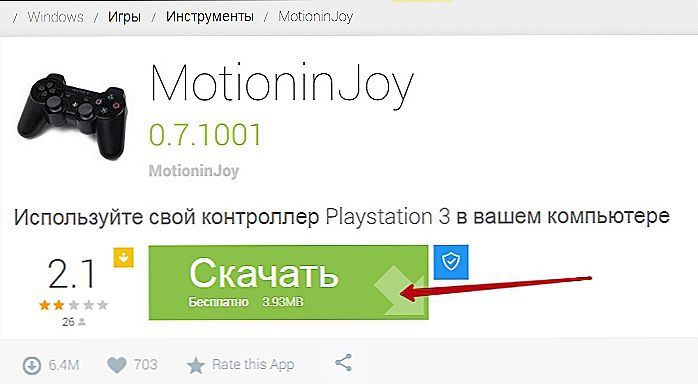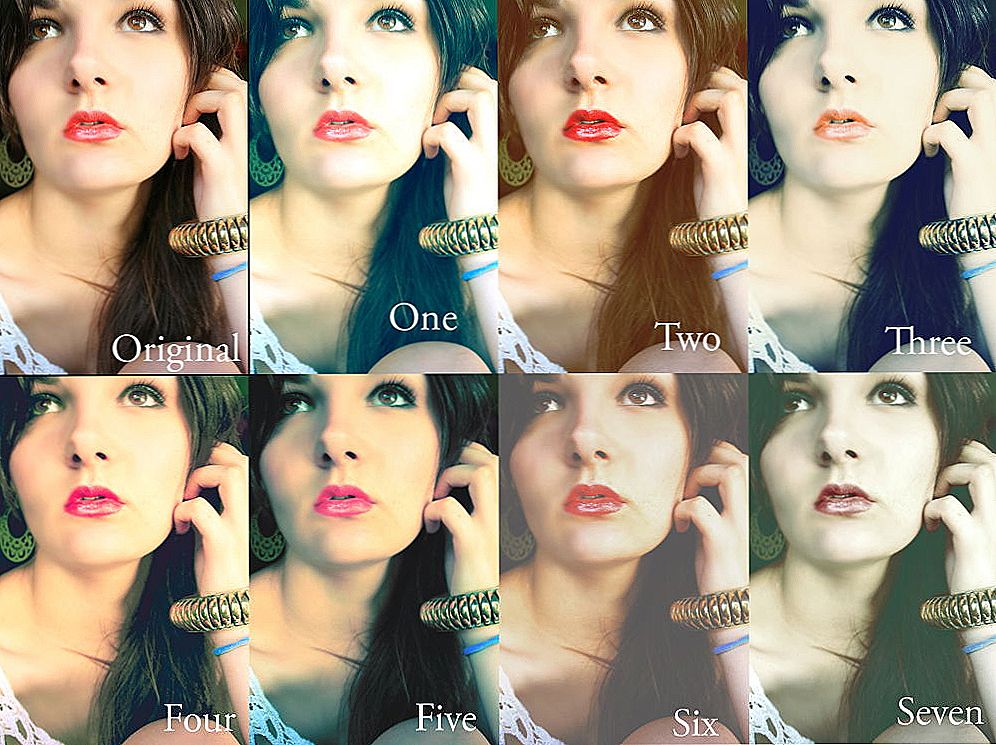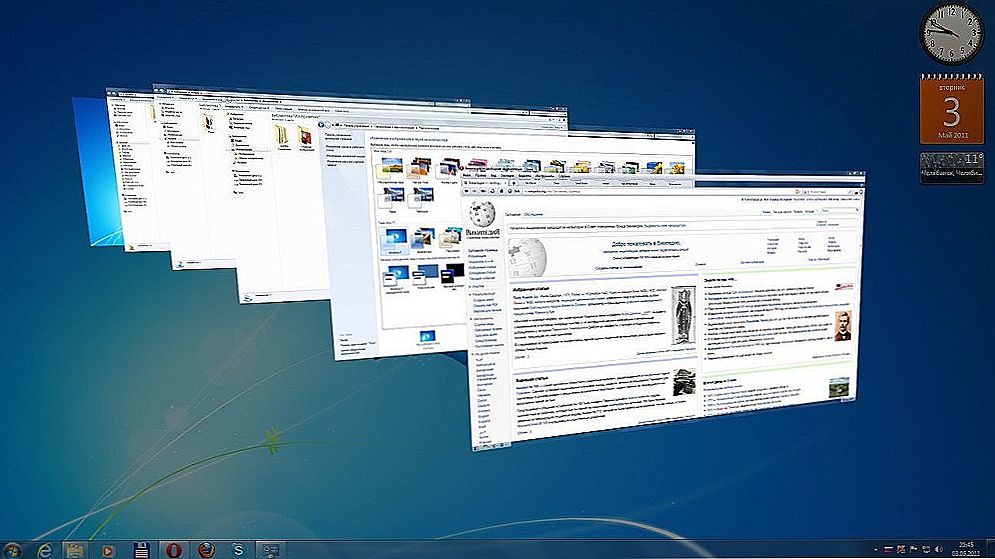На сьогоднішній день фанати віртуального ігрового простору діляться на дві сторони - любителів пограти на персональному комп'ютері і фанатів консолей (ігрових приставок). Обидві сфери ігрової індустрії мають стійку позицію на ринку розваг і величезну фан-базу, а також безліч підприємств, які займаються як створенням і модернізацією ігрових електронних пристроїв, так і випуском контенту для певної платформи.

Геймпад DualShock 3 Sixaxis можна підключити до комп'ютера.
Найбільшою різницею цих двох напрямків є відмінність механізмів взаємодії гравця з платформою. На приставках ці пристрої називають "джойстиками" (геймпадом), в той час як на персональних комп'ютерах використовують стандартні периферійні пристрої введення (клавіатура і миша). І обидва способи управління мають свої позитивні сторони.
Чимало разів користувачами ставилося запитання - чи можна пограти в комп'ютерну гру, використовуючи при цьому контролер ігрової приставки? Дійсно, існує безліч ігор для персонального комп'ютера, в які набагато легше і зручніше грати на геймпаді.
Підключаємо контролер DualShock 3 до комп'ютера
Пробуємо приєднати джойстик DualShock 3 Sixaxis до персонального комп'ютера.У комплекті з контролером є USB-кабель, яким, власне, підключаємо і натискаємо центральну кнопку (з написом PS). Windows виявить і встановить драйвери для контролера, але він буде тільки заряджатися і використовувати його на ПК не буде можливості.

Офіційно неможливо приєднати геймпад до комп'ютера, але існує багато сторонніх програм для вирішення цього питання.
Користуємося дуже корисною програмою Motioninjoy, налаштовуємо підключення геймпада:
- Для початку скачайте програму, пройшовши за посиланням https://motioninjoy.ru.uptodown.com/windows.
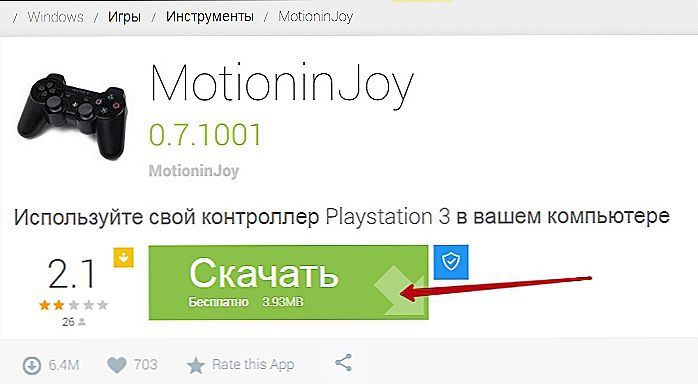
- Розпаковуємо і встановлюємо утиліту.
- Запускаємо файл DS3 Tool, обов'язково з правами адміністратора (так як прога подгружается з сервера, без дозволу передачі даних користуватися нею не вийде).
- Приєднуємо USB-кабель до геймпад, наш девайс відразу висвітиться у вікні знайдених пристроїв.
- У профілі вибираємо потрібну нам емуляцію джойстика, в нашому випадку PlayStation
- Ми залишаємо утиліту включеної, запускаємо потрібну нам гру і тестів джойстик.
І також в програмі можна визначити пристрій і встановити відповідний драйвер, якщо Windows не вдалося зробити це самому. Заходимо у вкладку Driver Manager, в списку вже повинен бути присутнім потрібний нам драйвер. Ставимо галочку і тиснемо кнопку Install All.
Примітка. Починаючи з Windows 8 і старше, можна зіткнутися з однією проблемою. Windows 8, 8.1, 10 не встановлюватиме драйвери без підписів! Тому нам треба зайти в панель управління і відключити цю функцію.Завдяки настільки малим і нескладним маніпуляціям тепер можна вільно запускати потрібну нам гру і насолоджуватися процесом. Граючи в улюблені ігри на улюблених девайсах.