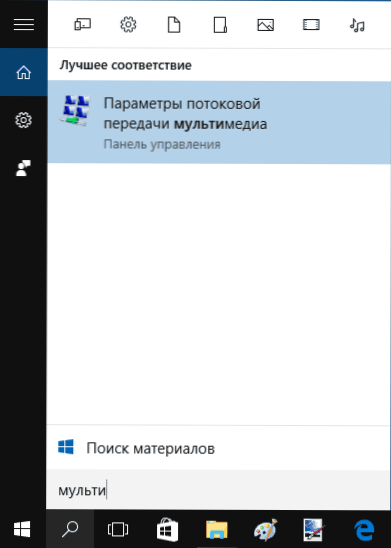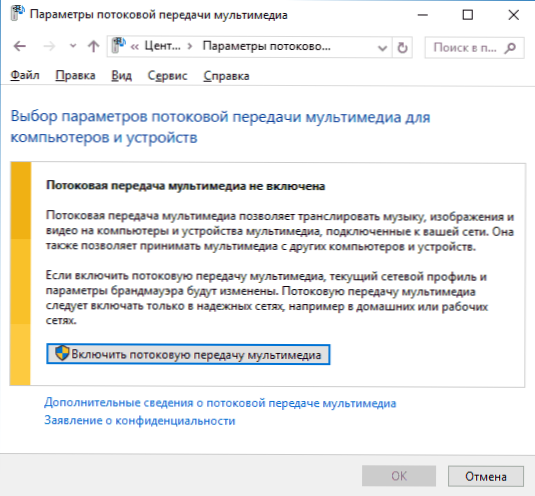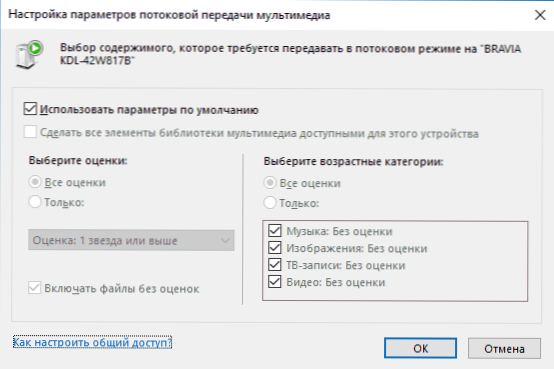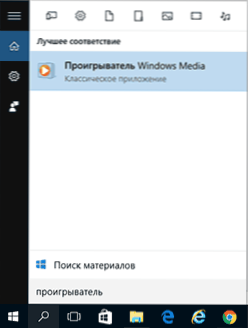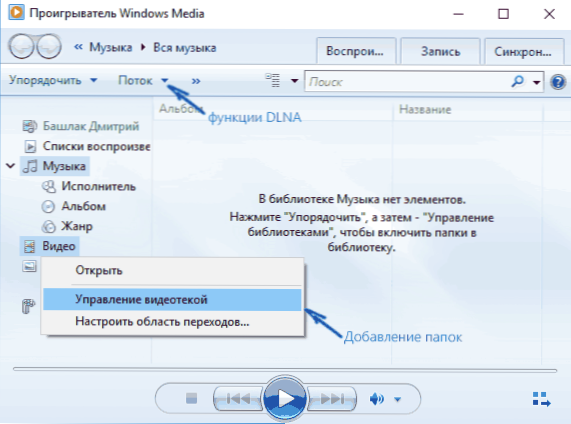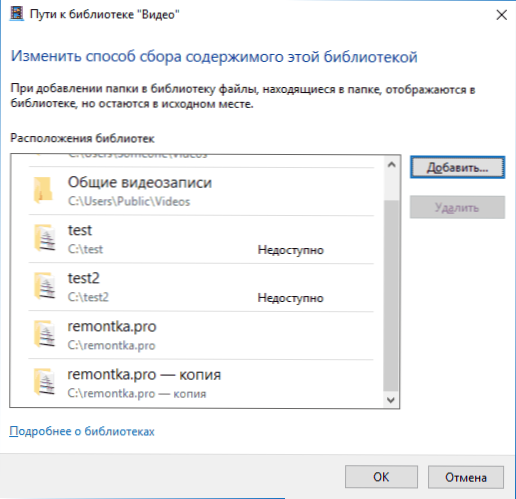У цій інструкції докладно про те, як створити DLNA сервер в Windows 10 для мовлення потокового мультимедіа на ТБ та інші пристрої вбудованими засобами системи або за допомогою сторонніх безкоштовних програм. А також про те, як використовувати функції відтворення контенту з комп'ютера або ноутбука без настройки.
У цій інструкції докладно про те, як створити DLNA сервер в Windows 10 для мовлення потокового мультимедіа на ТБ та інші пристрої вбудованими засобами системи або за допомогою сторонніх безкоштовних програм. А також про те, як використовувати функції відтворення контенту з комп'ютера або ноутбука без настройки.
Для чого це потрібно? Найбільш поширене застосування - для доступу до бібліотеки фільмів, що зберігаються на комп'ютері з телевізора Smart TV, підключеного до тієї ж мережі. Однак, все те ж саме відноситься і до інших типів контенту (музика, фото) і іншим типам пристроїв, що підтримують стандарт DLNA.
Як відтворювати відео без настройки
У Windows 10 ви можете використовувати функції DLNA для відтворення контенту, що не налаштовуючи DLNA-сервер. Єдина вимога - щоб і комп'ютер (ноутбук) і пристрій, на якому планується відтворення були в одній локальній мережі (підключені до одного роутеру або по Wi-Fi Direct).
При цьому в параметрах мережі на комп'ютері може бути включено "Загальнодоступна мережа" (відповідно, мережеве виявлення відключено) і відключений загальний доступ до файлів, відтворення все одно буде працювати.
Все, що потрібно зробити - натиснути правою кнопкою миші по, наприклад, відео файлу (або папці з декількома медіа-файлами) і вибрати "Передати на пристрій ..." ( "Привести до пристрою ..."), потім вибрати в списку потрібну (при цьому , щоб показати його в списку, потрібно щоб воно було включено і знаходилося в мережі, також, якщо ви бачите два пункти з однаковим ім'ям, вибирайте той, який має іконку як на скріншоті нижче).

Після цього почнеться потокове відтворення вибраного файлу або файлів у вікні програвача Windows Media "Привести до пристрою".

Створення DLNA сервера вбудованими засобами Windows 10
Для того, щоб Windows 10 виступала в ролі DLNA сервера для підтримують технологію пристроїв, досить виконати наступні прості кроки:
- Відкрийте "Параметри потокової передачі мультимедіа" (використовуючи пошук в панелі завдань або в панелі управління).
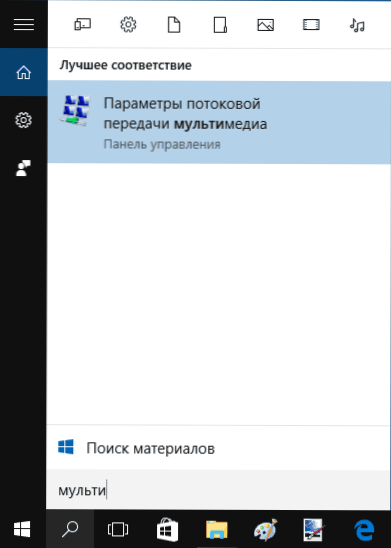
- Натисніть "Включити потокову передачу мультимедіа" (це ж дію можна виконати з програвача Windows Media в пункті меню "Потік").
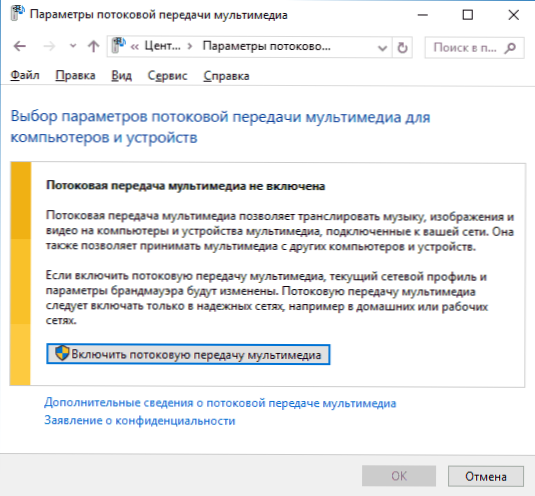
- Дайте ім'я свого DLNA-сервера і, якщо потрібно, виключіть якісь пристрої з дозволених (за замовчуванням можливість отримувати контент буде у всіх пристроїв в локальній мережі).

- Також, вибравши пристрій і натиснувши "Налаштувати" можна вказати, до яких типів медіа слід надавати доступ.
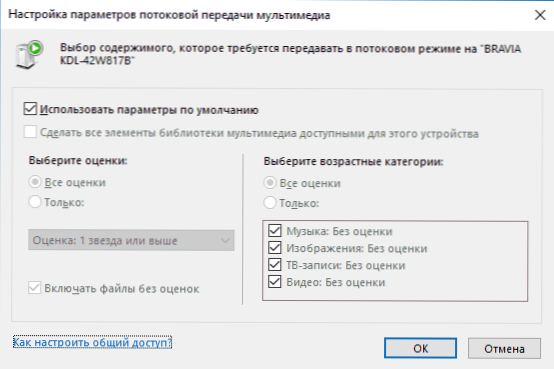
Тобто створювати Домашню групу або підключатися до неї не обов'язково (до того ж в Windows 10 1803 домашні групи зникли). Відразу після проведених налаштувань, з вашого телевізора або інших пристроїв (включаючи інші комп'ютери в мережі) можна буде отримати доступ до вмісту з папок "Відео", "Музика", "Зображення" на комп'ютері або ноутбуці і відтворювати їх (нижче в інструкції також є інформація про додавання інших папок).

Примітка: при зазначених діях тип мережі (якщо було встановлено "Загальнодоступна") змінюється на "Приватна мережа" (Домашня) і включається мережеве виявлення (в моєму тесті чомусь мережеве виявлення залишається відключеним в "Додаткові параметри спільного доступу", але включається в додаткових параметрах підключення в новому інтерфейсі налаштувань Windows 10).
Додавання папок для DLNA сервера
Одна з неочевидних речей при включенні DLNA-сервера вбудованими засобами Windows 10, як це було описано вище, - як додати свої папки (адже не всі зберігають фільми і музику в системних папках для цього), щоб вони були видні з телевізора, плеєра, консолі і т.д.
Зробити це можна в такий спосіб:
- Запустіть програвач Windows Media (наприклад, через пошук в панелі завдань).
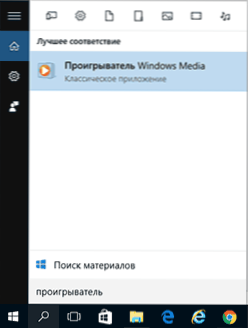
- Клацніть правою кнопкою миші по розділу "Музика", "Відео" або "Зображення". Припустимо, ми хочемо додати папку з відео - натискаємо правою кнопкою миші по відповідному розділу, вибираємо "Управління відеотекою" ( "Управління фонотекою" і "Управління галереєю" - для музики і фото відповідно).
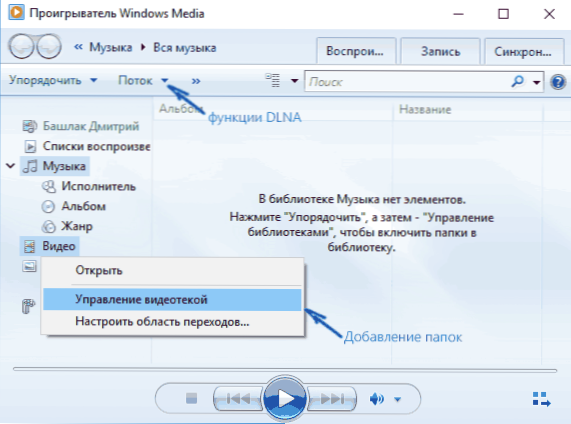
- Додаємо потрібну папку в список.
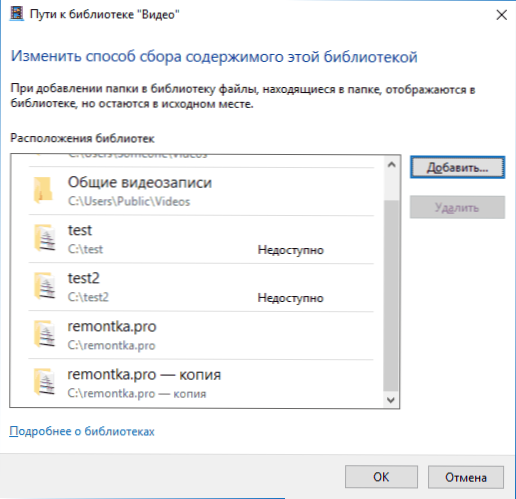
Готово. Тепер ця папка також доступна з пристроїв з підтримкою DLNA. Єдиний нюанс: деякі ТВ і інші пристрої кешують список доступних за DLNA файлів і для того, щоб їх "побачити" може знадобитися перезапуск (вкл-викл) телевізора, в деяких випадках - відключення і повторне підключення до мережі.
Примітка: включити і вимкнути сервер мультимедіа можна і в самому програвачі Windows Media, в меню "Потік".
Налаштування DLNA сервера за допомогою сторонніх програм
У попередньому керівництві на цю ж тему: Створення DLNA сервера в Windows 7 і 8 було (крім способу зі створенням "Домашньої групи", який можна застосувати і в 10-ке) розглянуто кілька прикладів сторонніх програм для створення медіа сервера на комп'ютері з Windows.По суті, зазначені тоді утиліти актуальні і зараз. Тут би хотів додати лише ще одну таку програму, яку виявив останнім часом, і яка залишила найпозитивніше враження - Serviio.
Програма вже в своїй безкоштовної версії (є також платна Pro версія) надає користувачеві найширші можливості для створення DLNA сервера в Windows 10, а серед додаткових функцій можна відзначити:
- Використання онлайн-джерел мовлення (для деяких з них потрібні плагіни).
- Підтримка транскодинг (перекодування в підтримуваний формат) майже всіх сучасних телевізорів, консолей, плеєрів і мобільних пристроїв.
- Підтримка трансляції субтитрів, робота з плейлистами і всіма поширеними форматами аудіо, відео та фото (включаючи RAW-формати).
- Автоматичне сортування контенту за типами, авторам, дата завантаження (тобто на кінцевому пристрої при перегляді ви отримуєте зручну навігацію з урахуванням різних категорій медіа-контенту).
Завантажити медіа-сервер Serviio можна безкоштовно з офіційного сайту http://serviio.org
Після установки, запустіть Serviio Console зі списку встановлених програм, переведіть інтерфейс на російську мову (справа вгорі), додайте потрібні папки з відео і іншим контентом в пункті налаштувань "Медіатека" і, по суті все готово - ваш сервер працює і доступний.

В рамках даної статті не буду детально вникати в налаштування Serviio, хіба що зазначу, що в будь-який момент ви можете відключити DLNA сервер в пункті налаштувань "Стан".
Ось, мабуть, і все. Розраховую, що матеріал виявиться корисним, а якщо раптом виникнуть питання, сміливо задавайте їх у коментарях.