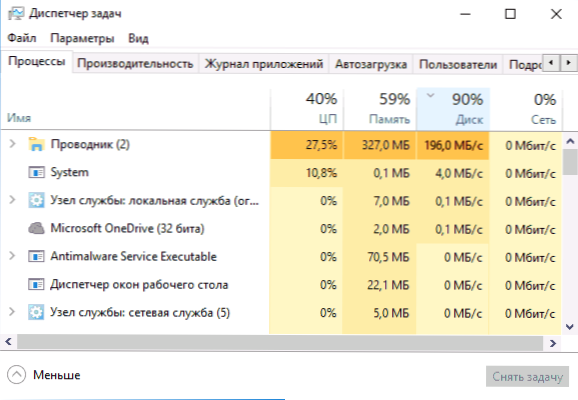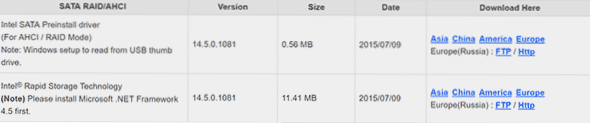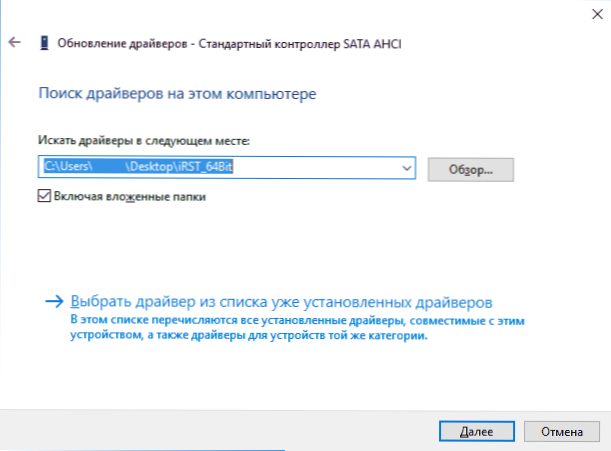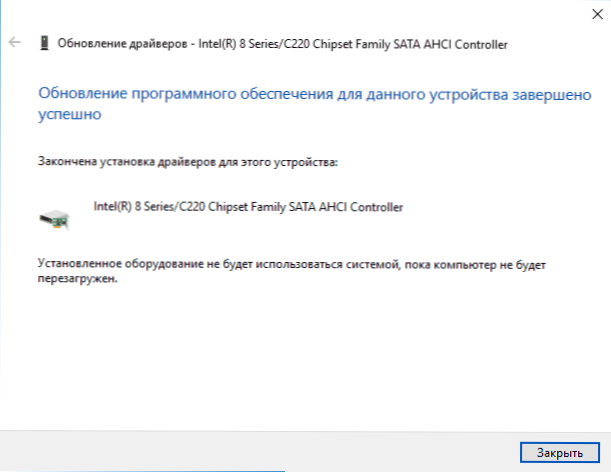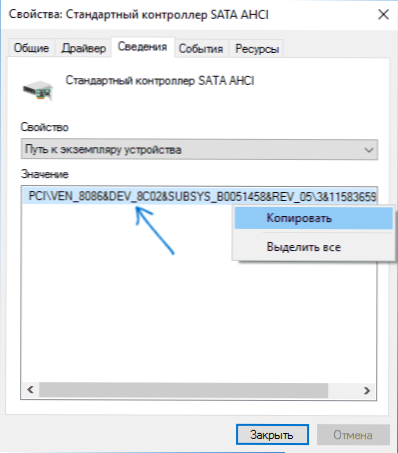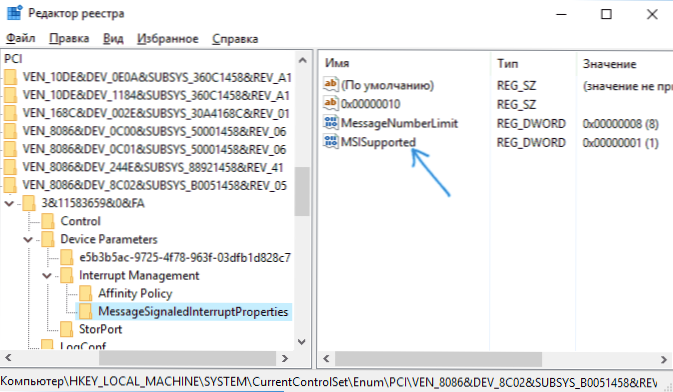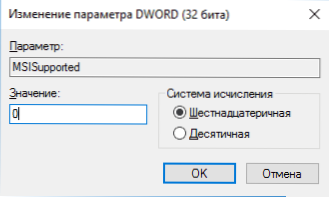Одна з проблем, яка трапляється в Windows 10, схоже, частіше, ніж в попередніх версіях ОС - завантаження диска на 100% в диспетчері завдань і, як наслідок, помітні гальма системи. Найчастіше це просто помилки роботи системи або драйверів, а не робота чогось шкідливого, але можливі й інші варіанти.
Одна з проблем, яка трапляється в Windows 10, схоже, частіше, ніж в попередніх версіях ОС - завантаження диска на 100% в диспетчері завдань і, як наслідок, помітні гальма системи. Найчастіше це просто помилки роботи системи або драйверів, а не робота чогось шкідливого, але можливі й інші варіанти.
У цій інструкції докладно про те, чому жорсткий диск (HDD або SSD) в Windows 10 може бути завантажений на 100 відсотків і що робити в цьому випадку, щоб виправити проблему.
Примітка: потенційно деякі із запропонованих способів (зокрема, спосіб з редактором реєстру), можуть призвести до проблем з запуском системи при неуважності або просто збіг обставин, враховуйте це і беріться, якщо готові до такого результату.
Програми, які використовують диск
Незважаючи на те, що цей пункт порівняно нечасто виявляється причиною навантаження на HDD в Windows 10, рекомендую почати з нього, особливо якщо ви не є досвідченим користувачем. Перевірте, чи не є якась встановлена і запущена (можливо, що знаходиться в автозавантаженні) програма причиною того, що відбувається.
Для цього ви можете виконати наступні дії
- Відкрийте диспетчер задач (зробити це можна через правий клік по меню пуск, вибравши відповідний пункт у контекстному меню). Якщо в нижній частині диспетчера задач ви побачите кнопку "Подробнее", натисніть її.
- Відсортуйте процеси в колонці "Диск", натиснувши на її заголовок.
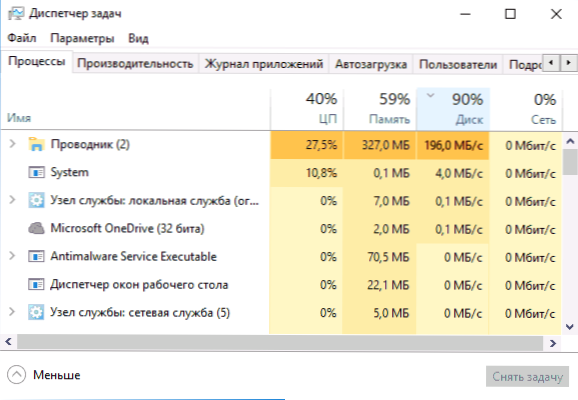
Зверніть увагу, а не якась із ваших власних встановлених програм викликає навантаження на диск (тобто знаходиться першим у списку). Це може бути будь-якої антивірус, що виконує автоматичне сканування, торрент-клієнт, або просто неправильно працює ПО. Якщо це так, то варто прибрати цю програму з автозавантаження, можливо, перевстановити її, тобто шукати проблему з навантаженням на диск не в системі, а саме в сторонньому ПО.
Також навантажувати диск на 100% може будь-яка служба Windows 10, запущена через svchost.exe. Якщо ви бачите, що саме цей процес викликає навантаження, рекомендую подивитися статтю про svchost.exe вантажить процесор - в ній наводиться інформація про те, як за допомогою Process Explorer дізнатися, які саме служби запущені через конкретний екземпляр svchost, що викликає навантаження.
Неправильна робота драйверів AHCI
Мало хто з користувачів, що встановлюють Windows 10,виконує будь-які дії з драйверами дисків SATA AHCI - у більшості в диспетчері пристроїв в розділі "Контролери IDE ATA / ATAPI" буде значиться "Стандартний контролер SATA AHCI". І зазвичай це не викликає проблем.

Однак, якщо без видимих причин ви спостерігаєте постійне навантаження на диск, слід оновити цей драйвер на той, що передбачений виробником вашої материнської плати (якщо у вас ПК) або ноутбука і доступний на офіційному сайті виробника (навіть якщо там він в наявності тільки для попередніх версій Windows).
Як провести оновлення:
- Зайдіть в диспетчер пристроїв Windows 10 (правий клік по пуску - диспетчер пристроїв) і подивіться, чи дійсно у вас встановлений "Стандартний контролер SATA AHCI".
- Якщо так, знайдіть розділ завантаження драйверів на офіційному сайті виробника вашої материнської плати або ноутбука. Знайдіть там драйвер AHCI, SATA (RAID) або Intel RST (Rapid Storage Technology) і завантажте його (на скріншоті нижче приклад таких драйверів).
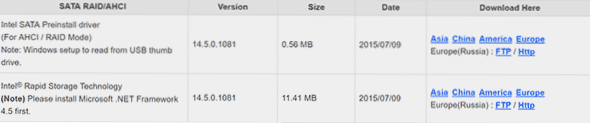
- Драйвер може бути представлений у вигляді установника (тоді просто запускаємо його), або у вигляді zip-архіву з набором файлів драйвера. У другому випадку розпаковуємо архів і виконуємо наступні кроки.
- У диспетчері пристроїв натисніть правою кнопкою миші по Стандартного контролера SATA AHCI і натисніть "Оновити драйвери".
- Виберіть "Виконати пошук драйверів на цьому комп'ютері", потім вказуємо папку з файлами драйвера і натискаємо "Далі".
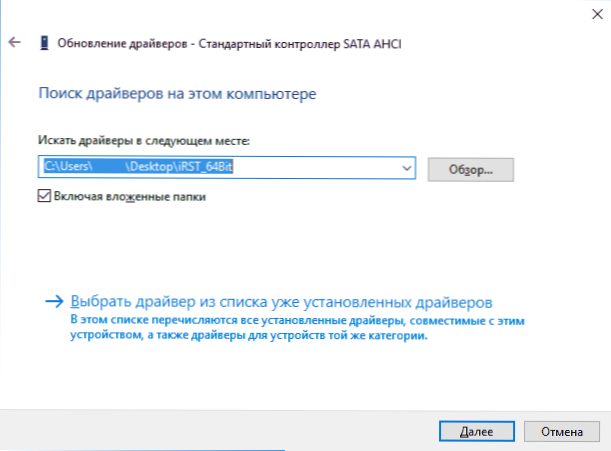
- Якщо все пройшло успішно, ви побачите повідомлення про те, що ПЗ для даного пристрою було успішно оновлено.
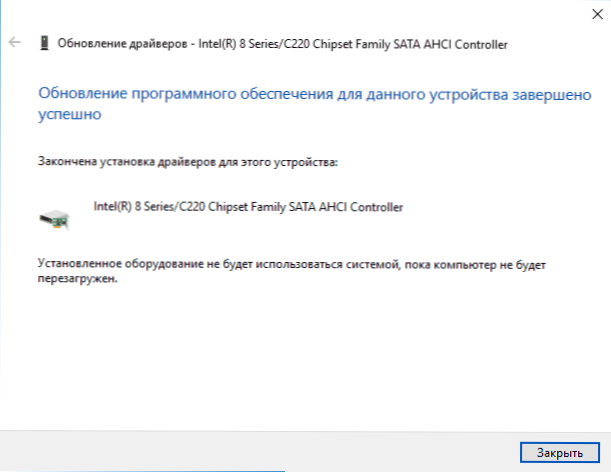
По завершенні установки, перезавантажте комп'ютер і перевірте, чи залишається проблема з навантаженням на HDD або SSD.
Якщо не вдається знайти офіційні драйвер AHCI або він не встановлюється
Даний спосіб може виправити 100-відсоткове навантаження на диск в Windows 10 тільки в тих випадках, коли у вас використовується стандартний драйвер SATA AHCI, а у відомостях про фото драйвера в диспетчері пристроїв вказано файл storahci.sys (див. Скріншот нижче).
Спосіб спрацьовує в тих випадках, коли відображається навантаження на диск викликана тим, що обладнання не підтримує технологію MSI (Message Signaled Interrupt), яка за замовчуванням включена в стандартному драйвер. Це досить поширений випадок.
Якщо це так, то виконайте наступні кроки:
- У властивостях контролера SATA відкрийте вкладку "Відомості", виберіть властивість "Шлях до примірника пристрої". На переадресацію.
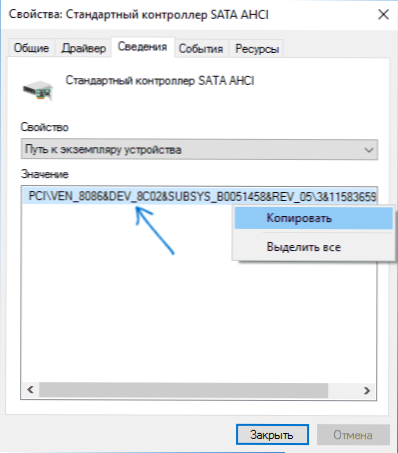
- Запустіть редактор реєстру (натиснути клавіші Win + R, ввести regedit і натиснути Enter).
- У редакторі реєстру перейдіть до розділу (папки ліворуч) HKEY_LOCAL_MACHINE \ System \ CurrentControlSet \ Enum \ Путь_к_контроллеру_SATA_із_окна_в_пункте_1 \ Подраздел_со_случайним_номером \ Device Parameters \ Interrupt Management \ MessageSignaledInterruptProperties \
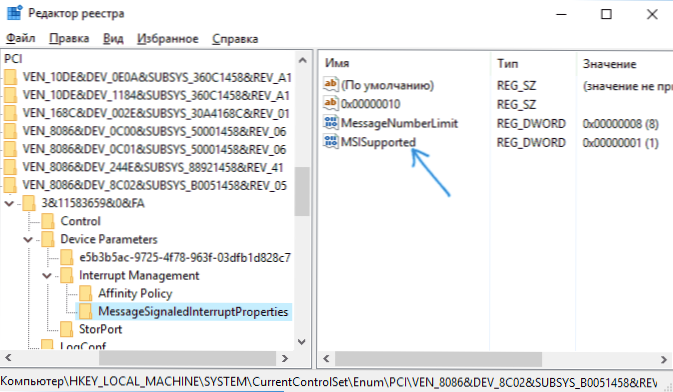
- Двічі клікніть по значенню MSISupported в правій частині редактора реєстру і задайте для нього значення 0.
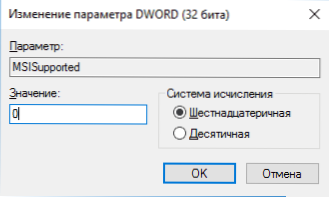
По завершенню закрийте редактор реєстру та перезавантажте комп'ютер, після чого перевірте, чи була виправлена проблема.
Додаткові способи виправити навантаження на HDD або SSD в Windows 10
Існують додаткові прості способи, які можуть виправити навантаження на диск в разі деяких помилок роботи стандартних функцій Windows 10. Якщо жоден із способів вище не допоміг, спробуйте і їх.
- Зайдіть в Параметри - Система - Повідомлення і дії і відключіть пункт "Отримувати поради, підказки та рекомендації при використанні Windows".
- Запустіть командний рядок від імені адміністратора і введіть команду wpr -cancel
- Вимкніть служби Windows Search і Про те, як це зробити, див. Які служби можна відключити в Windows 10.
- У провіднику у властивостях диска на вкладці "Загальні" зніміть позначку "Дозволити індексувати вміст файлів на цьому диску на додаток до властивостей файлу".
На даний момент часу - це все рішення, які я можу запропонувати на ситуацію, коли диск завантажений на 100 відсотків.Якщо ніщо з перерахованого не допомагає, і, при цьому, раніше в цій же системі подібне не спостерігалося, можливо, варто спробувати скидання Windows 10.