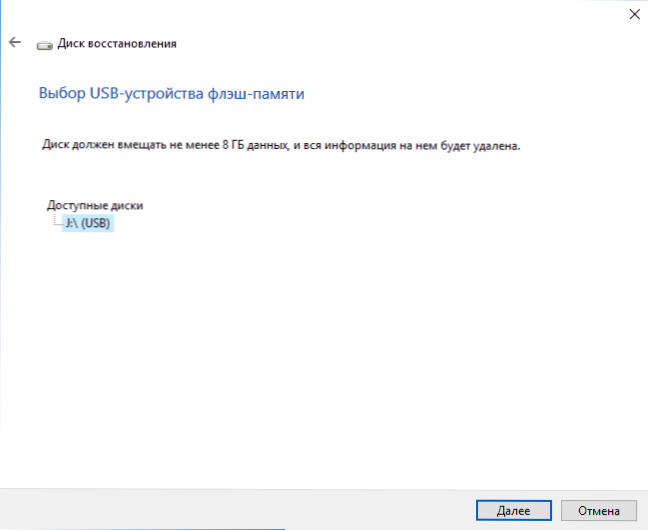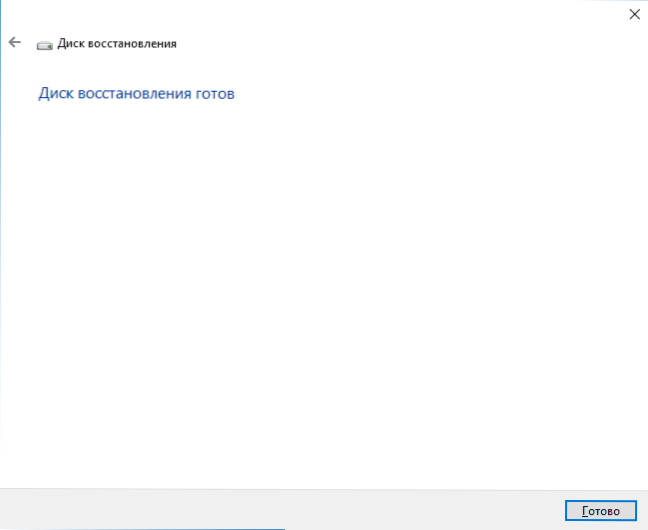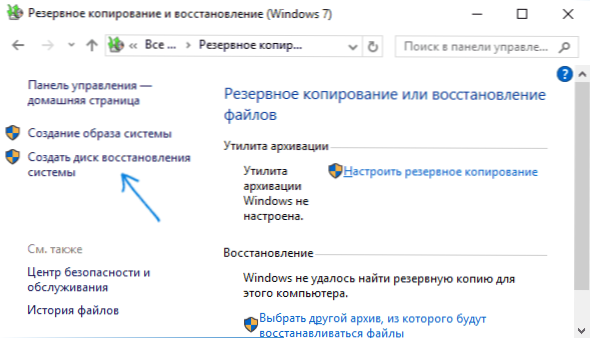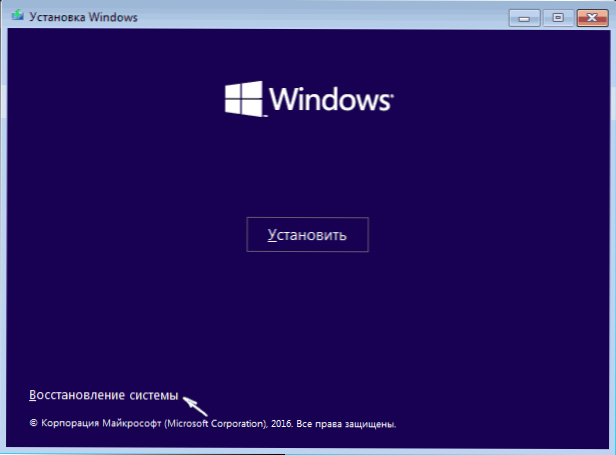У цій інструкції докладно про те, як створити диск відновлення Windows 10, а також про те, як використовувати завантажувальний флешку або DVD з установочними файлами системи в якості диска відновлення, якщо виникла така необхідність. Також нижче присутній відео, в якому всі кроки показані наочно.
У цій інструкції докладно про те, як створити диск відновлення Windows 10, а також про те, як використовувати завантажувальний флешку або DVD з установочними файлами системи в якості диска відновлення, якщо виникла така необхідність. Також нижче присутній відео, в якому всі кроки показані наочно.
Диск відновлення Windows 10 здатний допомогти в разі найрізноманітніших проблем з системою: коли вона не запускається, стала неправильно працювати, потрібно відновити систему, виконавши скидання (повернення комп'ютера в початковий стан) або використавши заздалегідь створену резервну копію Windows 10.
У багатьох статтях на цьому сайті є згадка диска відновлення, як одного з інструментів вирішення проблем з комп'ютером, а тому і було вирішено підготувати цей матеріал. Всі інструкції, що мають відношення до відновлення запуску і працездатності нової ОС ви можете знайти в матеріалі Відновлення Windows 10.
Створення диска відновлення Windows 10 в панелі управління
У Windows 10 передбачений простий шлях зробити диск відновлення або, вірніше USB флешку через панель управління (спосіб для CD і DVD також буде показаний далі). Робиться це в кілька кроків і хвилин очікування.Зазначу, що навіть якщо ваш комп'ютер на запускається, ви можете зробити диск відновлення на іншому ПК або ноутбуці з Windows 10 (але обов'язково з тією ж розрядністю - 32-біт або 64-біт. Якщо у вас немає іншого комп'ютера з 10-кою, в наступному розділі описується, як обійтися без нього).
- Зайдіть в панель управління (можна натиснути правою кнопкою миші по Пуску і вибрати потрібний пункт).
- В панелі управління (в пункті Перегляд встановіть "Значки") виберіть пункт "Відновлення".

- Натисніть "Створення диска відновлення" (потрібні права адміністратора).

- У наступному вікні ви можете ставити галочки прибрати пункт "Виконати резервне копіювання системних файлів на диск відновлення". Якщо зробити це, то буде зайнятий значно більший обсяг місця на флешці (до 8 Гб), зате, спроститься скидання Windows 10 в початковий стан, навіть якщо вбудований образ відновлення був пошкоджений і потребує вставити диск з відсутніми файлами (тому що необхідні файли знаходитимуться на накопичувачі).

- У наступному вікні виберіть підключену флешку, з якої буде створений диск відновлення. Всі дані з неї будуть видалені в процесі.
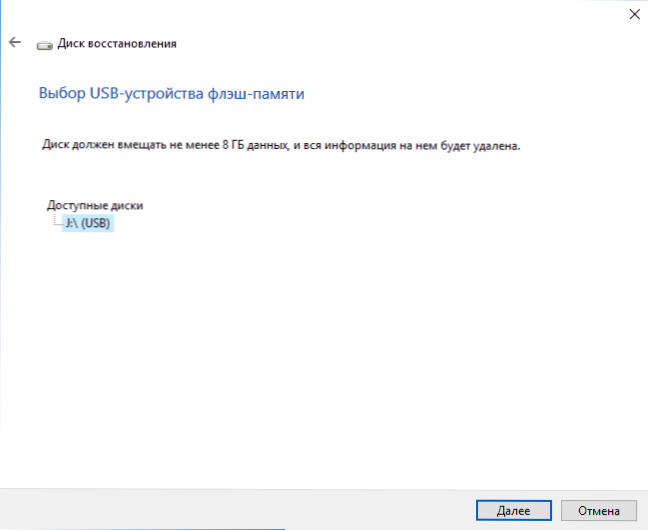
- І, нарешті, дочекайтеся, коли створення флешки буде завершено.
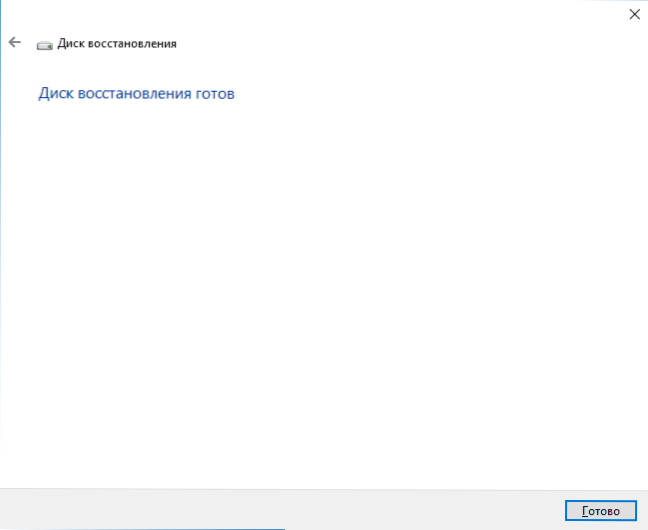
Готово, тепер у вас в наявності є диск відновлення, поставивши завантаження з якого в БІОС або UEFI (Як зайти в БІОС або UEFI Windows 10, або використовуючи Boot Menu) ви можете увійти в середу відновлення Windows 10 і виконати багато завдань по реанімації системи, включаючи відкат її до початкового стану, якщо ніщо інше не допомагає.

Примітка: ви можете продовжувати користуватися USB накопичувачем, з якого зробили диск відновлення, для зберігання своїх файлів, якщо є така необхідність: головне, щоб в результаті не опинилися порушені вже розміщені там файли. Наприклад, ви можете створити окрему папку і користуватися тільки її вмістом.
Як створити диск відновлення Windows 10 на CD або DVD
Як можна помітити, в попередньому і основному для Windows 10 способі створення диска відновлення, під таким диском мається на увазі тільки флешка або інший USB накопичувач, без можливості вибрати CD або DVD для цієї мети.
Однак, якщо вам потрібно зробити диск відновлення саме на компакт-диску, така можливість все ще присутній в системі, просто в трохи іншому розташуванні.
- В панелі управління відкрийте пункт "Створення резервних копій та відновлення".

- У вікні засобів резервного копіювання та відновлення (при цьому не надавайте значення тому, що в заголовку вікна зазначено Windows 7 - диск відновлення буде створений саме для поточної установки Windows 10) зліва натисніть "Створити диск відновлення системи".
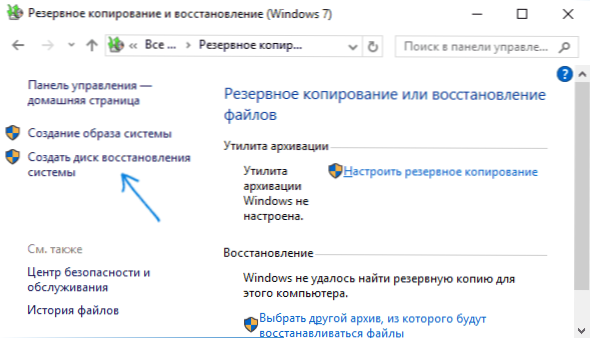
Після цього вам залишиться вибрати привід з чистим диском DVD або CD і натиснути "Створити диск" для запису диска відновлення на оптичний компакт диск.

Його використання не буде відрізнятися від створюваної в першому способі флешки - досить поставити завантаження з диска в BIOS і завантажити комп'ютер або ноутбук з нього.
Використання завантажувальної флешки або диска Windows 10 для відновлення
Зробити завантажувальну флешку Windows 10 або інсталяційний диск DVD з цієї ОС простіше простого. При цьому, на відміну від диска відновлення, можливо практично на будь-якому комп'ютері, незалежно від версії встановленої на ньому ОС і стані її ліцензії. При цьому такий накопичувач з дистрибутивом можна потім використовувати на проблемному комп'ютері як диск відновлення.
Для цього:
- Поставте завантаження з флешки або диска.
- Після завантаження, виберіть мову установки Windows
- У наступному вікні внизу зліва виберіть пункт "Відновлення системи".
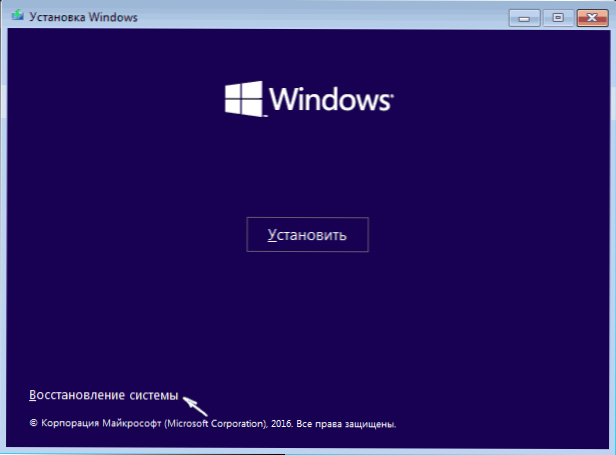
В результаті ви потрапите в ту ж середу відновлення Windows 10, що і при використанні диска з першого варіанту і зможете виконати всі ті ж дії по виправленню проблем з запуском або роботою системи, наприклад, використовувати точки відновлення системи, перевірити цілісність системних файлів, відновити реєстр за допомогою командного рядка і не тільки.
Як зробити диск відновлення на USB - відео інструкція
І в заверешення - відео, в якому все описане вище показано наочно.
Ну а якщо у вас залишилися питання - не соромтеся задавати їх у коментарях, я буду намагатися відповідати.