 Про безкоштовній програмі CCleaner для очищення комп'ютера я писав уже неодноразово (див. Використання CCleaner з користю), і ось днями розробник Piriform випустив CCleaner Cloud - хмарний варіант цієї програми, який дозволяє робити все те ж саме, що і локальний її варіант (і навіть більше), але працювати відразу з декількома своїми комп'ютерами і з будь-якого місця. На даний момент часу це працює тільки для Windows.
Про безкоштовній програмі CCleaner для очищення комп'ютера я писав уже неодноразово (див. Використання CCleaner з користю), і ось днями розробник Piriform випустив CCleaner Cloud - хмарний варіант цієї програми, який дозволяє робити все те ж саме, що і локальний її варіант (і навіть більше), але працювати відразу з декількома своїми комп'ютерами і з будь-якого місця. На даний момент часу це працює тільки для Windows.
У цьому короткому огляді розповім про можливості онлайн сервісу CCleaner Cloud, обмеження безкоштовного варіанту і інших нюансах, на які зміг звернути увагу при знайомстві з ним. Думаю, комусь із читачів пропонована реалізація очищення комп'ютера (і не тільки) може сподобатися і стати в нагоді.
Примітка: на момент написання цієї статті описується сервіс доступний тільки англійською мовою, але з урахуванням того, що інші продукти Piriform мають і російськомовний інтерфейс, думаю, і тут він скоро з'явиться.
Реєстрація в CCleaner Cloud і установка клієнта
Для роботи з хмарним CCleaner необхідна реєстрація, пройти яку можна на офіційному сайті ccleaner.com. Це безкоштовно, якщо тільки ви не захочете купувати платний план обслуговування. Після заповнення форми реєстрації, лист з підтвердженням доведеться почекати, як повідомляють, до 24 годин (мені прийшло за 15-20 хвилин).
Відразу напишу про головні обмеження безкоштовної версії: можливе використання тільки на трьох комп'ютерах одночасно, а також не можна створювати завдання за розкладом.
Після отримання листа підтвердження і входу зі своїм логіном і паролем вам буде запропоновано завантажити і встановити клієнтську частину CCleaner Cloud на ваш комп'ютер або комп'ютери.

Доступно два варіанти установника - звичайний, а також з вже заздалегідь введеними логіном і паролем для підключення до сервісу. Другий варіант може стати в нагоді, якщо ви хочете видалено обслуговувати чужий комп'ютер, але не хочете повідомляти дані для входу цьому користувачеві (в даному випадку ви можете просто переслати йому другий варіант установника).
Після установки, підключіть клієнт до вашого профілю в CCleaner Cloud, робити щось ще не обов'язково. Хіба що можете вивчити налаштування програми (її значок з'явиться в області повідомлень).

Готово. Тепер, на цьому або на будь-якому іншому комп'ютері, підключеному до Інтернету, зайдіть зі своїми обліковими даними на сайт ccleaner.com і ви побачите список активних і підключених комп'ютерів, з якими можна працювати "з хмари".

Можливості CCleaner Cloud
Перш за все, вибравши будь-якої з обслуговуваних комп'ютерів, ви можете отримати всю основну інформацію по ньому на вкладці Summary:

- Короткі апаратні характеристики (встановлена ОС, процесор, пам'ять, модель материнської плати, відеокарти і монітора). Більш детальна інформація про характеристики комп'ютера доступна на вкладку "Hardware".
- Останні події установки і видалення програм.
- Поточне використання ресурсів комп'ютера.
- Вільне місце на жорсткому диску.
Одні з найбільш цікавих речей, на мій погляд, знаходяться на вкладці Software (Програми), тут нам пропонуються наступні можливості:
Operating System (Операційна система) - містить інформацію про встановлену ОС, включаючи дані про запущені службах, основних налаштуваннях, стані брандмауера і антивіруса, центру оновлень Windows, змінних середовища, системних папках.
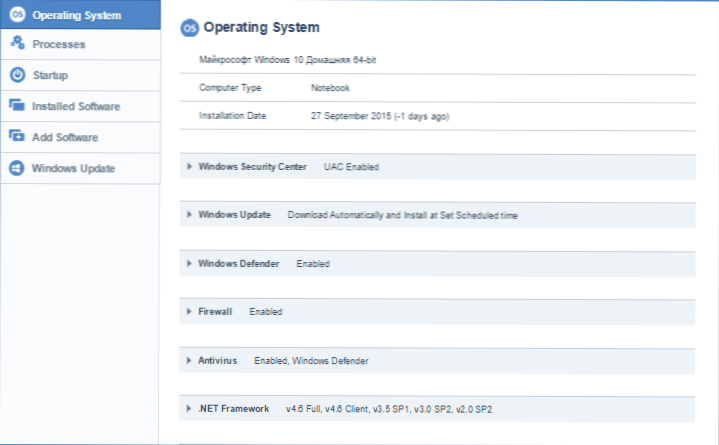
Processes (Процеси) - список працюючих на комп'ютері процесів, з можливістю завершити їх на віддаленому комп'ютері (через контекстне меню).

Startup (автозавантаження) - список програм в автозавантаження комп'ютера. З інформацією про знаходження елемента автозавантаження, місці його "прописки", можливістю видалити або відключити його.

Installed Software (Встановлені програми) - список встановлених програм (з можливістю запустити деинсталлятор, правда дії в ньому необхідно буде виконувати перебуваючи за комп'ютером клієнта).
Add Software (Додати програми) - можливість віддалено встановити безкоштовні програми з бібліотеки, а також з власного установника MSI з комп'ютера або з Dropbox.

Windows Update (Оновлення Windows) - дозволяє віддалено встановити оновлення Windows, переглянути списки доступних, встановлених і прихованих оновлень.
Потужно? Мені здається, дуже навіть непогано. Досліджуємо далі - вкладка CCleaner, на якій ми можемо виконати очистку комп'ютера так само, як робили це в однойменній програмі на комп'ютері.

Ви можете просканувати комп'ютер на наявність сміття, а потім очистити реєстр, видалити тимчасові файли Windows і програм, дані браузерів, а на вкладці "Tools" (інструменти) - видалити окремі точки відновлення системи або безпечно очистити жорсткий диск або вільне місце на диску (без можливості відновлення даних).
Залишилося дві вкладки - Defraggler, що служить для дефрагментації дисків комп'ютера і працює як однойменну утиліту, а також вкладка Events (події) провідна журнал дій над комп'ютером.На ній, в залежності від зроблених в Options (там же знаходяться можливості для виконання завдань за розкладом, недоступні для безкоштовної версії) настройках може відображатися інформація про встановлені і віддалених програмах, входах і виходах користувачів, включенні і виключенні комп'ютера, підключення до Інтернету і відключенні від нього. Також в налаштуваннях можна включити відправку повідомлення електронної пошти при настанні обраних подій.
На цьому закінчу. Цей огляд - детальне інструкція по використанню CCleaner Cloud, а лише швидке перерахування всього того, що можна робити за допомогою нового сервісу. Сподіваюся, при необхідності, розібратися в них не складе труднощів.
Мій вердикт - дуже цікавий онлайн сервіс (до того ж, думаю, як і всі роботи Piriform, продовжить розвиватися), який може стати в нагоді в деяких випадках: наприклад (перший сценарій, який прийшов в голову), для швидкого віддаленого відстеження та очищення комп'ютерів родичів, які слабо розбираються в таких речах.












