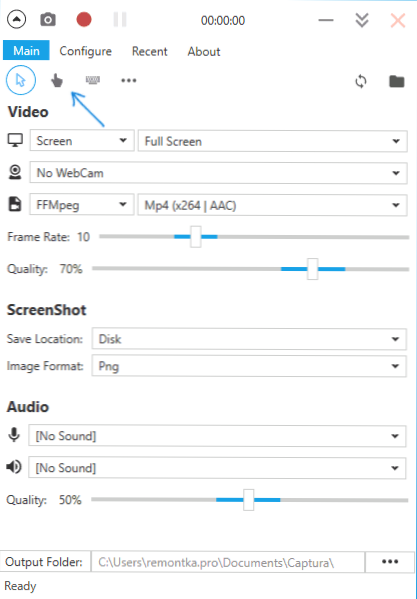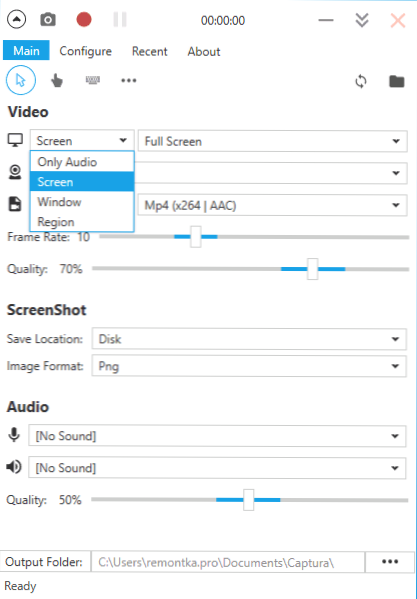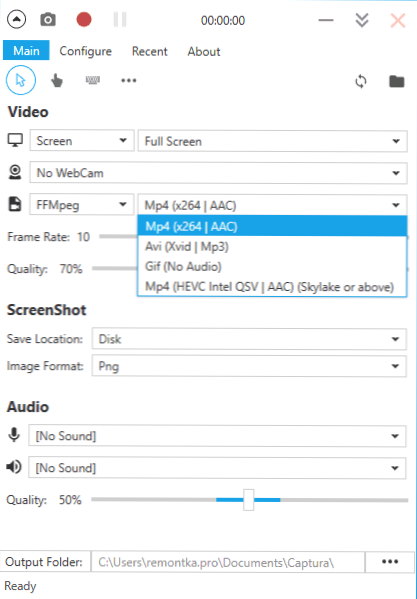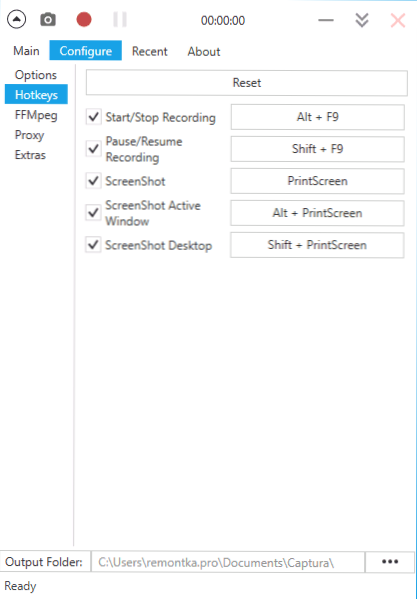На цьому сайті не раз з'являлися огляди програм для запису відео з екрану комп'ютера або ноутбука (ознайомитися з основними утилітами для цих цілей можна тут: Кращі програми для запису відео з екрану комп'ютера), але мало з них поєднують одночасно три властивості: простота використання, достатня для більшості функціональність і безкоштовність.
На цьому сайті не раз з'являлися огляди програм для запису відео з екрану комп'ютера або ноутбука (ознайомитися з основними утилітами для цих цілей можна тут: Кращі програми для запису відео з екрану комп'ютера), але мало з них поєднують одночасно три властивості: простота використання, достатня для більшості функціональність і безкоштовність.
Нещодавно зустрів ще одну програму - Captura, що дозволяє записувати відео в Windows 10, 8 і Windows 7 (скрінкасти і, частково, ігрове відео, зі звуком і без, з накладенням веб-камери і без нього) і, схоже, в ній ці властивості цілком уживаються. У цьому огляді - про зазначену безкоштовній програмі з відкритим вихідним кодом.
Використання Captura
Після запуску програми ви побачите простий і зручний (якщо не брати до уваги того факту, що російська мова в програмі на поточний момент часу відсутній) інтерфейс, розібратися з яким буде, сподіваюся, не складно. оновлення: в коментарях повідомляють, що тепер є і російська мова, яку можна включити в налаштуваннях.
Всі основні настройки запису екранного відео можна виконати в головному вікні утиліти, в описі нижче я постарався вказати все, що може стати в нагоді.
- Верхні пункти під головним меню, перший з яких відзначений за замовчуванням (з покажчиком миші, пальцем, клавіатурою і трьома крапками) дозволяють включити або відключити відповідно запис в відео покажчика миші, кліків, набирається тексту (записується в накладенні). За натисканні трьох точок відкривається вікно налаштувань кольорів для цих елементів.
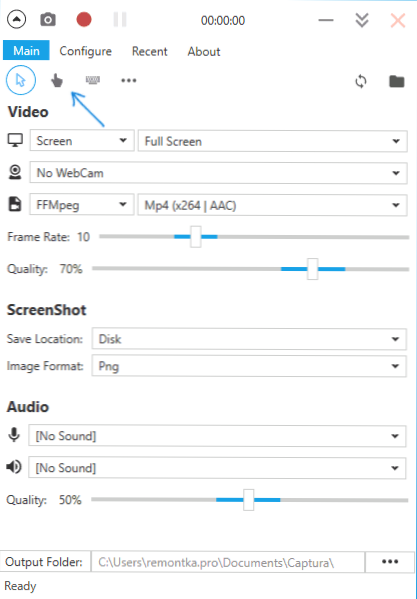
- Верхній рядок розділу відео дозволяє налаштувати запис всього екрану (Screen), окремого вікна (Window), виділеної області екрану (Region) або тільки аудіо. А також, при наявності двох і більше моніторів, вибрати записуються чи все вони (Full Screen) або відео з одного з обраних екранів.
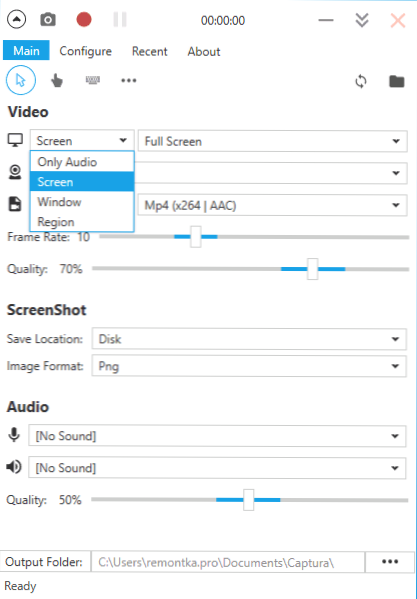
- Другий рядок у розділі відео дозволяє додати накладення зображення з веб-камери в відео.
- Третій рядок дозволяє вибрати тип використовуваного кодека (FFMpeg з декількома кодеками, включаючи HEVC і MP4 x264; анімований GIF, а також AVI в стислому форматі або MJPEG).
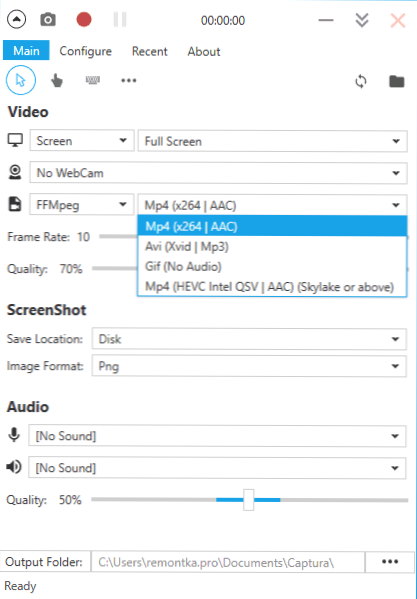
- Дві смуги в розділі відео служать для вказівки частоти кадрів (30 - максимум) і якості зображення.
- У розділі ScreenShot можна вказати, куди і в якому форматі зберігаються скріншоти, які можна робити під час запису відео (робляться по клавіші Print Screen, при бажанні можна перепризначити).
- Розділ Audio служить для вибору джерел аудіо: можна записувати звук одночасно з мікрофона та аудіо з комп'ютера. Тут же налаштовується якість звуку.
- Внизу головного вікна програми можна вказати, куди будуть зберігатися файли відео.
Ну а в самому верху програми - кнопка запису, яка змінюється на "стоп" під час процесу, паузи і скриншоти. За замовчуванням запис можна запустити і зупинити сполучення клавіш Alt + F9.
Додаткові настройки можна знайти в розділі "Configure" головного вікна програми, серед тих, що можна виділити і які можуть виявитися найбільш корисними:
- "Minimize on Capture Start" в розділі Options - згортати програму при початку запису.
- Весь розділ Hotkeys (гарячі клавіші). Стануть в нагоді для того, щоб запускати і зупиняти запис екрану з клавіатури.
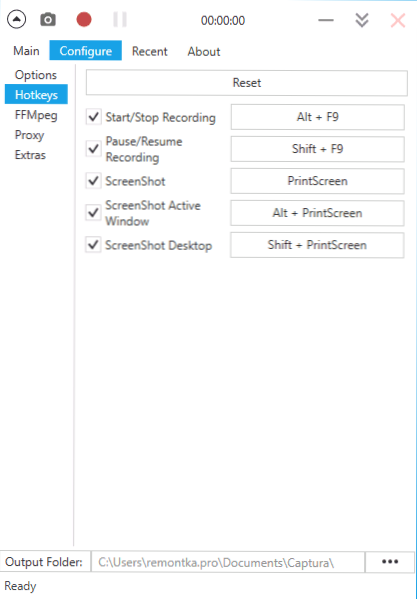
- У розділі Extras, в разі якщо у вас Windows 10 або Windows 8 може мати сенс включити опцію "Use Desktop Duplication API", особливо якщо вам потрібно записувати відео з ігор (правда, розробник пише, що не всі ігри успішно записуються).
Якщо зайти в розділ "About" головного меню програми, там присутній перемикання мов інтерфейсу. При цьому, російську мову можна вибрати, але на момент написання огляду він не працює. Можливо, в недалекому майбутньому з'явиться можливість його задіяти.

Завантаження і установка програми
Завантажити безкоштовно програму для запису відео з екрану Captura можна з офіційної сторінки розробника https://mathewsachin.github.io/Captura/ - установка відбувається буквально в один клік (файли копіюються в AppData, на робочому столі створюється ярлик).
Для роботи потрібно .NET Framework 4.6.1 (в Windows 10 є присутнім за замовчуванням, доступний для скачування на сайті Майкрософт microsoft.com/ru-ru/download/details.aspx?id=49981). Також, за відсутності FFMpeg на комп'ютері, буде запропоновано завантажити його при першому запуску запису відео (натисніть Download FFMpeg).
Додатково комусь може стати в нагоді можливість використання функцій програми з командного рядка (описано в розділі Manual - Command Line Usage на офіційній сторінці).