
Покроково розглянемо настройку WiFi роутера TP-Link WR741ND V1 і V2 для роботи з провайдером Білайн. Якихось особливих складнощів, настройка даного маршрутизатора, в общем-то не уявляє, але, як показує практика, не кожен користувач може впоратися самостійно.
Можливо, ця інструкція допоможе і викликати фахівця з комп'ютерів не доведеться. Всі картинки, які зустрінуться в статті можна збільшити, клікнувши по ним мишею.
Підключення TP-Link WR741ND

Задня сторона маршрутизатора TP-Link WR741ND
На задній стороні WiFi роутера TP-Link WR741ND присутній 1 порт Internet (синій) і 4 порту LAN (жовті). Підключаємо маршрутізаттор наступним чином: кабель провайдера Beeline - до порту Internet. Провід, що йде в комплекті з роутером, вставляємо в будь-який порт LAN, а іншим кінцем - в порт мережевої плати комп'ютера або ноутбука. Після цього включаємо харчування Wi-Fi роутера і чекаємо близько хвилини-двох, поки той повністю завантажиться, а комп'ютер визначить параметри мережі, до якої він підключений.
Одним з важливих моментів є установка правильних параметрів підключення по локальній мережі на комп'ютері, з якого виробляється настройка. Для того, щоб не виникло будь-яких проблем зі входом в настройки, переконайтеся, що у властивостях локальної мережі у Вас встановлено: отримувати IP адресу автоматично, отримувати адреси DNS серверів автоматично.
І ще один момент, які багато не беруть до виду: після настройки TP-Link WR741ND Вам не знадобиться наявне у Вас на комп'ютері з'єднання Білайн, яке Ви зазвичай запускали при включенні комп'ютера або яке запускалося автоматично. Тримайте його відключеним, з'єднання повинен встановлювати сам маршрутизатор. В іншому випадку, Ви будете дивуватися, чому інтернет на комп'ютері є, а по Wi-Fi - нету.
Налаштування інтернет з'єднання L2TP Білайн
Після того, як все підключено як потрібно, на комп'ютері запускаємо будь-який інтернет-браузер - Google Chrome, Mozilla Firefox, Internet Explorer - будь-хто. В адресному рядку браузера вводимо 192.168.1.1 і натискаємо Enter. В результаті, ви повинні побачити запит пароля для входу в "адмінку" Вашого роутера. Стандартні ім'я користувача і пароль для даної моделі - admin / admin. Якщо з якоїсь причини стандартні логін і пароль не підійшли, скористайтеся кнопкою скидання на зворотному боці роутера, для того щоб привести його до заводських налаштувань. Натисніть чимось тонким кнопку RESET і утримуйте протягом 5 і більше секунд, після чого дочекайтеся, поки роутер знову завантажиться.
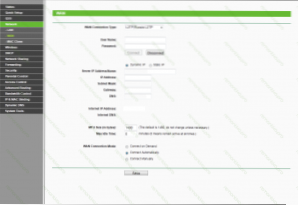
Налаштування WAN з'єднання
Після введення вірних логіна і пароля Ви опинитеся в меню налаштувань роутера. Перейдіть в розділ Network - WAN (Мережа - WAN).У пункті Wan Connection Type або тип з'єднання Вам слід вибрати: L2TP / Russia L2TP. В поля User Name і Password ввести, відповідно, логін і пароль, наданий Вашим інтернет провайдером, в даному випадку - Білайн.
В поле Server IP Address / Name вводимо tp.internet.beeline.ru, Також відзначаємо Connect Automatically (Подключаться автоматично) і натискаємо зберегти. Найголовніший етап настройки закінчений. Якщо все було зроблено правильно, з'єднання з інтернет повинно встановитися. Переходимо до наступного етапу.
Налаштування Wi-Fi мережі
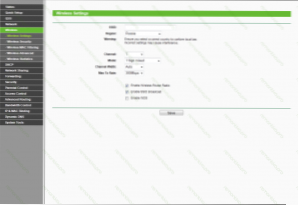
Налаштування Wi-Fi точки доступу
Заходимо у вкладку Wireless (Бездротова мережа) TP-Link WR741ND. В поле SSID вводимо бажане ім'я бездротової точки доступу. На ваш розсуд. Інші параметри має сенс залишити без змін, в більшості випадків все буде працювати.
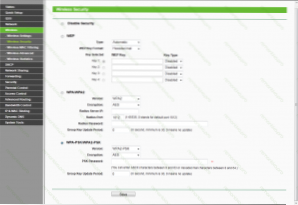
Налаштування безпеки Wi-Fi
Переходимо на вкладку Wireless Security, Вибираємо пункт WPA-PSK / WPA2-PSK, в поле Version - WPA2-PSK, а в поле PSK Password вводимо бажаний пароль на точку доступу Wi-Fi, не менше 8 символів. Натискаємо "Save" або Зберегти. Вітаю, настройка Wi-Fi роутера TP-Link WR741ND завершена, тепер можна підключитися до інтернет і без проводів.












