Після установки операційної системи будь-якому користувачеві хотілося б, щоб комп'ютер відразу був повністю готовий до роботи. На жаль, так не буває і завжди доводиться налаштовувати або встановлювати будь-які компоненти. Це не стало винятком і для операційної системи Убунту. У цій статті детально розглянемо, як налаштувати Ubuntu після установки. Давайте розбиратися. Поїхали!

Все, що потрібно знати про те, як налаштувати Ubuntu після установки - читайте в нашому огляді
Якщо ви хочете мати безпечну систему, її потрібно підтримувати в актуальному стані. Для цього необхідно своєчасно встановлювати всі оновлення та інші важливі компоненти. Особливо це важливо для бета-версій.
зміст
- 1 оновлення
- 2 установка програм
- 2.1 Музичний плеєр
- 2.2 Менеджер додатків
- 3 Відключення онлайн-пошуку
- 4 Установка графічного драйвера
- 5 Налаштування клавіатури
- 6 Видалення непотрібних програм
оновлення
Насамперед слід оновити репозиторії програмного забезпечення. Щоб зробити це, відкрийте меню "Dash" і пропишіть в пошуку "Оновлення програмного забезпечення". Зайдіть в додаток, а після перейдіть до вкладки "Інше ПЗ".Відзначте обидва пункти: "Canonical Partners" і "Canonical Partners (Source Code)".
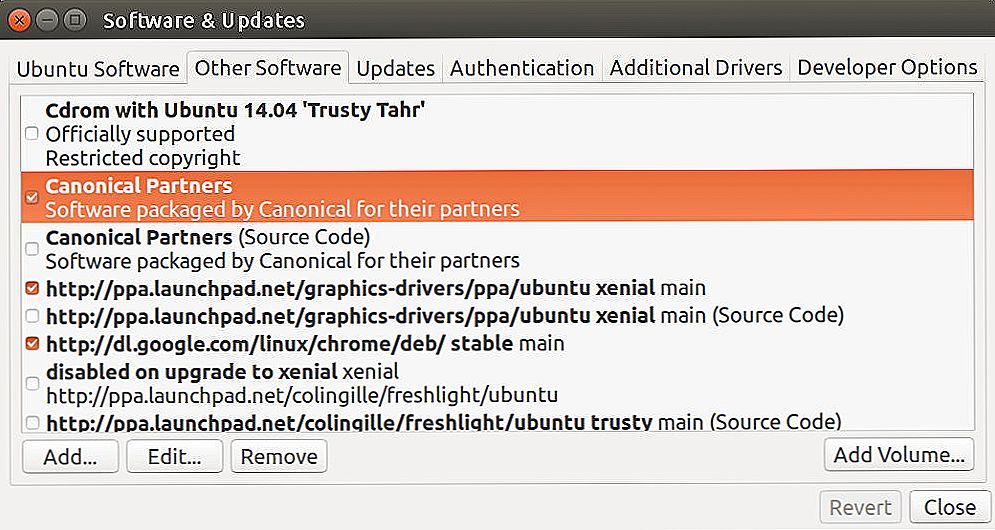
У вкладці "Інше ПЗ" відзначте два пункти, після чого введіть пароль
Тепер ви можете закрити програму. Після цього з'явиться повідомлення з пропозицією ввести пароль, а потім почнеться скачування оновлень. Коли скачування закінчиться, знову зайдіть в "Dash" і виберіть "Оновлення програмного забезпечення", щоб встановити всі доступні оновлення. Також можна скористатися командами:
$ Sudo apt-get update
$ Sudo apt-get upgrade
установка програм
Наступний етап - установка необхідних програм. Користуватися комп'ютером, не маючи на ньому необхідних утиліт, досить складно. Через вбудований менеджер додатків Gnome ви можете завантажити і встановити такі популярні продукти, як: Skype, Pidgin (Відмінний месенджер спеціально під Лінукс), Deluge (Торрент-клієнт), Telegram (Один з найпопулярніших зараз месенджерів), Mega (Сервіс хмарного зберігання даних), Uget (Популярний менеджер завантажень), Tor (Браузер, що дозволяє забезпечити повну анонімність в інтернеті) і, звичайно ж, Chromium (Google Chrome для Linux).
Музичний плеєр
Без музики в наш час не обійтися, тому наступним кроком буде встановлення музичного плеєра Clementine.Він має широкий функціонал і не поступається таким гігантам, як VLC Media Player і Rthythmbox. Відмінною особливістю Clementine є можливість підключення до музичних онлайн-сервісів безпосередньо, без використання браузера. По суті, ви можете підключити до Clementine популярні сервіси типу Last.fm, Spotify і інші. Щоб встановити Clementine, пропишіть команду:
$ Sudo apt-get install clementine
Зрозуміло, на Clementine світло не зійшовся клином, і ви можете встановити на свій комп'ютер інші гідні плеєри, наприклад, той же VLC або Audacity. Вибір додатків є. Нехай не такий великий, як у інших системах, але є. Присутній навіть офіційний клієнт від Spotify. Щоб встановити його, необхідно виконати команди:
$ Sudo apt-key adv -keyserver hkp: //keyserver.ubuntu.com: 80 -recv-keys BBEBDCB318AD50EC68650906
$ Sudo apt-get update
$ Sudo apt-get install spotify-client
Більшість утиліт встановлюються з офіційних репозиторіїв.

Для встановлення Clementine, потрібно прописати команду
Менеджер додатків
Якщо ви не в захваті від менеджера додатків Ubuntu, можете встановити інший. Synaptic або AppGrid - відмінний вибір. Можете встановити відразу обидва, мати запасний варіант ніколи не буде зайвим. Для установки першого пропишіть:
$ Sudo apt-get install synaptic,
щоб встановити AppGrid знадобиться виконати команди:
$ Sudo add-apt-repository ppa: appgrid / stable
$ Sudo apt-get update
$ Sudo apt-get install appgrid
В результаті у вас буде можливість вибирати найбільш комфортний спосіб установки утиліт.Будь то інсталяція через термінал або вищезгадані програми.
Відключення онлайн-пошуку
Далі слід відключити онлайн-пошук. Робиться це з метою підвищення безпеки операційної системи. Зрозуміло, відключення онлайн-пошуку необов'язково і залишається на ваш страх і ризик. Щоб відключити онлайн-пошук, перейдіть до утиліти "Налаштування" і виберіть пункт "Безпека і конфіденційність". Далі відкрийте вкладку "Пошук". Переведіть перемикач в положення "OFF".
Незважаючи на те що інтерфейс Ubuntu цілком приємний, багато користувачів хочуть налаштувати його під себе. Спочатку така можливість відсутня, але за допомогою утиліти Tweak Tool це можна виправити. Щоб встановити Ubuntu Tweak Tool, досить перейти до центру додатків і завантажити її звідти.
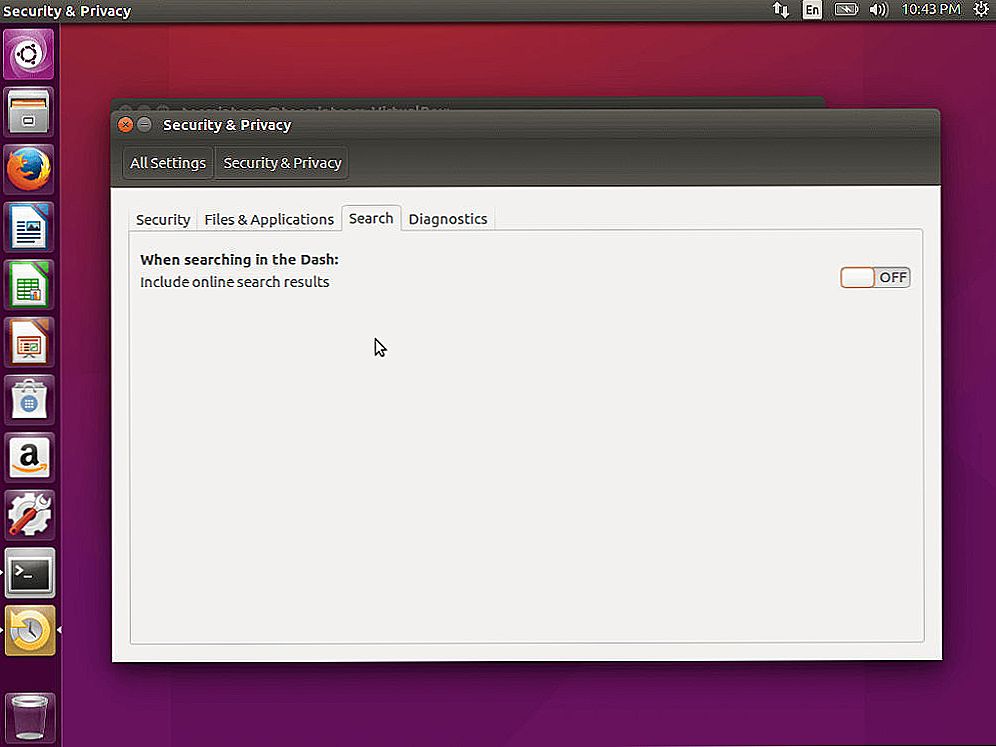
Пошук в меню Dash як і раніше включає в себе результати пошуку по інтернету, з таких сайтів, як Amazon, Wikipedia
Установка графічного драйвера
Наступний важливий крок - установка графічного драйвера. Знадобиться це в першу чергу тим, хто збирається використовувати відеокарту свого комп'ютера по максимуму. Якщо ви збираєтеся працювати з відео, без графічного драйвера вам не обійтися. Для його установки потрібно відкрити пошук "Dash" і ввести "Програми і оновлення", запустіть додаток.У вікні, перейдіть до вкладки "Додаткові драйвери". Вкажіть необхідні компоненти і клацніть на кнопці "Застосувати".
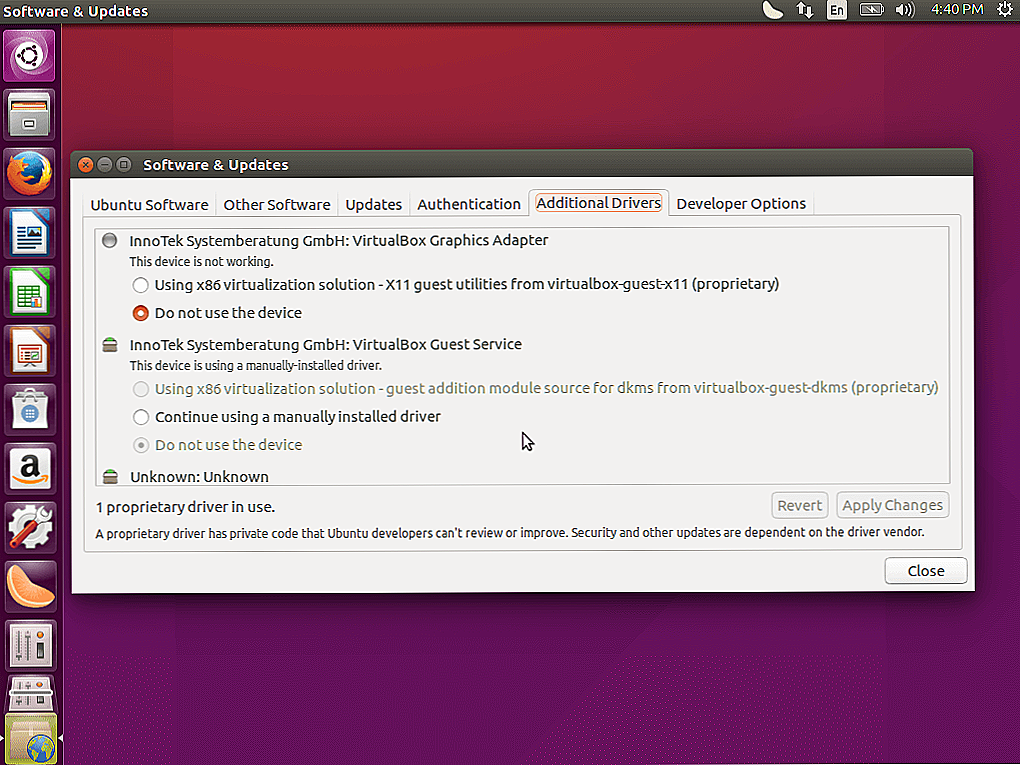
Перейдіть у вкладку Додаткові драйвери і виберіть потрібні компоненти
Налаштування клавіатури
Після цього ви можете виконати настройку клавіатури, якщо це необхідно. Для цього треба зайти в "Параметри введення тексту". Також, якщо ви не хочете, щоб система відправляла розробникам звіти про збої, зайдіть в термінал і виконайте команду:
$ Sudo sed -i «s / enabled = 1 / enabled = 0 / g» '/ etc / default / apport'
У більш нових версіях Ubuntu з'явилася можливість перемістити лаунчер Unity вниз. Зробити це можна через Unity Tweak Tool. На вкладці "Launcher" виберіть "Зліва" або "Знизу" в рядку "Position".
Видалення непотрібних програм
Також не завадить видалити непотрібні програми, якими ви не збираєтеся користуватися, щоб не обтяжувати систему і не займати оперативну пам'ять.
Почати варто з видалення непотрібних системних програм:
- Zeitgeist Datahub реєструє діяльність користувача шляхом створення міток, які встановлюються як вручну, так і автоматично, хронологічно організовуючи її. Щоб видалити цю утиліту, виконайте команду:
sudo apt-get purge zeitgeist zeitgeist-core zeitgeist-datahub
- Orca Screen Reader дозволяє читати текст з екрану ПК зі слабким зором користувачам. Варто відзначити, що працює програма тільки з англійським, при цьому її робота залишає бажати кращого. Для видалення Orca Screen Reader пропишіть в терміналі:
sudo apt-get purge gnome-orca
- Також можна видалити індикатор Amazon з панелі Unity, а також з пошуку Головного меню Dash. Виконайте команду:
sudo apt-get purge unity-webapps-common
- Сміливо можна видаляти чат Telepathy і інтеграцію акаунтів. Ви могли стикатися з цим в Firefox, коли заходили в соцмережі, або на Y Для видалення необхідно ввести:
sudo apt-get purge telepathy- *
- Якщо ви не використовуєте програму Deja-dup, Призначену для резервного копіювання, то її також не буде зайвим прибрати з системи. Зробити це можна командою:
sudo apt-get purge deja-dup
Крім системних, є ще встановлені програми, від яких також вкрай мало толку. Серед них плеєри Rythmbox і Totem. Досить великовагові і погано працюють з кирилицею. Рекомендується завантажити більш вдалі аналоги, описані раніше в статті.
Тепер ваш комп'ютер з операційною системою Убунту повністю готовий вирішувати будь-які завдання. Пишіть в коментарях, які ще настройки можна зробити відразу після установки системи, розповідайте іншим користувачам про свій досвід, і питайте все, що вас цікавить по темі статті.












