
Така річ, як настройка роутера сьогодні одночасно є однією з найпоширеніших послуг, однією з найчастіших проблем у користувачів і одним з найбільш частих запитів в пошукових сервісах Яндекс і Google. На своєму сайті я вже написав більше десятка інструкцій про те, як налаштувати роутери різних моделей, з різними прошивками і для різних провайдерів.
Проте, багато хто стикається з ситуацією, коли пошук в Інтернеті не дає ніяких результатів для їх конкретного випадку. Причини цього можуть бути абсолютно різні: консультант в магазині, після того, як його покартав менеджер, рекомендує Вам одну з непопулярних моделей, від залишків якої потрібно позбутися; Ви підключені до якого-небудь провайдеру, про який ніхто не знає і не описав, як налаштовувати для нього Wi-Fi роутер. Варіанти різні.
Так чи інакше, якщо Ви викличте грамотного майстра з надання комп'ютерної допомоги, то він, швидше за все, проколупнути деякий час, навіть вперше зіткнувшись з цим роутером і Вашим провайдером, зможе налаштувати необхідне з'єднання і бездротову мережу. Як він це робить? В общем-то, досить просто - достатньо знати певні принципи і розуміти,що саме являє собою настройка роутера і які потрібно здійснити дії для того, щоб її провести.
Таким чином, це не інструкція для настройки конкретної моделі бездротового маршрутизатора, а керівництво для тих, хто хотів би навчитися налаштовувати будь-роутер для будь-якого Інтернет-провайдера самостійно.
Докладні інструкції для різних марок і провайдерів Ви можете знайти тут.Налаштування роутера будь-якої моделі для будь-якого провайдера
Доведеться зробити деякий зауваження, що стосується заголовка: буває так, що настройка роутера якоїсь конкретної марки (особливо стосується рідкісних моделей або імпортних) для певного провайдера виявляється неможливою в принципі. Також трапляється шлюб, або якісь зовнішні причини - проблеми з кабелем, статичну електрику і замикання та інші. Але, в 95% випадків, розуміючи, що і як працює, Ви зможете все налаштувати незалежно від устаткування і того, яка компанія надає послуги доступу в Інтернет.
Отже, з чого ми будемо виходити в цьому керівництві:- У нас є справний роутер, який потрібно налаштувати
- Є комп'ютер, який підключений до Інтернет (тобтоз'єднання з мережею налаштоване і працює без роутера)
Дізнаємося тип з'єднання
Цілком можливо, що Ви вже знаєте, який тип з'єднання використовується провайдером. Також цю інформацію можна знайти на сайті компанії, що надає доступ в інтернет. Ще один варіант, якщо з'єднання вже налаштоване на самому комп'ютері, подивитися, якого типу ця сполука.
Найбільш поширеними типами з'єднань є PPPoE (наприклад, Ростелеком), PPTP і L2TP (наприклад, Білайн), Dynamic IP (Динамічний IP адреса, наприклад ОнЛайм) і Static IP (статичний IP адреса - найчастіше використовується в офісних центрах).
Для того, щоб дізнатися, який тип з'єднання використовується на наявному комп'ютері, досить при активному підключенні зайти в список мережевих підключень комп'ютера (в Windows 7 і 8 - Панель управління - Центр управління мережами і загальним доступом - Зміна параметрів адаптера; в Windows XP - Панель управління - Мережеві підключення) і окинути поглядом активні з'єднання з мережею.
Варіанти того, що ми побачимо при провідному підключенні приблизно такі: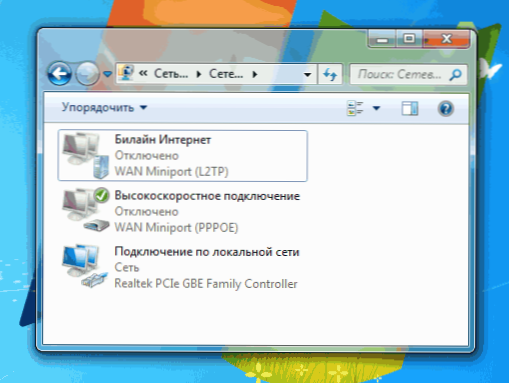
список з'єднань
- Активно одне єдине підключення по локальній мережі;
- Активним є підключення по локальній мережі і ще одне -Високошвидкісне підключення, VPN підключення, назва не має особливого значення, називатися воно може як завгодно, але суть в тому, що для виходу в інтернет на цьому комп'ютері використовуються певні параметри підключення, які ми повинні визнати для подальшої настройки роутера.
У першому випадку, Ми, по всій видимості, маємо справу з підключенням типу Dynamic IP, або Static IP. Для того щоб з'ясувати це, необхідно поглянути на властивості підключення по локальній мережі. Кількома по значку з'єднання правою клавішею миші, натискаємо "Властивості". Потім, в списку компонентів, що використовуються з'єднанням, вибираємо "Протокол Інтернету версії 4 IPv4" і знову натискаємо "Властивості". Якщо у властивостях ми побачимо, що IP адреса і адреса серверів DNS видаються автоматично, то у нас підключення з динамічним IP. Якщо ж там є якісь цифри, то у нас статичний ip адресу і для подальшої настройки роутера слід переписати кудись ці цифри, вони ще знадобляться.

Для настройки роутера знадобляться параметри підключення Static IP
У другому випадку, У нас якийсь інший тип підключення. У більшості випадків - це PPPoE, PPTP або L2TP. Побачити який саме тип підключення використовується ми, знову ж таки, можемо у властивостях цього підключення.

Отже, маючи інформацію про тип підключення (будемо вважати, що інформація про логін та пароль, якщо вони потрібні для доступу в Інтернет, у Вас є) можна переходити безпосередньо до налаштування.
підключення роутера
Перед тим, як підключити роутер до комп'ютера, поміняйте налаштування підключення по локальній мережі таким чином, щоб адреса IP і DNS виходили автоматично. Про те, де знаходяться ці настройки, було написано вище, коли йшлося про підключення зі статичним і динамічним IP адресою.
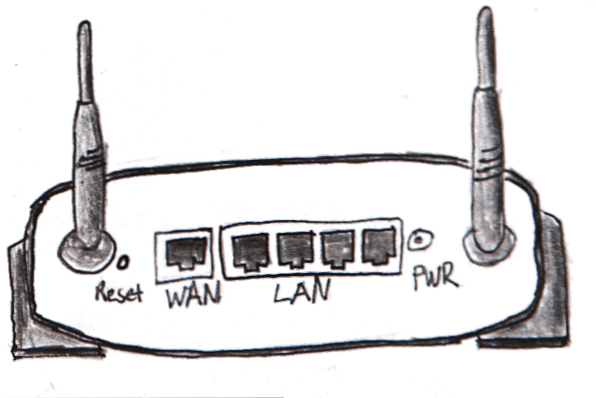
Стандартні елементи майже для будь-якого роутера
На більшості роутерів є один або більше роз'ємів, підписаних LAN або Ethernet, і один роз'єм, підписаний WAN або Internet. В один з LAN слід підключити кабель, другий кінець якого буде підключатися до відповідного роз'єму мережевої карти комп'ютера. У порт Internet підключається кабель Вашого інтернет-провайдера. Підключаємо роутер до мережі живлення.
Адміністрування Wi-Fi роутера
У залежності від моделі маршрутизаторів в комплекті поставляється програмне забезпечення, покликане полегшити процес налаштування роутера. Однак, варто враховувати, що в більшості випадків це ПО допомагає тільки для настройки підключення до великим провайдерам федерального рівня.Ми будемо налаштовувати роутер вручну.
Практично в кожному роутере є вбудована панель адміністрування, що дозволяє отримати доступ до всіх необхідних налаштувань. Щоб увійти в неї, досить знати IP адреса по якому потрібно звернутися, логін і пароль (якщо роутер кимось налаштовувався раніше, то рекомендується перед початком скинути його параметри на заводські, для чого зазвичай присутній кнопка RESET). Зазвичай цю адресу, логін і пароль написані на самому роутері (на наклейці ззаду) або в документації, що поставляється в комплекті з пристроєм.
Якщо ж такої інформації немає, то адреса роутера можна з'ясувати в такий спосіб: запустити командний рядок (за умови, що роутер вже підключений до комп'ютера), ввести команду ipconfig, І подивитися основний шлюз для підключення по локальній мережі або Ethernet - адреса цього шлюзу і є адреса роутера. Зазвичай це 192.168.0.1 (роутери D-Link) або 192.168.1.1 (Asus і інші).
Що стосується стандартних логіна і пароля для входу в панель адміністрування роутера, то цю інформацію можна пошукати в Інтернеті. Найбільш поширені варіанти:
| Логін | пароль |
| admin | admin |
| admin | (Порожньо) |
| admin | pass |
| admin | 1234 |
| admin | password |
| root | admin |
| Та інші… |
Тепер, коли ми знаємо адресу, логін і пароль, запускаємо будь-який браузер і в адресний рядок вводимо, відповідно, адреса роутера. Коли нас про це запитають, вводимо логін і пароль для доступу до його настройок і потрапляємо на сторінку адміністрування.
Про те, що робити далі і в чому конкретно полягає настройка роутера, я напишу в наступній частині, для однієї статті вже досить.












