
Wi-Fi роутер Zyxel Keenetic GIGA
У цій інструкції я постараюся докладно описати процес налаштування Wi-Fi роутерів лінійки Zyxel Keenetic для роботи з домашнім інтернетом від Білайн. Налаштування роутерів Keenetic Lite, Giga і 4G для даного провайдера проводиться аналогічним чином, так що незалежно від того, яка саме з моделей роутера у Вас, цей посібник має бути корисним.
Підготовка до налаштування і підключення роутера
Перш ніж почати налаштовувати Ваш бездротовий маршрутизатор, рекомендую зробити наступне:
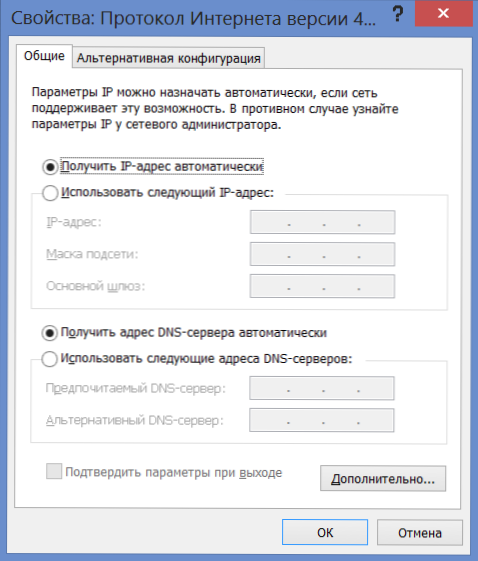
Параметри LAN перед налаштуванням роутера
- У Windows 7 і Windows 8 зайдіть в "Панель управління" - "Центр управління мережами і загальним доступом", виберіть зліва "Зміна параметрів адаптера", після чого натисніть правою клавішею по значку з'єднання по локальній мережі і натисніть пункт контекстного меню "Властивості". У списку компонентів мережі виберіть "Протокол Інтернету версії 4" і, знову ж таки, натисніть властивості. Переконайтеся, що в параметрах встановлено: "Отримувати IP адресу автоматично" і "Отримати адресу DNS сервера автоматично". Якщо це не так, встановіть галочки відповідним чином і збережіть налаштування. У Windows XP те ж саме слід зробити в "Панель управління" - "Мережеві підключення"
- Якщо Ви раніше вже намагалися налаштувати цей роутер, але безуспішно, або привезли його з іншої квартири, або ж купили його б.у., рекомендую попередньо скинути настройки на заводські - для цього натисніть і утримуйте протягом 10-15 секунд кнопку RESET на зворотній стороні пристрою (маршрутизатор повинен бути включений в розетку), після чого відпустіть кнопку і зачекайте хвилину-дві.
Підключення роутера Zyxel Keenetic для подальшої настройки проводиться таким чином:
- Підключіть кабель провадйера Білайн до порту, підписаним WAN
- Один з портів LAN на роутері з'єднайте прикладеним кабелем з роз'ємом мережевої карти комп'ютера
- Увімкніть роутер в розетку

Важливе зауваження: з цього моменту і надалі підключення Білайн на самому комп'ютері, якщо таке є, повинне бути відключене. Тобто відтепер встановлювати його буде сам роутер, а не комп'ютер. Прийміть це як даність і не включайте Білайн на комп'ютері - занадто часто проблеми з налаштуванням Wi-Fi роутера виникають у користувачів саме з цієї причини.
Налагодження підключення L2TP для Білайн
Запустіть будь-який інтернет-браузер при підключеному роутере і введіть в адресний рядок: 192.168.1.1, на запит логіна і пароля введіть стандартні дані для роутерів Zyxel Keenetic: логін - admin; пароль - 1234.Після введення цих даних Ви опинитеся на головній сторінці налаштувань Zyxel Keenetic.
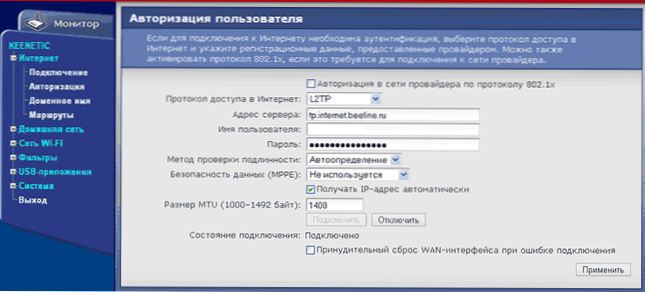
Налагодження підключення до Білайн
Зліва, в розділі "Інтернет", вибираємо пункт "Авторизація", де слід вказати наступні дані:
- Протокол доступу в Інтернет - L2TP
- Адреса сервера: tp.internet.beeline.ru
- Ім'я користувача і пароль - логін і пароль, видані Вам Білайн
- Інші параметри можна залишити без зміни.
- Натискаємо "Застосувати"
Після цих дій, роутер самостійно повинен встановити підключення до Інтернету і, якщо Ви не забули про моє раді тримати підключення на самому комп'ютері розірваним, то вже можна перевірити, чи відкриваються сторінки в окремій вкладці браузера. Наступний крок - налаштувати Wi-Fi мережу.
Налаштування бездротової мережі, установка пароля на Wi-Fi
Для того, щоб із зручністю користуватися бездротовою мережею, що роздається Zyxel Keenetic, рекомендується встановити ім'я точки доступу Wi-Fi (SSID) і пароль на цю мережу, з тим, щоб сусіди не користувалися Вашим інтернетом безкоштовно, тим самим знижуючи швидкість вашого доступу до нього .
В меню налаштувань Zyxel Keenetic в розділі "Мережа Wi-Fi" вибираємо пункт "З'єднання" і вказуємо бажане ім'я бездротової мережі, латинськими символами.З цього імені Ви зможете відрізняти Вашу мережу від всіх інших, які можуть "побачити" різні бездротові пристрої.
Зберігаємо налаштування і переходимо до пункту "Безпека", тут рекомендуються наступні настройки безпеки бездротової мережі:
- Перевірка справжності - WPA-PSK / WPA2-PSK
- Інші параметри не зраджуємо
- Пароль - будь-який, не менше 8 символів латиниці і цифр
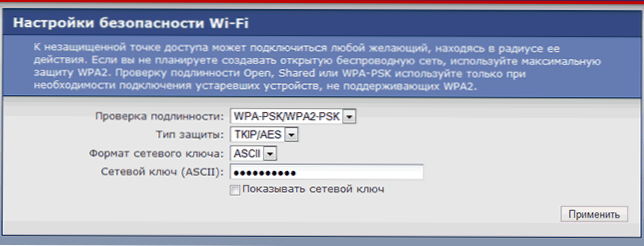
Установка пароля на Wi-Fi
Зберігаємо налаштування.
Ось і все, якщо всі дії були виконані правильно, то тепер Ви можете підключитися до точки доступу Wi-Fi з ноутбука, смартфона або планшета і зручно користуватися інтернетом з будь-якої точки квартири або офісу.
Якщо з якоїсь причини після пророблених настроювань доступ до інтернету відсутній, спробуйте скористатися статтею про типові проблеми і помилки при налаштуванні Wi-Fi роутера за цим посиланням.












