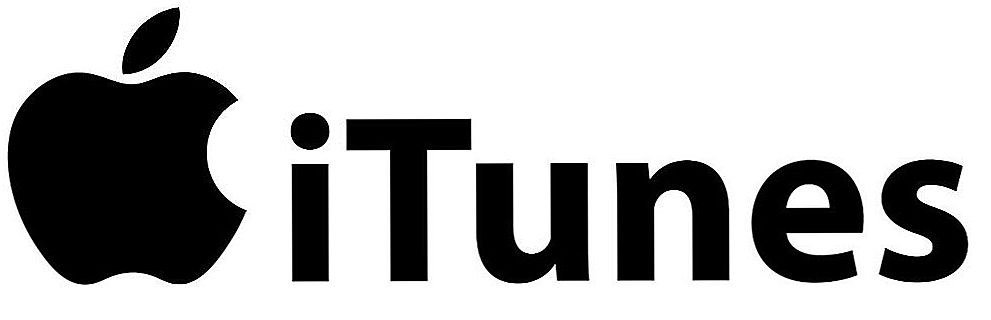Чергова докладна інструкція по налаштуванню роутерів компанії TP-LINK. І в цей раз ми будемо налаштовувати TP-LINK TL-WR840N. Цікава модель маршрутизатора, яка підійде для невеликого будинку, або офісу. Я вже все підключив, перевірив, зробив фото, і зараз докладно напишу і покажу як правильно налаштувати роутер TP-LINK TL-WR840N, що б він роздавав інтернет на пристроях та радував вас своєю роботою.

Не буду зараз розповідати про роутере, його огляд і свій відгук я зроблю в окремій статті. Та й ви швидше за все купили цей маршрутизатор, і читати про його характеристиках вам вже не цікаво. Вам потрібно швидше його налаштувати. Що стосується самої настройки, то тут є два варіанти: налаштувати з міццю утиліти, яка знаходиться на диску (який повинен бути в комплекті), або через web-інтерфейс роутера. Ми будемо налаштовувати через web-інтерфейс. Там є доступ до самих різних налаштувань, які вам можуть стати в нагоді пізніше, і ви вже будете знати де їх знайти. Та й не у всіх зараз є можливість запустити програму з диска.
Налаштовувати наш TP-LINK TL-WR840N будемо за стандартною схемою:
- Установка і підключення маршрутизатора.
- Налагодження підключення до інтернету.
- Налаштування Wi-Fi мережі на TL-WR840N і захист бездротової мережі паролем.
- Налаштування IPTV (якщо ваш провайдер надає цю послугу).
- Захист налаштувань маршрутизатора.
Якщо ви вже раніше налаштовували роутер TP-LINK, то і цю модель зможете налаштувати з закритими очима, тому що там все ідентично. Та й настройки російською мовою, що важливо.
Як встановити і підключити TP-LINK TL-WR840N?
Якщо у вас вже все підключено, і ви просто виконуєте повторну настройку, то можете пропустити цей пункт. А якщо ви тільки купили маршрутизатор, то першим ділом підключіть до нього адаптер харчування, увімкніть його в розетку, і перевірте чи живлення кнопкою на задній стороні роутера. Там є окрема кнопка для включення / вимикання роутера, що дуже зручно. На лицьовій панелі повинні загорітися індикатори.
Далі, в WAN роз'єм (він синій) потрібно підключити кабель від нашого інтернет провайдера, або від ADSL модему. Якщо у вас інтернет через модем, то TL-WR840N з'єднати з модемом можна за допомогою мережевого кабелю, який йде в комплекті з роутером. На роутере підключаємо в WAN роз'єм, а на модемі в LAN.
Ну і залишилося підключити до маршрутизатора комп'ютер, або ноутбук за допомогою мережевого кабелю.Я рекомендую зробити це тільки для настройки, потім ви зможете відключити кабель, і роутер буде сам роздавати інтернет по Wi-Fi. Ви можете підключити 4 пристрої по кабелю. На роутере підключаємо в LAN роз'єм, а на комп'ютері в мережеву карту.

А якщо у вас немає комп'ютера, або ноутбука, а тільки мобільні пристрої, то можна і з них налаштовувати. В такому випадку, встановіть з'єднання з Wi-Fi мережі, яка з'явиться відразу після включення маршрутизатора. Бездротова мережа буде мати стандартну назву (якщо роутер ще не налаштовували), і буде закрита заводським паролем. Цей пароль вказано знизу маршрутизатора TP-LINK TL-WR840N, на наклейці. Там же зазначені заводські параметри (адреса, ім'я користувача і пароль), які потрібно використовувати для входу в настройки маршрутизатора.

У підсумку, ви повинні бути підключені до маршрутизатора з мережевого кабелю, або по Wi-Fi.
Два важливих момент:
Якщо роутер вже раніше був налаштований, то зробіть скидання налаштувань, затиснувши на 10 секунд кнопку WPS / RESET при включеному харчуванні роутера.

Це видалити всі параметри, які вже можливо задані, і які можуть нам перешкодити
Рекомендую ще перед налаштуванням оновити прошивку TL-WR840N. Швидше за все, на сайті вже є нова версія. Я оновлював перед налаштуванням.Завантажити прошивку для вашої апаратної версії можна за посиланням http://www.tp-link.ua/ru/download/TL-WR840N.html#Firmware. Тільки обов'язково перевірте апаратну версію свого роутера (вказана знизу пристрою на наклейці), і прошивати тільки при підключенні по кабелю. А ще краще, зробіть все за інструкцією: докладна інструкція по оновленню прошивки на маршрутизаторі Tp-Link.
Вхід в панель управління TL-WR840N і настройка інтернету
Значить до роутера ми підключилися. Тепер відкриваємо будь-який браузер, і переходимо в ньому за адресоюhttp://tplinkwifi.net, або 192.168.0.1. Має з'явитися вікно із запитом імені користувача та пароля. За замовчуванням, це admin і admin. Вказуємо їх і потрапляємо в панель управління. Якщо не виходить відкрити настройки, то дивіться цю статтю з можливими рішеннями.
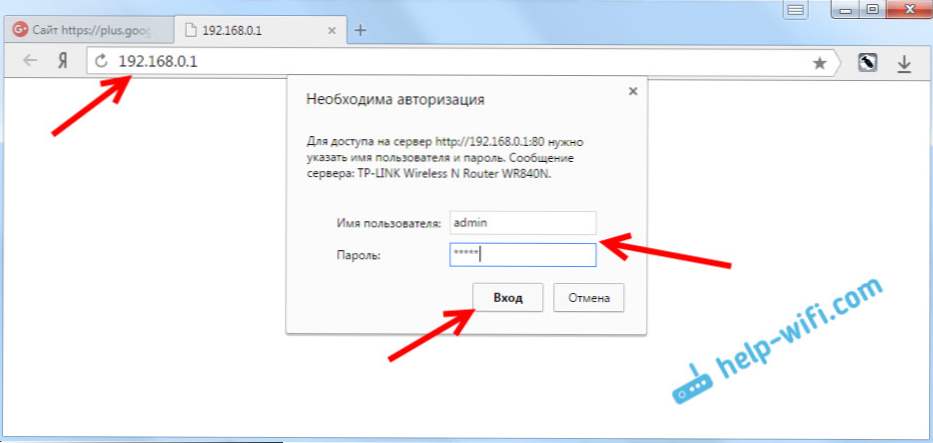
Зараз найголовніше. Налаштування роутера на підключення до провайдера. Що б роутер зміг підключився до інтернету, і роздавати його на всі ваші пристрої.
Якщо у вас на комп'ютері є якесь підключення до інтернету, то тепер воно нам не потрібно. Підключення буде встановлювати маршрутизатор.
Ви обов'язково повинні знати, який тип підключення використовує ваш інтернет-провайдер. Це може бути: Динамічний IP, Статичний IP, PPPoE, L2TP, PPTP.І якщо у вас не Динамічний IP, то у вас ще повинна бути відомостей про підключення, яку видає провайдер. Зазвичай це ім'я користувача та пароль (може бути ще адресу сервера, і IP-адреса).
В налаштуваннях відкриваємо вкладку Мережа - WAN, І в випадаючому менюТип підключення WAN вибираємо підключення, яке використовує наш провайдер (якщо ви підключилися через модем, то виберіть Динамічний IP, і збережіть налаштування).
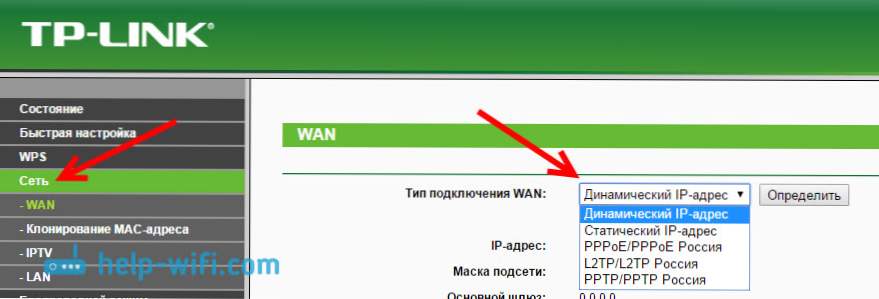
Якщо у вас підключення Динамічний IP, то інтернет відразу повинен заробити через роутер. Може бути ще таке, що провайдер робить прив'язку по MAC-адресу. Це можна уточнити у самого провайдера, і попросити їх прописати MAC-адресу роутера (вказано знизу пристрою), або клонувати його з комп'ютера, до якого раніше був підключений інтернет.
Налаштування інших підключень:
Налаштування PPPoE
досить вибратиPPPoE, Вказати ім'я користувача і пароль, виставити обов'язково автоматичне підключення, і зберегти налаштування.
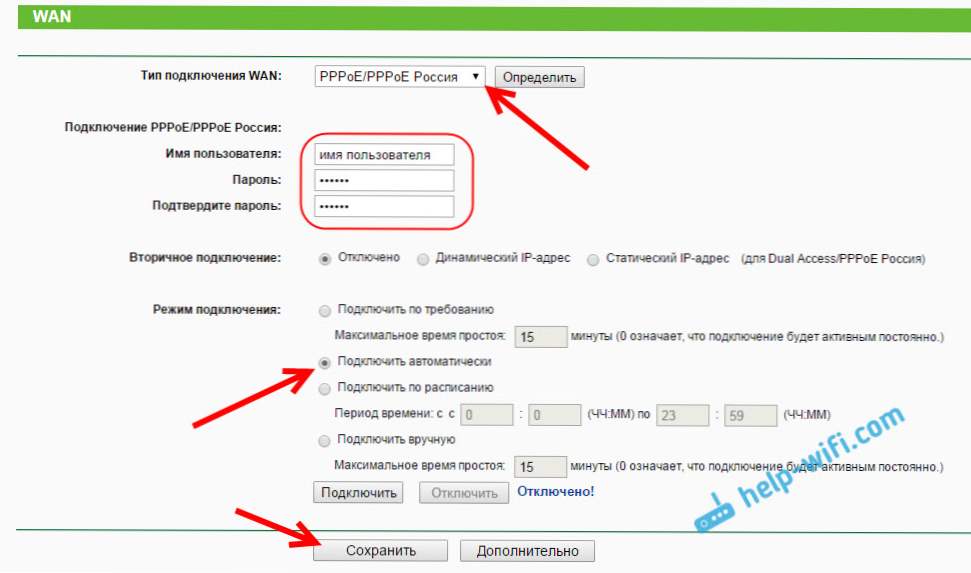
Налагодження підключення PPTP, або L2TP
Точно так же вибираємо потрібне підключення, вказуємо ім'я користувача і пароль, потім вказуємо IP-адреса, або адреса сервера (наприклад tp.internet.beeline.ru), ставимо автоматичне підключення і зберігаємо налаштування.
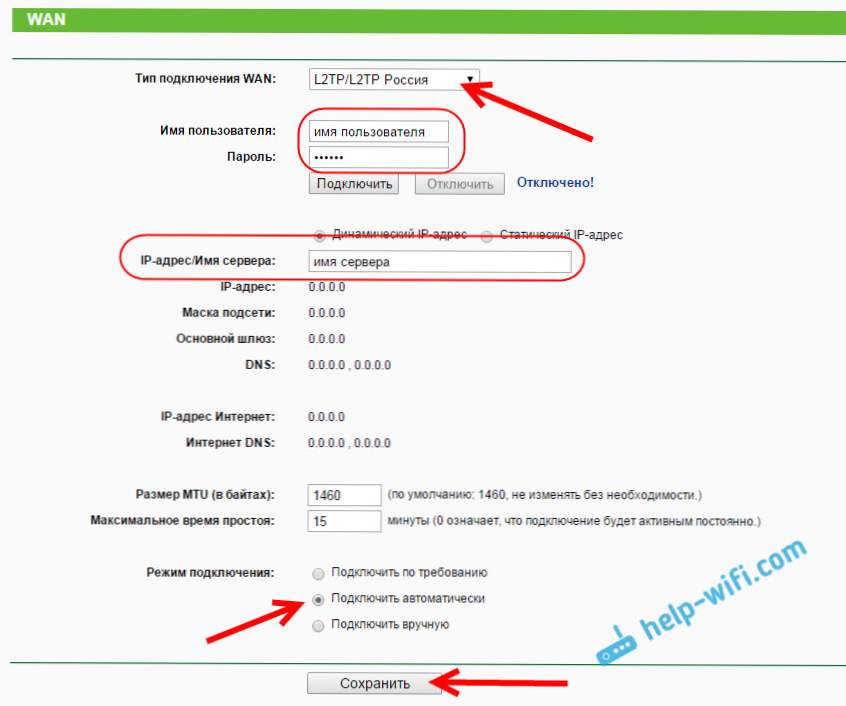
Головне, що б роутер підключився до інтернету.Якщо це сталося, то можна продовжувати настройку.
Налаштування Wi-Fi мережі і пароля
В панелі управління відкриваємо вкладку Бездротовий режим. Придумайте назву для своєї Wi-Fi мережі, і запишіть його в полеім'я мережі. Якщо хочете, можете залишити стандартне ім'я. Далі, в меню регіон виберіть свій регіон, і натисніть на кнопку зберегти.
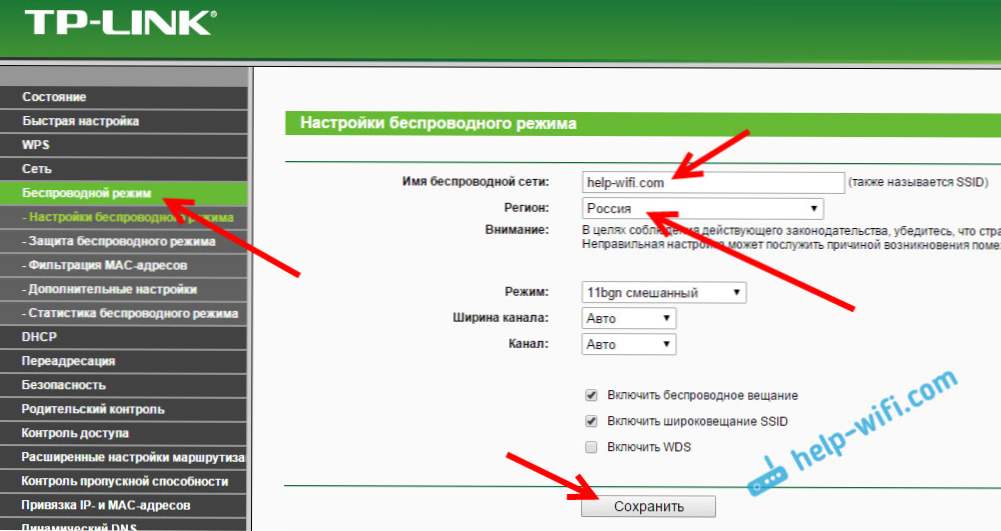
Відкрийте вкладку Захист бездротового режиму, Що б змінити пароль нашої Wi-Fi мережі. ОберітьWPA / WPA2 - Personal (рекомендується), Версія - WPA2-PSK, Шифрування - можна залишити AES. І в полепароль PSK запишіть пароль (мінімум 8 символів), який потрібно буде вказувати при підключенні до вашого Wi-Fi. Натисніть кнопку зберегти.
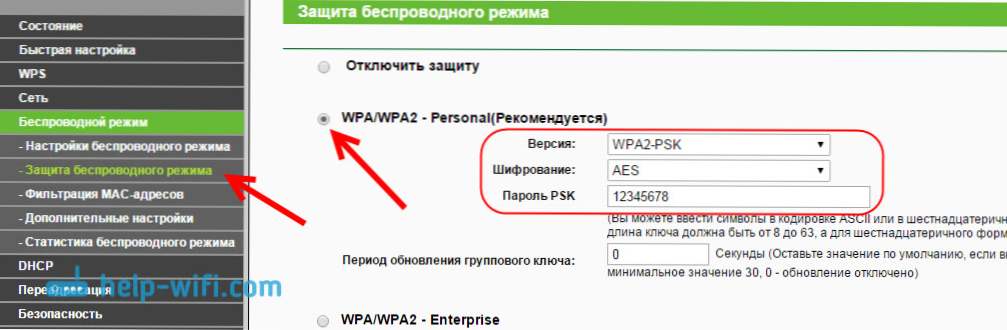
Все, бездротову мережу налаштували.
Зміна заводського пароля admin
Ті пристрої, які будуть підключатися до вашого роутеру, зможуть зайти в його налаштування. Це не зовсім безпечно, тому, я рекомендую змінити стандартний пароль admin на якийсь інший. Це можна зробити на вкладці Системні інструменти - пароль.
Там все просто. Вказуємо старі дані, і задаємо нові. Не забудьте зберегти настройки.
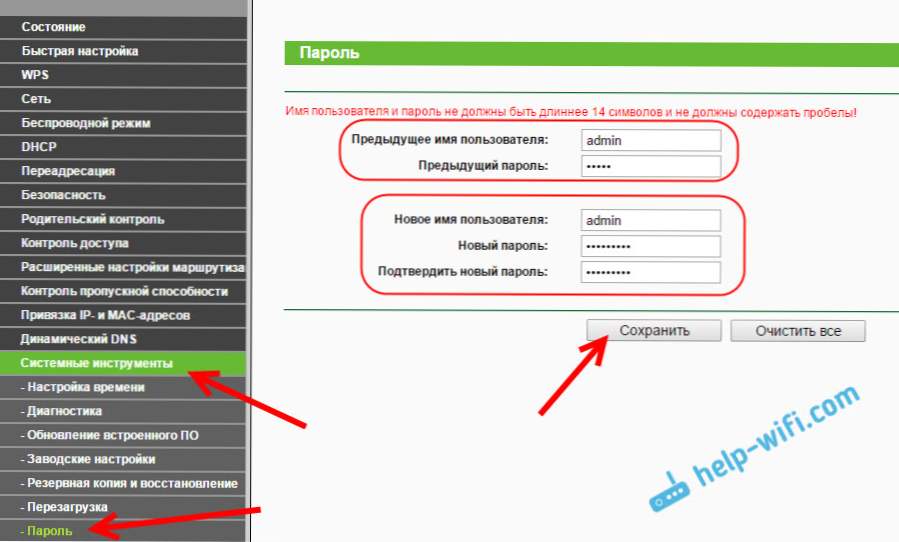
Після цього, при вході в налаштування потрібно буде вказувати встановлений нами пароль. Постарайтеся його не забути, а то доведеться робити скидання налаштувань до заводських.
Основні настройки ми задали, залишилося тільки перезавантажити роутер що б настройки вступили в силу. Зробити це можна на вкладці Системні інструменти - перезавантаження, Натиснувши на кнопку перезавантажити. Після цього можна підключати свої пристрої до роутера і користуватися інтернетом.
Налаштування IPTV на TP-LINK TL-WR840N
Якщо ваш інтернет-провайдер надаємо послугу цифрового телебачення, то його потрібно буде налаштувати. Зробити це можна в панелі управління на вкладці Мережа - IPTV.
У більшості випадків, достатньо вибрати режим міст, І вказати в який LAN роз'єм ви хочете підключити STB-приставку. Якщо ж вам потрібно налаштувати IPTV із зазначенням VLAN ID, то потрібно в менюрежим вибрати802.1Q Tag VLAN.
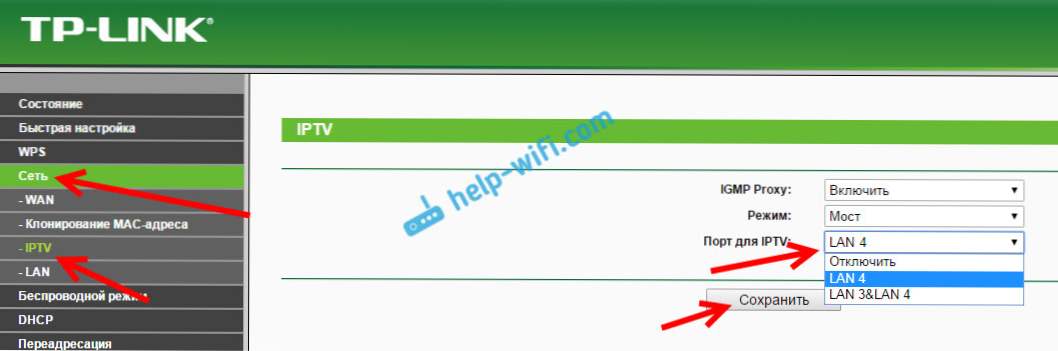
Думаю, це все настройки які вам знадобляться. Інструкції з налаштування інших функцій ви можете знайти у нас на сайті в категорії "TP-LINK".
Хотів ще додати, що TP-LINK TL-WR840N підтримує режим WDS. Налаштувати його можна за цією інструкцією: http://help-wifi.com/tp-link/nastrojka-routera-tp-link-v-rezhime-mosta-wds-soedinyaem-dva-routera-po-wi-fi/.
Якщо у вас залишилися якісь питання по налаштуванню цього маршрутизатора, то задавайте їх у коментарях. Всього доброго!