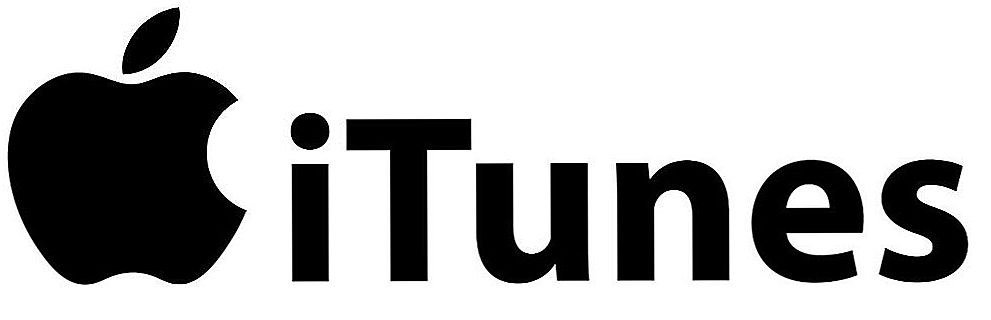Сьогодні ми будемо налаштовувати два потужних роутера від компанії TP-LINK. Показувати процес налаштування я буду на прикладі TP-LINK Archer C8. Але, так як моделі Archer C8 і Archer C9 практично однакові, то інструкція буде одна. Вони однакові зовні, і у них однакова, нова панель управління. Вже не зелена, як ми звикли бачити на роутерах TP-LINK, а нова, сучасна, в блакитних тонах. І це буде перша інструкція на цьому сайті з налаштування Wi-Fi роутера TP-LINK з новою панеллю керування.
Про сам роутере TP-LINK Archer C8, і про нову сторінку налаштувань, я напишу в окремій статті. Зробимо невеликий огляд цього маршрутизатора, і як зазвичай, напишу свій відгук. Що стосується TP-LINK Archer C9, то він трохи дорожче, і потужніше. Якихось особливих відмінностей в ньому немає. Обидва роутера потужні, звичайно ж дводіапазонні, дають дуже хороший радіус покриття Wi-Fi мережі, і мають набір сучасних функцій. До того ж, виглядають вони дуже класно.

Радує, що нарешті-то компанія TP-LINK зробила новий web-інтерфейс для своїх роутерів, нехай поки тільки для флагманів. У новій панелі управління, дуже просто розібратися. Але, на жаль, на TP-LINK Archer C8, який є у мене, немає російської мови в налаштуваннях. А у TP-LINK Archer C9, в апаратної версії V3, вже можна вибрати російську.Там багатомовний web-інтерфейс. Я буду робити скріншоти англійської версії, і так само буду писати назви пунктів російською мовою.
Налаштовувати будемо за стандартною схемою:
- Установка і підключення роутера TP-LINK Archer C8 (C8).
- Налаштування роутера за допомогою майстра швидкого налаштування. Налаштування інтернету, Wi-Fi мережі і пароля.
- Зміна найнеобхідніших параметрів через розширені настройки.
- Зміна пароля для захисту панелі управління.
Якщо у вас є стаціонарний комп'ютер, або ноутбук, то раджу налаштовувати роутер саме з нього. Якщо ж у вас є тільки смартфон, або планшет, то з них так само можна налаштувати. Це можна зробити через браузер, звичайним способом, або ж за допомогою фірмової програми TP-LINK Tether.
Підключення роутера TP-LINK Archer C8 (C9)
Беремо наш роутер, прикручуємо до нього антени. Далі, підключаємо адаптер харчування, і включаємо його в розетку. Якщо індикатори на передній панелі не займуться, значить живлення вимкнено кнопкою ззаду роутера.
Беремо мережевий кабель, який йде в комплекті, і підключаємо комп'ютер до роутера. На роутере кабель підключаємо в LAN (Ethernet) роз'єм (він жовтий), а на комп'ютері в мережеву карту. Якщо ви хочете налаштовувати по Wi-Fi, то досить підключиться до Wi-Fi мережі роутера, яка з'явиться відразу після включення живлення.Заведенням пароль від Wi-Fi вказано ззаду маршрутизатора, на наклейці (Wireless Password / PIN). Так само, там буде вказано SSID (заводська назва Wi-Fi мережі).

Далі, до маршрутизатора потрібно підключити інтернет. Кабель від інтернет-провайдера, або від модему підключаємо в WAN роз'єм (Internet). Він синій.

У підсумку, пристрій, з якого ми будемо налаштовувати має бути підключений до роутера по кабелю, або по Wi-Fi.
Якщо роутер не нова, То я радив би скинути настройки на TP-LINK Archer C8 (C9). Що б старі параметри нам не заважали. Для цього, при включеному маршрутизаторі на секунд 5 потрібно затиснути кнопку Reset / WPS (Вище на фото, ви можете побачити цю кнопку). Натискаємо, тримаємо, і дивимося на індикатори на передній панелі. Почне блимати індикатор живлення, потім все індикатори згаснуть і роутер буде перезавантажений. А настройки будуть скинуті до заводських.
Швидка настройка роутера TP-LINK Archer C8 і Archer C9
Залежно від інтернет-провайдера і способу підключення, відразу після підключення маршрутизатора, він вже може роздавати інтернет. Зазвичай, підключення є, але без доступу до інтернету. Це нормально, роутер ще не налаштований. У будь-якому випадку, потрібно зайти в налаштування, і налаштувати маршрутизатор на роботу з провайдером, Wi-Fi мережу, встановити пароль і т. Д.
Що б зайти в налаштування роутера Archer C8, досить відкрити будь-який браузер, і перейти за адресоюtplinklogin.net, Або 192.168.0.1. Далі, з'явиться сторінка авторизації, на якій вказуємо ім'я користувача, пароль (заводські, admin і admin), і натискаємо на кнопку "Login". Адреса для входу в настройки, ім'я користувача і логін вказані на задній стороні роутера. Якщо не виходить зайти в налаштування, то рішення можете подивитися в цій статті.

Відразу відкриється майстер швидкого налаштування. Те що нам потрібно. З його допомогою, можна дуже просто і швидко налаштувати роутер.
У першому вікні, нам потрібно вказати регіон, і часовий пояс (або, тільки часовий пояс). Нічого особливого. Зазначаємо, і натискаємо кнопку "Next" (Далі).

Наступна сторінка дуже важлива. Потрібно вказати тип підключення, і якщо необхідно, задати параметри для підключення до інтернет-провайдера. Якщо це зробити неправильно, то інтернет працювати не буде.
Якщо ви знаєте, який тип підключення використовує ваш інтернет-провайдер (Динамічний IP, Статичний IP, PPPoE, L2TP, PPTP), то вибираємо його і натискаємо "Next". Або натискаємо на кнопку "Auto Detect" (Автоопределение), і роутер сам спробує визначити тип підключення. У мене, наприклад, Динамічний IP.

Якщо у вас так само Динамічний IP, то роутер запитає у вас, чи не робить провайдер прив'язку по MAC-адресу. Якщо немає, то залишаємо пункт "No, I do not need to clone MAC address", і переходимо до налаштування Wi-Fi. Якщо є прив'язка, то вибираємо "Yes, I want to use the main computer's MAC address". І роутер клонує MAC-адресу комп'ютера, з якого ви зараз його налаштовуєте. Зараз мало провайдерів використовують прив'язку по MAC, але такі є.
З динамічним IP все зрозуміло. Але, давайте повернемося трохи назад, і розберемося з налаштуванням PPPoE, L2TP, PPTP.
Налагодження підключення PPPoE, L2TP, PPTP на TP-LINK Archer C8 (C9)
Вибираємо відповідний тип підключення, і натискаємо кнопку "Next".

Якщо у вас PPPoE (ТТК, Ростелеком, Дом.ги), то з'явиться вікно із запитом логіна і пароля. Їх видає ваш інтернет-провайдер. Вказуємо їх, і натискаємо "Next". З'явиться настройки Wi-Fi мережі.

L2TP і PPTP (Наприклад, провайдер Білайн). Вибравши один з цих видів підключення, крім імені користувача та пароля, швидше за все знадобиться ще задати статичні IP і DNS, і ім'я сервера.

Наступний пункт, настройка бездротової мережі (Wireless Settings).
Налаштування Wi-Fi і пароля на TP-LINK Archer C8
У майстра швидкого налаштування, нам потрібно тільки вказати ім'я для Wi-Fi мереж, і пароль. Так як роутер двохдіапазонний, то кожна мережа налаштовується окремо. Ви можете відключити одну з бездротових мереж, залишивши тільки 2.4GHz, або 5GHz.
Задаємо SSID (назву мережі), пароль, який буде використовуватися для захисту вашої Wi-Fi мережі, і натискаємо на кнопку "Next".

Змінити ці налаштування можна буде в будь-який момент, на вкладці "Basic" (Базова настройка) - "Wireless" (Бездротовий режим).
У наступному вікні майстра настройки ми побачимо всі задані параметри, натискаємо "Save" (Зберегти). Бачимо повідомлення, що все готово, і тиснемо на кнопку "Finish" (Готово).

Ось і все, відкриється карта мережі. Можна підключати свої пристрої, і користуватися інтернетом. Для підключення по Wi-Fi, використовуйте пароль, який вказали в процесі настройки.
Ручна установити правильні настройки
В панелі управління, ви можете перейти в розділ "Basic" (Базова настройка), або "Advanced" (Додаткові налаштування), і отримає доступ до розширених налаштувань маршрутизатора. Наприклад, налаштувати Wi-Fi мережу на вкладці "Basic" - "Wireless". Або, задати параметри для накопичувача, який підключений до USB-порт роутера.

А якщо потрібно змінити ширші параметри, я б навіть сказав професійні, наприклад, канал Wi-Fi мережі, режим роботи, то відкриваємо параметри на вкладці "Advanced". Ось так цей розділ з додатковими настройками виглядає на TP-LINK Archer C9:

Налаштування там найрізноманітніші: локальна мережа, Wi-Fi, настройки USB, батьківський контроль, захист і т. Д.
Захищаємо web-інтерфейс роутера TP-LINK Archer
Для входу в настройки роутера, потрібно вводити ім'я користувача і пароль. Ми вже знаємо, що заводські admin і admin. Так ось, пароль краще змінити. Для цього, перейдіть в розділ "Advanced" (Додаткові налаштування), і зліва виберіть пункт System Tools "(Системні інструменти) -" Password "(Адміністрування, в російській версії).
Прописуємо спочатку то ім'я і пароль, які встановлені на даний момент, потім задаємо нове ім'я користувача і два рази пароль. Натискаємо "Save".

Тільки запишіть десь пароль, який встановлюєте. Якщо забудете його, то доведеться робити скидання налаштувань. У TP-LINK Archer C9 на цій вкладці набагато більше налаштувань. Є навіть функція відновлення пароля через пошту, управління доступом до панелі управління для певних пристроїв, і навіть віддалене управління настройками маршрутизатора. Думаю, в наступному апаратної версії (або в прошивці), такі функції з'являтися і на Archer C8.
До речі, я вже написав інструкцію по оновленню прошивки на TP-LINK Archer C8.
Післямова
Я налаштував свій TP-LINK Archer C8 хвилини за три. Все дуже просто і зрозуміло. Найпопулярніша помилка, з якою можна зіткнуться в процесі настройки будь-якого маршрутизатора, це коли після настройки не працює інтернет.Wi-Fi є, а інтернет не працює. За рішенням цієї проблеми, я писав окрему статтю.
Якщо у вас в процесі настройки виникли якісь проблеми, то потрібно описувати їх в коментарях, будемо розбиратися. Ну і залишайте в коментарях свої відгуки та враження від цих маршрутизаторів, буде цікаво почитати.