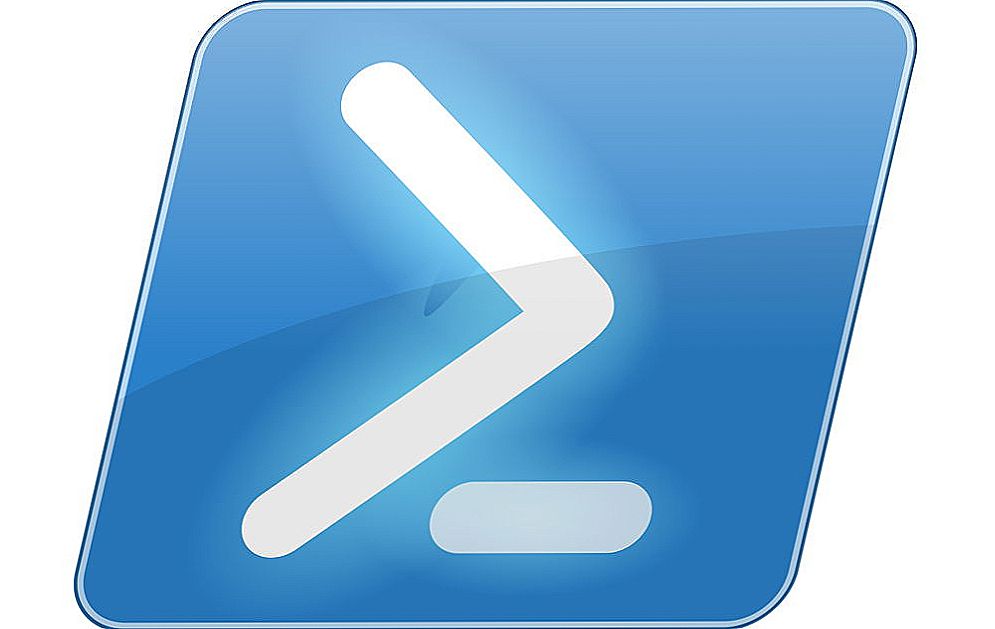У цій статті, я хочу ще раз розповісти про те, як створити на комп'ютері (ноутбуці, нетбуці) DLNA сервер. Це дозволить на телевізорі дивитися фільми і фото, а так само слухати музику, яка знаходяться на вашому комп'ютері.

Досить тільки підключити телевізор до комп'ютера по мережевому кабель, або просто до однієї мережі, запустити на комп'ютері DLNA сервер і запустити перегляд фільму, або фото.
SSD, Smart TV приставки, ігрові відеокарти, процесори для ПК, МФУ, антивіруси, роутери, підсилювачі Wi-Fi, смартфони до 10000 рублів
Я вже писав про це докладну інструкцію, але в ній я показував на прикладі телевізорів LG, і на прикладі їх фірмового додатка Smart Share (це фірмове положення від компанії LG, для передачі медіа-контенту з комп'ютера на телевізор, за технологією DLNA). Ось ця стаття: "Налаштування DLNA (Smart Share) на телевізорі LG Smart TV. Дивимося фільми і фото, які знаходяться на комп'ютері ".
Але, як в результаті виявилося, з додатком Smart Share виникає багато проблем. То воно не запускається, то видає різні помилки, або самостійно закривається. Про це можна почитати в коментарях, які відвідувачі залишили до статті, посилання на яку є вище.
Є дуже гарна і абсолютно безкоштовна програма"Домашній медіа-сервер (UPnP, DLNA, HTTP)", Яка є відмінним аналогом Smart Share від LG, або наприклад AllShare від Samsung.
"Домашній медіа-сервер (UPnP, DLNA, HTTP)" це така собі універсальна програма, за допомогою якої можна запустити DLNA сервер, і підключаться до нього практично з будь-якого телевізора, який підтримує технологію DLNA (а якщо в вашому телевізорі є Wi-Fi , або мережевий роз'єм, то він швидше за все підтримує цю технологію). В принципі, DLNA-клієнтом може бути не тільки телевізор, але наприклад ігрова пристава.
Ця інструкція підійде для телевізорів різних виробників: LG, Samsung, Toshiba, Sony і т. Д. У порівнянні з фірмовими додатками, типу Smart Share, "Домашній медіа-сервер (UPnP, DLNA, HTTP)" володіє великою кількістю налаштувань.
Ми не буде заглиблюватися в усі нюанси, а розглянемо тільки як відкрити загальний доступ до потрібних папках, або дискам. Як створити сервер, і як запустити перегляд фільму за технологією DLNA на телевізорі.
Підключення телевізора для роботи за технологією DLNA
Перед тим, як приступити до налаштування програми, нам потрібно з'єднати телевізор з комп'ютером, або ноутбуком. Якщо у вас вже все підключено, наприклад через роутер, то можете перейти до наступного пункту.
Нам потрібно з'єднати ноутбук і телевізор в мережу.Якщо у вас вдома встановлений роутер, то досить підключити ваш комп'ютер до цього роутера, по кабелю, або по Wi-Fi, це не важливо. І потрібно підключити телевізор до цього ж самого роутера. Підключати телевізор можете так само з мережевого кабелю, або по Wi-Fi (інструкцію з підключення дивимося тут).
Наше завдання, щоб телевізор, і комп'ютер (в моєму випадку ноутбук), були підключені до одного роутеру. У мене до роутера Asus RT-N13U (Rev.B1) по Wi-Fi підключений телевізорLG 32LN575U і ноутбук Asus K56CM. На їх прикладі і буде ця інструкція.
А що робити, якщо немає маршрутизатора?
В такому випадку, можна з'єднати комп'ютер з телевізором з мережевого кабелю, безпосередньо. Просто беремо потрібної довжини мережевий кабель (його можуть обтиснути практично в будь-якому комп'ютерному магазині), і з'єднуємо телевізор з комп'ютером.
Виглядає це приблизно ось так:

Підключення таким способом, має працювати відмінно. Але у мене, телевізор відмовився бачити створений на ноутбуці сервер. Але, в програмі "Домашній медіа-сервер (UPnP, DLNA, HTTP)" телевізор відображався і я міг запустити перегляд фото з самого ноутбука, і фотографія з'являлася на телевізорі.
Є ще вона думка, як їх з'єднати без кабелю і без маршрутизатора.Але, не впевнений, що вийде і підійде цей спосіб тільки для телевізорів, які мають можливість підключаться до Wi-Fi.
Можна спробувати на ноутбуці створити підключення комп'ютер-комп'ютер, про який я писав у статті "Використовуємо ноутбук як точку доступу до інтернету (Wi-Fi роутер). Налагодження підключення "комп'ютер-комп'ютер" по Wi-Fi ". Потім, підключити телевізор до створеної точки доступу і спробувати отримати доступ до файлів на комп'ютері.
Думаю, що з підключенням розібралися. Давайте перейдемо до налаштування сервера.
Налаштування програми "Домашній медіа-сервер (UPnP, DLNA, HTTP)"
Для початку, нам потрібно завантажити і встановити саму програму. Завантажувати я раджу з офіційного сайту: https://www.homemediaserver.ru/index.htm. Там завжди нова версія і так безпечніше.
Перейдіть по посиланню, і натисніть на кнопку "Завантажити".

Збережіть архів на комп'ютер. Для установки, просто запустіть файл setup.exe, який знаходиться в архіві. Я не буду описувати весь процес установки, він простий. Дотримуйтесь інструкцій.
Після установки, запускаємо програму ярликом на робочому столі.
Давайте відразу перейдемо в налаштування програми. Там ми нічого особливого, робити не будемо.Ми просто вкажемо локальні диски, флешки, зовнішні жорсткий диск, або папки, вміст яких, ми хочемо бачити на телевізорі. Наприклад, можна відкрити тільки кілька папок з фільмами, фото і музикою.

Відкриється вікно з настройками. У першій же категорії, Медіа-ресурси, Нам потрібно вказати, які диски, або папки ми хочемо бачити на телевізорі. За замовчуванням, там відкриті стандартні папки з фото, відео та музикою.
Програма все намагається сортувати. І що б не плутатися у всіх цих папках на телевізорі, я раджу відкрити загальний доступ до локальних дисків. За замовчуванням, якщо я не помиляюся, доступ до них уже відкритий. Переконайтеся, що галочка, біля локальні диски.
Дивіться також:
- Телевізор не бачить фільми, які знаходяться на комп'ютері (ноутбуці), після запуску DLNA сервера
- Для чого на телевізорі мережевий роз'єм (LAN)?
- Налаштування DLNA на Windows Phone 8.1. Транслюємо відео, фото та музику з Windows Phone телефону на телевізор
- Налаштування DLNA (Smart Share) на телевізорі LG Smart TV. Дивимося фільми і фото, які знаходяться на комп'ютері
- Як вивести зображення з ноутбука, смартфона, або планшета, на телевізор по Wi-Fi? Телевізор як бездротової ...

Якщо встановлена, то це означає, що ви на телевізорі зможете відкрити будь-який файл, який зберігається на цих локальних дисках (диски C, D, E і т. Д.).
Ви так само, можете вказати і окремі папки, або наприклад зовнішній жорсткий диск. Для цього, натисніть праворуч на кнопку Додати, І виберіть в провіднику потрібну папці, флешку, або жорсткий диск.

Ми можемо бачити, до яких папок і дисків, ми відкрили доступ. Чи можемо видаляти вибрані папки. Це основні настройки, якщо ви подивитеся, то там налаштувань ну дуже багато, все я розглядати не буду. Для збереження, натисніть на кнопку Ok, І погодьтеся на сканування медіа-ресурсів.

Чекаємо, поки програма просканує папки і диск. Далі, можна вже запускати сам DLNA сервер. Для цього, просто натискаємо на кнопку "запуск“.

Спостерігаємо повідомлення про те, що сервер запущений.
Тепер, просто увімкніть телевізор. Якщо все підключено правильно, то він повинен з'явиться в програмі "Домашній медіа-сервер (UPnP, DLNA, HTTP)". Для цього, перейдіть на вкладку Пристрої відтворення (DMR), І справа, натисніть кнопку оновити.

Якщо з'явився наш телевізор, то все добре. Можна спробувати запустити перегляд фото, прямо з програми.
Якщо в програмі телевізор не з'явився, і на телевізорі так само не видно створеного нами сервера, то в першу чергу, перевірте підключення. Чи підключений телевізор до мережі, і підключений ноутбук.
Автор ще рекомендує:
- Як налаштувати безкоштовні канали на Smart TV
- Очищення пам'яті на Android: перевірені способи
- Калібрування акумулятора ноутбука
- Що таке UEFI і чим він кращий BIOS?
- Як робити бекапи Windows 10 на автоматі і навіщо це потрібно?
- Як прискорити завантаження Windows 10
- Якщо гальмує відео при перегляді онлайн
Потім, повністю вимкніть антивіруси і фаєрволи. Вони можуть блокувати доступ до сервера.
Для цього, в головному вікні програми (вгорі), виберіть одну з вкладок: фільми, музика, або фото.
У лівому вікні, буде з'являється медіа-контент, який знаходиться в тих папках і дисках, до яких ми відкрили доступ. Натисніть правою кнопкою миші, наприклад на фотографію, і виберіть "Відтворити на", Далі вибираємо наш телевізор.

Фотографія відразу повинна з'явиться на екрані телевізора.

Точно так же, можна запустити відтворення відео, і музики. Значить, ми можемо з програми "Домашній медіа-сервер (UPnP, DLNA, HTTP)" запускати відтворення на екран телевізора.
Але, це не завжди зручно. Набагато краще, зайти через телевізор, і відкрити потрібні файли. Для цього, залишаємо запущений сервер. Ви можете приховати програму "Домашній медіа-сервер (UPnP, DLNA, HTTP)".Натисніть на червоний хрестик (закрити програму), і вона сховається на панель повідомлень.

При цьому, сервер буде працювати і ви зможете з телевізора зайти на комп'ютер.
Запускаємо перегляд файлів по DLNA з телевізора
Значить сервер на комп'ютер запущений, файли для перегляду відкриті.
Тепер, нам на телевізорі, потрібно зайти в програму, яка відповідає за роботу з технологією DLNA. Наприклад в LG, це Smart Share. На інших телевізорах, це додаток може називатися по-іншому.
Наприклад, для запуску Smart Share в LG, заходимо в Smart TV (синя кнопка на пульті) і вибираємо Smart Share. Якщо на телевізорі немає Smart TV, але є DLNA, то процес може відрізнятись.

Далі переходимо на вкладку підключення пристрою і вибираємо створений нами сервер.

відкриваємо папку Мій комп'ютер, І бачимо там наші локальні диски, та інші папки, до яких ми відкрили доступ.

Далі вже заходимо в потрібну нам папку і запусків перегляд фото, відео, або відтворення музики.
Післямова
"Домашній медіа-сервер (UPnP, DLNA, HTTP)" насправді, дуже класна програма, з великою кількістю налаштувань. Ми ж розглянули тільки відкриття загального доступу до файлів, і запуск сервера. Коли я запускав перегляд фільму через програму Smart Share, то ноутбук йшов в сплячий режим, і відтворення переривалося.В "Домашній медіа-сервер (UPnP, DLNA, HTTP)" є блокування, яка не дозволяє комп'ютеру перейти в сплячий режим, коли він використовується як сервер.
Сподіваюся, у вас все вийшло, і ви тепер дивіться улюблені фільми на великому екрані телевізора, використовуючи технологію DLNA.
Якщо щось не вийшло, то пишіть в коментарях, постараємося розібратися.