Програма PowerShell - це альтернативна командний рядок з великою функціональністю. Багато власників комп'ютерів, які непогано орієнтуються в системних процесах, цікавляться можливостями її використання на Windows 10 і попередніх версіях цього забезпечення, щоб міняти конкретні процеси і налаштування ПК під себе.
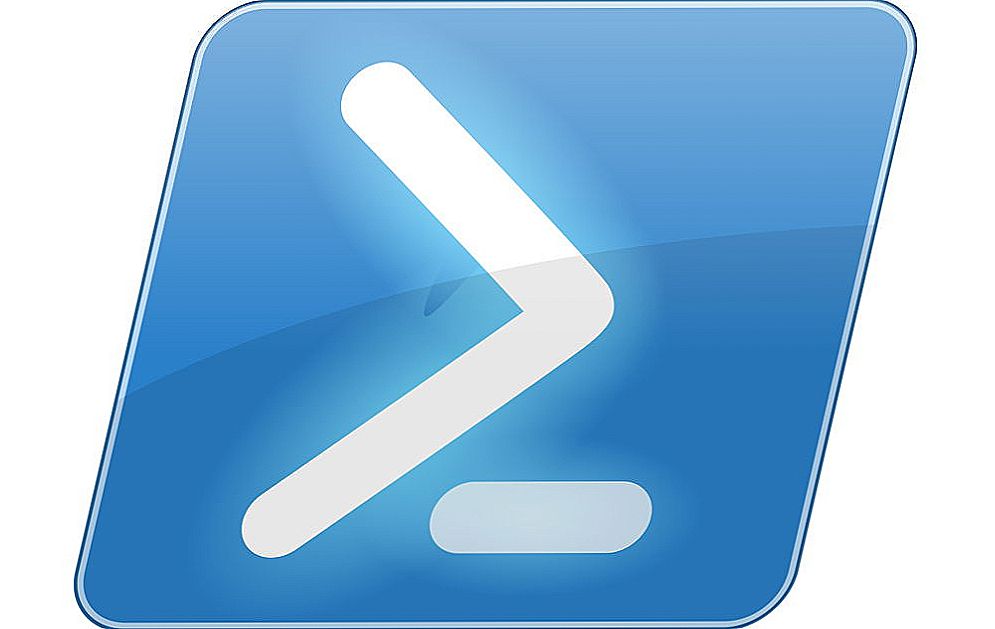
У використанні програми PowerShell немає нічого складного. Просто дотримуйтесь описаної у статті і у вас все вийде
Якщо ви не є знавцем в подібній тематиці, тільки починаєте вивчення командних рядків і дій, доступних до виконання в них, вам буде корисно дізнатися відповіді на головні питання по користуванню таким додатком. Наприклад, як запустити Windows PowerShell ISE Windows 10 і писати, працювати з скриптами.
Як відкрити PowerShell?
Це можна зробити декілька із зазначених дій:
- Через Пуск - ви знайдете додаток в загальному списку компонентів під літерою W.
- За допомогою пошуку в панелі завдань - відкрийте її, і введіть слово PowerShell для пошуку.
- Використовуючи меню "Виконати" - запустіть його через комбінацію Win + R і напишіть назву утиліти, після чого вона буде знайдена в системі.
- У командер задайте дію PowerShell - але, ви повинні знати, що будете працювати з додатком через вже запущену рядок, а не в окремому вікні.
- В параметрах Windows виберіть "Властивості панелі завдань" і меню "Пуск".У вкладці "Навігація" поставте прапорець на рядку "Замінити командний рядок оболонкою PowerShell ...". Тепер ви зможете включати утиліту комбінацією Win + X.

Як писати і запускати скрипти?
Як створити скрипт PowerShell і запустити його? Це можна просто зробити в блокноті - використовуючи його, вкажіть в новому документі необхідні вам команди. Після збережіть його, але поміняйте формат на .ps1 - саме таке розширення мають файли цієї системної утиліти.
Писати скрипти в самому додатку можна так:
- Запустіть його.
- Натисніть на пункт "Створити".
- Або клікніть на "Файл", і в списку виберіть "Створити".
- Напишіть все команди, які потрібно виконати, збережіть файл.
Скрипти ще можна писати і редагувати в FAR Manager, але їх не можна використовувати безпосередньо в такому додатку, адже воно відображає файли цього типу через стандартну рядок cmd. Однак інші дії виконуються таким же чином, як і в "рідній" утиліті.
Запустити скрипт ви зможете таким чином:
- Зайдіть в PowerShell від імені адміністратора.
- За допомогою команд cd вкажіть місце розташування необхідного файлу. Наприклад, e: cd \ cd work. \ Имя_файла. Ps1, або e: \ work \ імя_файла.ps1
- В цьому випадку e: - ім'я жорсткого диска, де знаходиться файл.
- Тисніть Enter.
Програма обов'язково покаже вам повідомлення з текстом "Не вдалося визначити завантажити файл ___ .Ps1, так як виконання скриптів заборонено для цієї системи ...", коли ви будете перший раз запускати команду. Справа в тому, що Windows оснащений захистом від втручання завдяки розробникам, тому ніхто з користувачів за замовчуванням не має доступу на виконання таких дій. Але, це обмеження можна дуже просто обійти.
Як? У тексті, що виникає разом з помилкою, буде рекомендація ввести команду get-help about_signing, щоб отримати більше інформації. Ви можете виконати ці вказівки, або використовувати комбінацію Set-ExecutionPolicy remotesigned - після її введення буде потрібно підтвердження, і обмеження буде знято.
Інші питання по користуванню
У багатьох виникає питання, як дізнатися версію PowerShell? Для цього виконайте наступне:
- Відкрийте програму.
- Введіть $ PSVersionTable.
- Якщо це ні до чого не привело, значить, у вас версія 1.0 - для неї є команда $ host.version.
- В іншому випадку з'явиться докладна інформація про те, яка версія програми встановлена на ПК.

Ще одне питання, на який варто дати відповідь - як видалити PowerShell? Для цього будуть потрібні такі дії:
- Зайдіть через Панель управління в меню установки і видалення програм.
- Знайдіть гілку Microsoft Windows
- Видаліть оновлення для компонента WindowsPowerShell (TM), дотримуйтесь інструкцій системи.
Тепер ви знаєте все про те, як писати і запускати скрипти PowerShell, зможете користуватися такою командним рядком для багатьох операцій в системі. Додатково ви завжди маєте можливість дізнатися версію цього продукту і навіть частково видалити його - через те, що він встановлений разом з системними компонентами, повністю зробити це все одно не вийде. Порадимо тільки бути акуратним при виконанні всіх подібних дій, щоб не нашкодити комп'ютеру в цілому.












