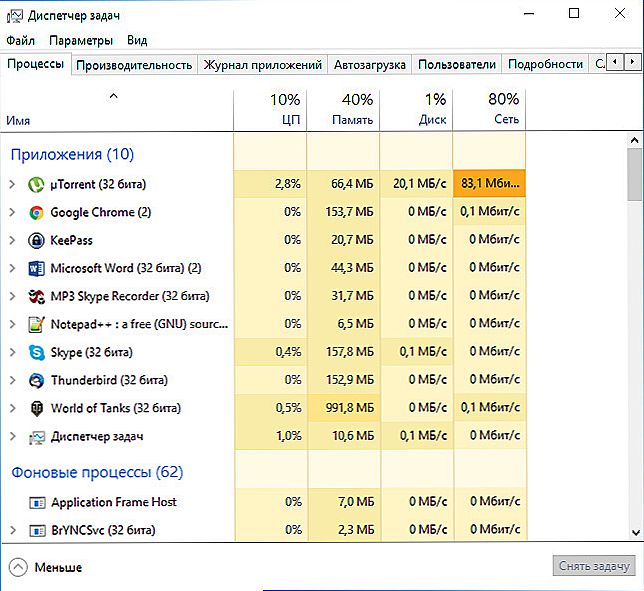Я тут подумав, що про підключення телевізора до всесвітньої павутини, я вже писав. А ось про те, як з телевізора LG, який має функцію Smart TV, зайти в інтернет, я зараз напишу. Можливо, комусь ця стаття здасться занадто простий, і не потрібною. Але я впевнений, що багатьом вона стане в нагоді.

Практично, з усіх телевізорів, які вміють підключаться до інтернету, і мають функцію Smart TV, можна відвідувати сайти, заходить в соціальні мережі, читати Твіттер і т. Д. Так так, навіть ВКонтакте можна зайти з телевізора, лежачи на дивані. Ось вони - технології 🙂
SSD, Smart TV приставки, ігрові відеокарти, процесори для ПК, МФУ, антивіруси, роутери, підсилювачі Wi-Fi, смартфони до 10000 рублів
Цю стати, я буду писати на прикладі телевізора LG (модель LG 32LN575U, але це не важливо).
Кілька слів про браузері
Вбудований в телевізори LG браузер, цілком пристойний. Він навіть вміє відтворювати Flash. Але він там, для програвання банерів, не більше того. Відео на якомусь сайті, або гру в соціальній мережі, запустити вийде. Але, швидше за все, через деякий час з'явиться помилка: "Недостатньо пам'яті", або щось типу цього.
Навігація, функціонал, швидкість роботи браузера, знаходяться як я вже писав, на пристойному рівні. Як для телевізора.
Як управляти серфінгом в інтернеті з телевізора?
Управляти можна з пульта дистанційного керування, який був в комплекті. Але, це не дуже зручно. Тут мені згадався серфінг в інтернеті зі звичайного мобільного телефону, який з кнопками (ех, ностальгія 🙂). Управляти браузером телевізора з пульта, це приблизно так само.
Найкраще, звичайно ж, підключити до телевізора клавіатуру і мишу. А ще краще, бездротову клавіатуру і мишу. Таке управління, буде найзручнішим. Якщо немає цих пристроїв, то можете управляти браузером телевізора, зі свого телефону, або планшета. Який працює на Andriod, або iOS.
Для цього, потрібно встановити додаток LG TV Remote, про налаштування якого, я докладно писав у окремій статті: "Управління телевізором LG за допомогою смартфона (iOS, або Android). Налаштування LG TV Remote ".
А ще, можете купити фірмовий пульт LG Magic Remote. З якого управляти переглядом сайтів, буде дуже зручно. Принаймні, мені так здається 🙂. Останні два способи, підійдуть тільки для телевізорів марки LG.
Підключення телевізора до інтернету
Ясна річ, що для того, що б переглядати сайти через Smart TV, сам телевізор потрібно підключити до інтернету. Можна по кабелю, а можна по Wi-Fi, якщо є така можливість.Детальніше про підключення, я писав в окремих статтях:
- Як підключити телевізор зі Smart TV до інтернету по Wi-Fi? На прикладі LG 32LN575U
- Підключаємо телевізор до інтернету з мережевого кабелю (LAN)
Якщо з підключенням все добре, то можна перейти до запуску браузера і відвідуванні сайтів.
Відвідуємо сайти з телевізора LG (Smart TV)
Для початку, заходь в Smart TV (натиснувши на пульті спеціальну, синю кнопку). Потім, внизу вибираємо і запускаємо браузер "Інтернет“.

Зверніть увагу, що на головній сторінці Smart TV, іконка, яка відображає статус підключення до інтернету, повинна бути зеленою. Це означає, що інтернет працює, і можна продовжувати.
Дивіться також:
- Підключаємо бездротову мишу і клавіатуру до телевізора LG Smart TV
- Який інтернет підключити для телевізора зі Smart TV, і який роутер купити?
- Для чого на телевізорі мережевий роз'єм (LAN)?
- Чому не працює інтернет на телевізорі при підключенні по мережевому кабелю (без роутера)?
- Чи можна завантажувати файли з інтернету на телевізорі зі Smart TV?
Після запуску браузера, відразу можна натиснути на адресний рядок, і за допомогою клавіатури, ввести адресу сайту, який ви хочете відвідати. Або, задати пошуковий запит. Для підтвердження переходу за адресою, натисніть кнопку Go на віртуальній клавіатурі, або за допомогою курсору, вибираємо один з спливаючих знизу варіантів.

Відкриється сайт, або результатів пошук, які ви можете переглядати, переходити за посиланнями і т. Д. Все як на комп'ютері.

У правом, нижньому кутку, буде відображатися "міні ТВ". Можна одночасно переглядати сайти, і дивитися телевізор. Якщо вам це вікно заважає, то його можна закрити. Наведіть на нього курсор, і натисніть на хрестик, який з'явиться. Що б повернути "Міні ТВ", натисніть на кнопку в вигляді телевізора на верхній панелі управління.
Можна відкривати багато вкладок одночасно. Просто натисніть на зелений хрестик, що б відкрити ще одну вкладку. У цій вкладці, за замовчуванням, відкривається панель, на якій відображаються ескізи сторінок найбільш відвідуваних сайтів. Трохи вище (під адресним рядком), відображається панель з закладками.

Коли ви відкрили якийсь сайт, і хочете додати його в закладки, то просто натисніть на відповідну кнопку, яку я показав на скріншоті нижче.

Для того, що б відкрити настройки браузера, історію, диспетчер закладок і довідку, просто натисніть на відповідну кнопку, і виберіть потрібний пункт.Так само, можна включити перегляд на весь екран, збільшити масштаб, і закрити браузер.

В налаштуваннях, можна вибрати початкову сторінку, пошукову систему за умовчанням, включити постійне відображення панелі закладок, відключити Flash, і т. Д.

Думаю, що далі розберетеся самі. Та й якихось там складних налаштувань немає. Все що необхідно для навігації по сайтах, знаходиться під рукою.
Хочу вам тільки дати одну пораду. Я вже кілька разів зустрічав в інтернеті статті, що в Smart TV, правда на телевізорах Samsung, була виявлена уразливість. Дані, які вводили на телевізорі, могли потрапити до зловмисників. Я зараз маю введу паролі до різних сайтах, і що ще страшніше, платіжні дані.
Сподіваюся, що зараз цю уразливість полагодили. Але, не варто забувати, що Smart TV на будь-якому телевізорі, це нова і ще трохи сира технологія. Так що, поки краще не оплачувати через телевізор різні послуги, і не вводити свої платіжні дані. Для цього, краще використовувати комп'ютер.