вступ
Розробники Microsoft передбачили безліч вбудованих утиліт, які допомагають вирішити найрізноманітніші завдання. Однією з найбільш корисних і часто використовуваних програм в операційній системі Windows є Диспетчер завдань. Часом без цієї утиліти не обійтися. Вона надає користувачеві великі можливості для моніторингу параметрів комп'ютера і управління процесами. У цій статті докладно розглянемо, як відкрити Диспетчер завдань в Windows. Давайте розбиратися. Поїхали!
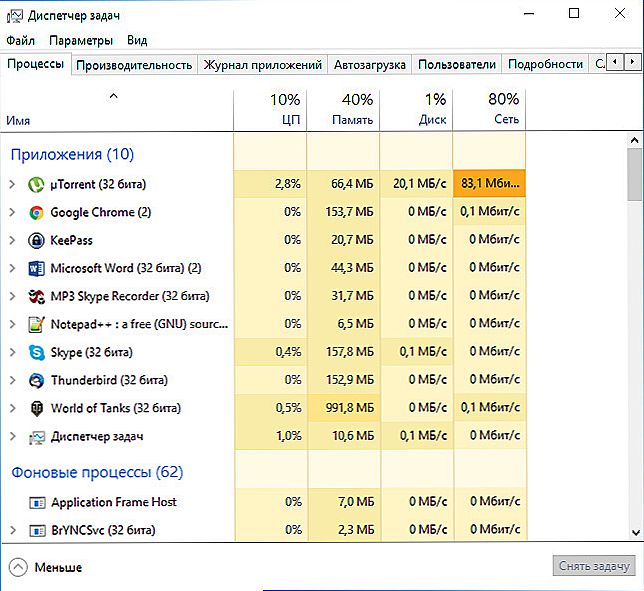
Що відображає диспетчер задач Windows 10
Найчастіше до диспетчері завдань вдаються тоді, коли зависає який-небудь додаток або гра на комп'ютері. Як же в такому випадку викликати вікно Диспетчера? Існує кілька варіантів, як це можна зробити.
Як запустити Диспетчер завдань в Windows
Перший спосіб - скористатися комбінацією клавіш Ctrl + Alt + Del. Він дуже хороший в тому випадку, якщо ПК завис і ніяк не виходить керувати ним за допомогою миші. Після натискання комбінації відкриється меню, де потрібно вибрати відповідний пункт.
Другий спосіб дозволяє викликати вікно утиліти безпосередньо. Полягає він також у використанні комбінації клавіш, тільки тепер це Ctrl + Shift + Esc.В цьому випадку ви не побачите меню, а відразу перейдете до головного вікна Диспетчера.
Третій варіант - викликати спеціальне меню шляхом одночасного натискання кнопок Win + X. Те ж саме можна зробити, клацнувши правою кнопкою миші по кнопці "Пуск". У списку виберіть потрібний пункт. Такий спосіб працює не тільки з кнопкою "Пуск", а й з панеллю задач. Досить клацнути по ній правою кнопкою миші, щоб відкрити спеціальне меню.
Четвертий варіант - запустити Диспетчер завдань через меню "Пуск". Відкривши "Пуск", перейдіть до списку "Всі програми". Потім знайдіть папку "Службові - Windows". Саме в цій папці знаходиться потрібний додаток.
П'ятий варіант - скористатися полем "Виконати". Натисніть Win + R, щоб відкрити потрібне вікно. Потім впишіть taskmgr. Також можна вписати цю назву в командному рядку або PowerShell, а після натискання Enter запуститься Диспетчер завдань.
Можливості Диспетчера завдань
Тепер трохи поговоримо про саму утиліту і про те, як нею користуватися. Після запуску з'явиться список активних процесів, поруч з якими відображається статус кожного з них. Виділіть потрібний процес і натисніть "Завершити", щоб зупинити виконання будь-якої програми.Крім цього, ви можете задати процесу більш високий пріоритет. Щоб зробити це, виберіть потрібний, натисніть на ньому правою клавішею миші та виберіть пункт "Пріоритет". У випливаючим списку вкажіть потрібний.
Щоб отримати додаткову інформацію, натисніть "Додатково". Після цього з'явиться кілька вкладок, в яких ви зможете подивитися основні параметри системи, наприклад, рівень завантаження центрального процесора, оперативної пам'яті, мережі, побачити програми, які містяться в автозавантаженні, список активних служб і ще багато корисної інформації про вашому комп'ютері.
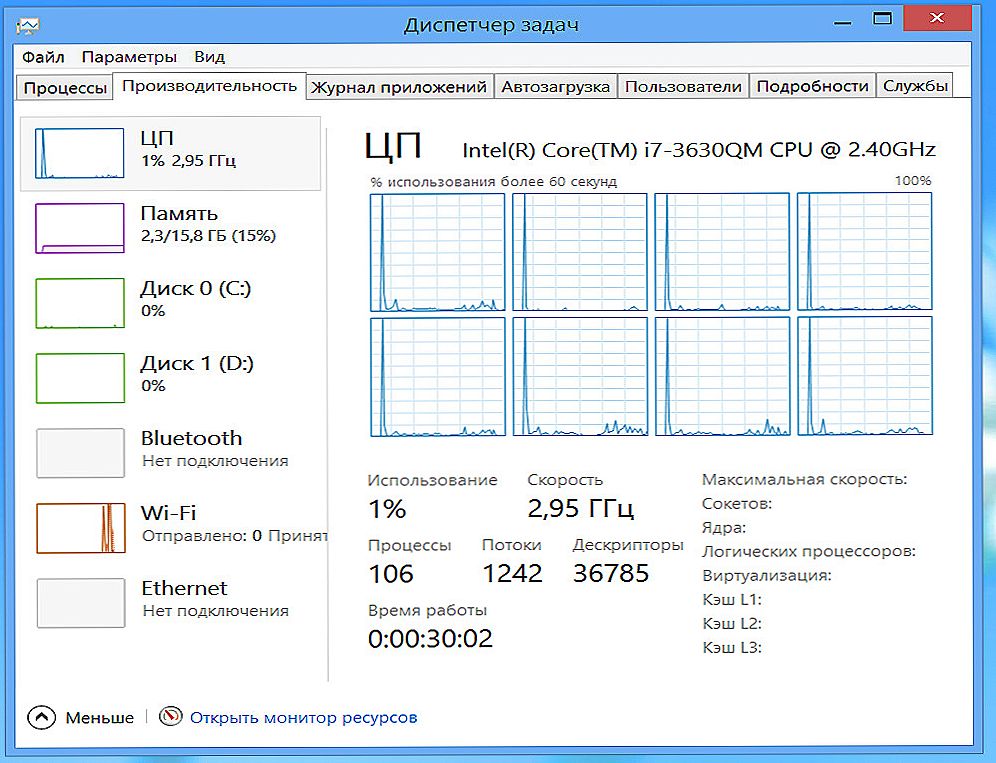
Диспетчер завдань Windows: завантаження пам'яті, процесора
Тепер ви завжди будете знати, як при необхідності зайти в Диспетчер завдань. Як ви могли переконатися, існує багато способів, як запустити його, тому використовуйте максимально зручний для себе.
Пишіть в коментарях, чи допомогла вам стаття розібратися і питайте, якщо залишилися питання по темі.












