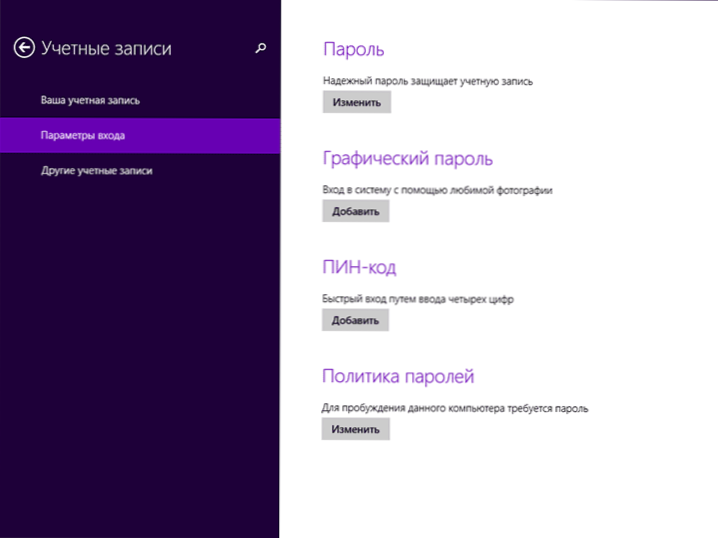Якщо ви хочете захистити свій ноутбук від доступу сторонніх, то цілком можливо ви захочете поставити пароль на нього, не повідомляючи якого ніхто не зможе зайти в систему. Зробити це можна кількома способами, найбільш поширені з яких - встановити пароль на вхід в Windows або ж поставити пароль на ноутбук в БІОС. Див. Також: Як поставити пароль на комп'ютер.
Якщо ви хочете захистити свій ноутбук від доступу сторонніх, то цілком можливо ви захочете поставити пароль на нього, не повідомляючи якого ніхто не зможе зайти в систему. Зробити це можна кількома способами, найбільш поширені з яких - встановити пароль на вхід в Windows або ж поставити пароль на ноутбук в БІОС. Див. Також: Як поставити пароль на комп'ютер.
У цій інструкції будуть розглянуті обидва ці способи, а також коротко дана інформація за додатковими варіантами захисту ноутбука паролем, в разі якщо на ньому зберігаються дійсно важливі дані і потрібно виключити можливість отримання доступу до них.
Установка пароля на вхід в Windows
Один з найпростіших способів установки пароля на ноутбук - встановити його на саму операційну систему Windows. Цей спосіб не найнадійніший (порівняно легко скинути або дізнатися пароль на Windows), але цілком підійде, якщо вам просто потрібно, щоб ніхто не скористався вашим пристроєм, коли ви відійшли на час.
Оновлення 2017: окрема інструкція для установки пароля на вхід в Windows 10.
Windows 7
Щоб поставити пароль в Windows 7, зайдіть в панель управління, включите вид "Значки" і відкрийте пункт "Облікові записи користувачів".

Після цього натисніть "Створення пароля для свого облікового запису" і задайте пароль, підтвердження пароля і підказку для нього, після чого застосуйте зроблені зміни.

На цьому все. Тепер, кожного разу, при включенні ноутбука перед входом в Windows потрібно буде вводити пароль. Крім цього, ви можете натиснути клавіші Windows + L на клавіатурі, щоб заблокувати ноутбук до введення пароля не вимикаючи його.
Windows 8.1 і 8
У Windows 8 ви можете зробити те ж саме такими способами:
- Зайдіть так само в панель управління - облікові записи користувачів і клацніть по пункту "Зміна облікового запису у вікні Параметри комп'ютера", перейдіть до пункту 3.
- Відкрийте праву панель Windows 8, натисніть "Параметри" - "Зміна параметрів комп'ютера". Після цього перейдіть до пункту "Облікові записи".
- В управлінні обліковими записами ви можете задати пароль, при цьому не тільки текстовий, а й графічний пароль або простий пін-код.
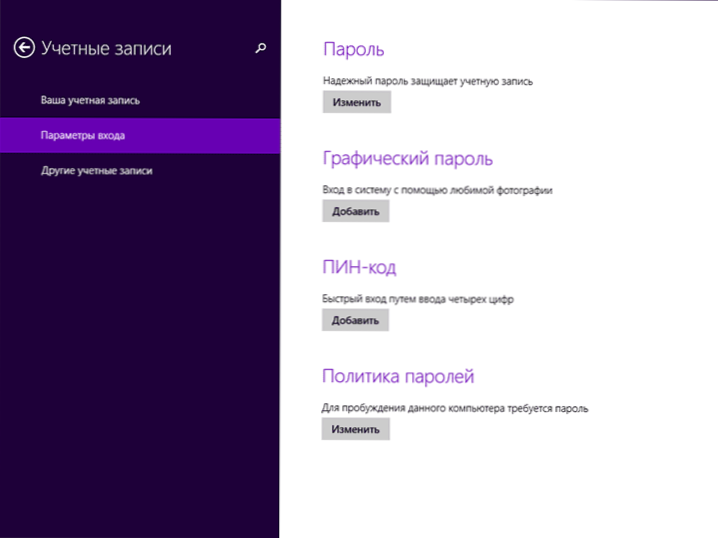
Збережіть налаштування, в залежності від них для входу в Windows потрібно ввести пароль (текстовий або графічний). Аналогічно Windows 7 ви можете в будь-який момент заблокувати систему, не вимикаючи ноутбук, натиснувши для цього клавіші Win + L на клавіатурі.
Як поставити пароль в BIOS ноутбука (більш надійний спосіб)
Якщо встановити пароль в БІОС ноутбука, це буде більш надійно, так як скинути пароль в такому випадку можна лише вийнявши батарейку з материнської плати ноутбука (за рідкісними винятками). Тобто хвилюватися про те, що хтось під час вашої відсутності зможе включити і працювати за пристроєм доведеться в меншій мірі.
Для того щоб поставити пароль на ноутбук в БІОС, потрібно спочатку в нього зайти. Якщо у вас не найновіший ноутбук, то зазвичай для входу в БІОС необхідно натиснути клавішу F2 при включенні (ця інформація як правило відображається внизу екрану при включенні). Якщо у вас більш нова модель і операційна система, то вам може стати в нагоді стаття Як зайти в БІОС в Windows 8 і 8.1, так як звичайне натискання клавіші може не спрацювати.
Наступним кроком вам необхідно буде знайти в БІОС розділ, де можна встановити User Password (Пароль користувача) і Supervisor Password (пароль адміністратора). Досить встановити User Password, в цьому випадку пароль буде питатися і для включення комп'ютера (завантаження ОС) і для входу в настройки БІОС. На більшості ноутбуків це робиться приблизно однаковим чином, я наведу кілька скріншотів, щоб було видно, як саме.


Після того, як пароль був встановлений, перейдіть до пункту Exit і виберіть "Save and Exit Setup" (Зберегти і вийти).
Інші способи захисту ноутбука паролем
Проблема з вищеописаними способами в тому, що такий пароль на ноутбуці захищає лише від вашого родича або колеги - вони не зможуть щось встановлювати, грати або дивитися в Інтернеті без його введення.
Однак, ваші дані при цьому залишаються незахищеними: наприклад, якщо вийняти жорсткий диск і підключити його до іншого комп'ютера, всі вони будуть повністю доступні без будь-яких паролів. Якщо вас цікавить саме збереження даних, тут допоможуть вже програми для шифрування даних, наприклад, VeraCrypt або Windows Bitlocker- вбудована функція шифрування Windows. Але це тема вже окремої статті.