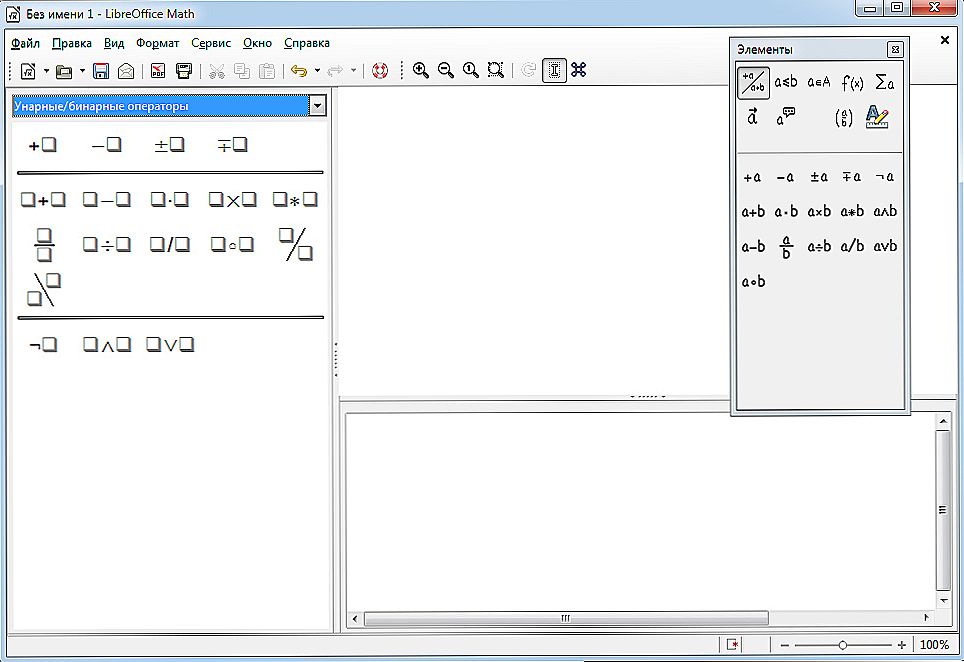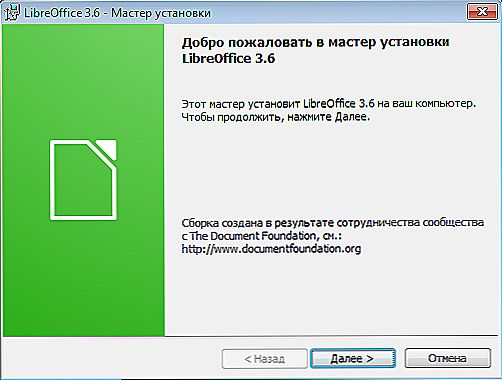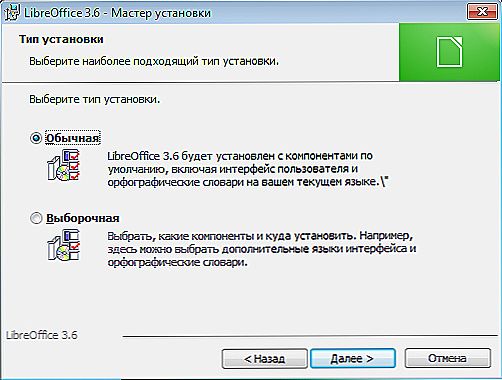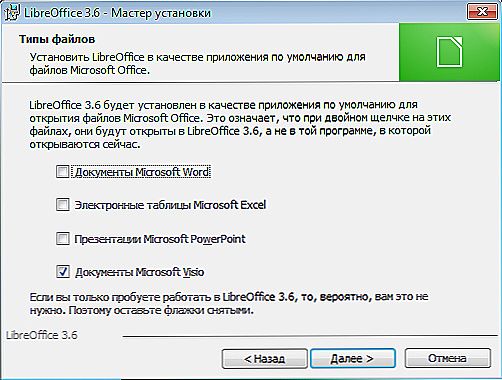Все більше користувачів починає цінувати вільне програмне забезпечення, тим більше що ПО, яке випускається сьогодні в такому форматі, легко може конкурувати з платними гігантами на кшталт MS Word або навіть Photoshop. Однією з таких програм є LibreOffice - пакет офісних додатків.

Установка і видалення пакета LibreOffice на різних платформах має особливості.
Одним з достоїнств Лібреофіс є його мультиплатформеність - встановити програму можна як на Windows, так і на Linux-системи. Розглянемо, як це зробити.
зміст
- 1 З чого складається програма
- 2 Linux
- 2.1 Установка через PPA
- 2.2 Установка за допомогою графічного інтерфейсу
- 2.3 Інсталяція з офіційних репозиторіїв
- 2.4 розширення
- 2.5 оновлення
- 2.6 Ще один швидкий спосіб
- 2.7 видалення
- 3 Windows
- 3.1 установка
- 3.2 видалення
- 3.3 оновлення
З чого складається програма
Пакет LibreOffice включає в себе кілька додатків, які повністю покривають потреби простого користувача. Для більшості їх можливості будуть вичерпними, а вже тим більше замінять такі програми, як Word і Excel.
- Writer. Текстовий редактор містить всі необхідні компоненти для роботи. За допомогою його можна як редагувати дрібні тексти, так і створювати і оформляти великі документи або навіть писати книгу.
- Calc. Редактор таблиць.Різні шаблони і помічники в управлінні, впровадження баз даних, можливість використовувати в розрахунках трансляцію даних в реальному часі.
- Impress - аналог PowerPoint. Презентації тут створювати також зручно, при цьому швидко і без зайвих витрат часу. Є багато різних шаблонів і інструментів для створення малюнків, діаграм, переходів та іншого.

- Draw - більш ніж аналог Paint. Це середньої серйозності графічний редактор, в якому дуже просто працювати з зображеннями. При цьому його функціонал досить широкий, тому він легко впорається зі створенням простих малюнків, графіків, тривимірних зображень.
- Base. Цей компонент працює з базами даних. Він підійде як новачкам, які тільки починають освоюватися в цій спеціалізації, так і професіоналам, що працюють з промисловими базами даних. Синхронізується з MySQL і MS Acess.
- Math. Math відповідає за створення математичних формул і їх інтеграцію в інші компоненти LibreOffice. При цьому створювати документи можна, користуючись однією лише цією програмою. Дозволяє легко зображувати математичні рівняння, функції і формули будь-якої складності.
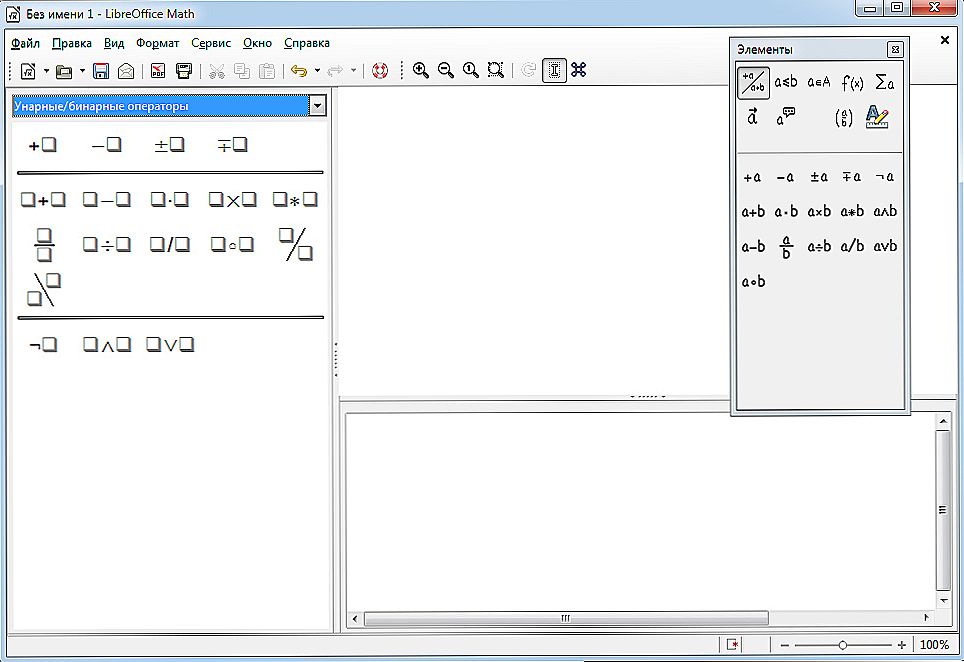
Linux
На багатьох дистрибутивах Лінукс ця програма йде в якості стандартної і вже встановлена. Однак це буває не завжди.До того ж часто там може стояти не найсвіжіша версія, тоді як користувачеві потрібні останні оновлення. В цьому випадку слід навчитися встановлювати LibreOffice і видаляти самостійно.
Установка через PPA
PPA - персональні архіви пакетів. Це репозиторії, створені розробниками різних програм. За допомогою їх легко встановлювати додатки з останніми оновленнями, це стосується і "Офісу".
Відкриваємо термінал на своїй системі, зазвичай це поєднання Ctrl + Alt + T. Додаємо PPA LibreOffice:
sudo add-apt-repository ppa: libreoffice / ppa
Після цього оновлюємо список пакетів з усіх репозитаріїв:
sudo apt update
Установка за допомогою графічного інтерфейсу
Якщо у вас стоїть потужний сучасний дистрибутив, наприклад, Ubuntu 16.04, то набагато простіше буде встановити LibreOffice, користуючись спеціальними додатками.
- Знаходимо "Центр додатків".
- знаходимо програму
- Натискаємо "Встановити".

Як бачите, тут навіть не доводиться вдаватися до допомоги терміналу.
Інсталяція з офіційних репозиторіїв
Установка LibreOffice цим способом є традиційною для більшості дистрибутивів. Зовсім не обов'язково завантажувати PPA розробників. Можна обійтися і стандартними репозиторіями вашого дистрибутива.
Відкриваємо термінал.Встановлюємо LibreOffice:
sudo apt-get install libreoffice
Інтегруємо зі своїм дистрибутивом, вірніше, його графічною оболонкою. Для цього в кінці команди через дефіс потрібно написати його назву малими літерами, наприклад, для Ubuntu це буде виглядати так:
sudo apt-get install libreoffice-gnome
Встановити можна і окремі компоненти - не всім потрібен цілий пакет, хтось обмежується одним текстовим редактором. Для цього в команді потрібно додати до libreoffice через дефіс назву компонента:
- -writer - текстовий редактор;
- -calc - таблиці;
- -impress - презентації;
- -draw - графічний редактор;
- -base - редактор баз даних;
- -math - робота з формулами.

розширення
Крім стандартних засобів програми, можна завантажити додаткові модулі. Вони діляться на кілька розділів:
- -help-ru - файли довідки;
- -pdfimport - імпорт PDF-файлів;
- -presentation-minimizer - стиснення презентацій;
- mozilla-libreoffice - пакет для підвищення продуктивності;
- lo-menubar - глобальне меню;
- -l10n-ru - локалізація і переклади.
Щоб подивитися доступні модулі, виконуємо команду пошуку:
apt-cache search libreoffice-help-ru
Замість "-help-ru" додаємо той розділ, який шукаємо. Для завантаження глобального меню - своя команда:
sudo apt-get install lo-menubar
Пакети для перевірки правопису і локалізації називаються наступним чином: language-support-writing-ru. Ru - російська мова, uk - український, eng - англійська і так далі.

оновлення
Раніше вже вказувалося можлива команда для оновлення, але оновлювала вона все пакети (sudo apt update). Щоб схожим чином оновити встановлений LibreOffice, можна оновити систему цілком, тоді оновляться і застарілі компоненти:
sudo apt dist-upgrade
Ще один швидкий спосіб
Існує ще один швидкий і простий спосіб установки LibreOffice в Linux за допомогою команд. Вони автоматично видаляють попередню версію, знаходять найсвіжішу на сайті програми, скачують, встановлюють і завантажують мовні файли для російської мови. Команда для 32-бітових систем:
sudo apt-get purge libreoffice? -y && cd / tmp / && (t = 'curl -s -L http://www.libreoffice.org/download/ | grep -E -o' Download Version [0-9] {1}. [0- 9] {1} (|. [0-9] {1})'| sed 's / Download Version //' | sed 's / <\ / a> // "; tt = http: //download.documentfoundation.org/libreoffice/stable/$t/deb/x86/LibreOffice_» $ t »_Linux_x86_deb.tar.gz; wget $ tt && tar zxvf LibreOffice _ »$ t» _Linux_x86_deb.tar.gz; cd LibreOffice _ »$ t» * && sudo dpkg -i DEBS / *. deb && cd ... && rm -rf LibreOffice_ *; ttt = http: //download.documentfoundation .org / libreoffice / stable / $ t / deb / x86 / LibreOffice _ »$ t» _Linux_x86_deb_langpack_ru.tar.gz; wget $ ttt && tar zxvf LibreOffice _ »$ t» _Linux_x86_deb_langpack_ru.tar.gz; cd LibreOffice _ »$ t» * && sudo dpkg -i DEBS / *. deb && cd ... && rm -rf LibreOffice_ *;) && cd ~
Команда для 64-бітових систем:
sudo apt-get purge libreoffice? -y && cd / tmp / && (t = 'curl -s -L http://www.libreoffice.org/download/ | grep -E -o' Download Version [0-9] {1}. [0- 9] {1} (|. [0-9] {1})'| sed 's / Download Version //' | sed 's / <\ / a> // "; tt = http: //download.documentfoundation.org/libreoffice/stable/$t/deb/x86_64/LibreOffice_» $ t »_Linux_x86-64_deb.tar.gz; wget $ tt && tar zxvf LibreOffice _ »$ t» _Linux_x86-64_deb.tar.gz; cd LibreOffice _ »$ t» * && sudo dpkg -i DEBS / *. deb && cd ... && rm -rf LibreOffice_ *; ttt = http: / /download.documentfoundation.org/libreoffice/stable/$t/deb/x86_64/LibreOffice_»$t»_Linux_x86-64_deb_langpack_ru.tar.gz; wget $ ttt && tar zxvf LibreOffice _ »$ t» _Linux_x86-64_deb_langpack_ru.tar.gz; cd LibreOffice _ »$ t» * && sudo dpkg -i DEBS / *. deb && cd ... && rm -rf LibreOffice_ *;) && cd ~
видалення
Якщо ви вирішили видалити LibreOffice, це легко зробити різними способами. Найпростіший: при наявності графічного інтерфейсу видаліть "Офіс" через "Центр додатків". Для видалення через термінал потрібно ввести команду:
sudo apt purge libreoffice-gtk2 libreoffice-kde
Знову ж, замість kde вводимо назву своєї графічної оболонки.

Windows
На "Винда" LibreOffice відмінно підійде тим, хто не бажає купувати пакет MS Office, але постійно користується додатками для роботи з текстом, таблицями, презентаціями. Лібреофіс цілком здатний конкурувати з гігантом від Microsoft і навряд чи йому в чомусь поступається. Хоча інтерфейс програм сильно відрізняється і, можливо, вам спочатку важко буде орієнтуватися і виконувати прості дії.
установка
Установка LibreOffice на Windows - стандартний процес, який нічим не відрізняється від завантаження інших програм. Ось спосіб тихою інсталяції, тобто без різних втручань користувача в її процес.
- Заходимо на офіційний сайт LibreOffice.
- Натискаємо на кнопку "Завантажити".

- Викачуємо два файли, які будуть запропоновані для кожної з версій.
- Запускаємо файл установки (LibreOffice_5.3.3_Win_x86.msi).
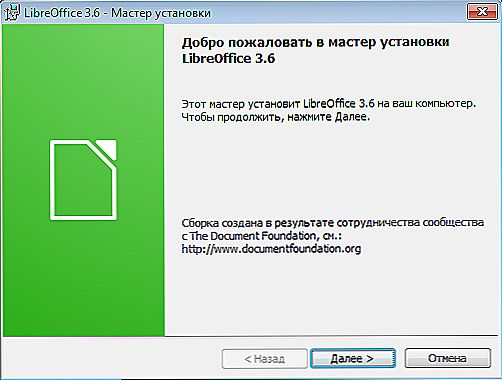
- Відкривається стандартне вікно інсталятора Віндовс, тиснемо "Далі", потім вибираємо звичайну установку.
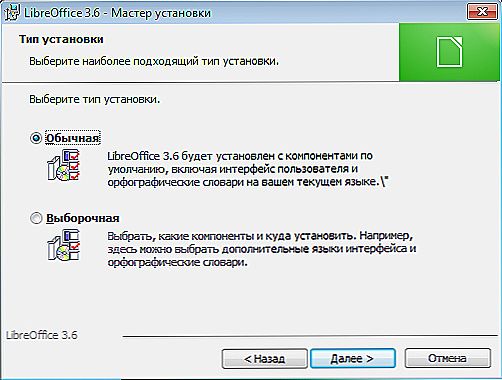
- У завершальному вікні буде запропоновано використовувати програму за замовчуванням для вордівських та інших файлів компанії Microsoft.
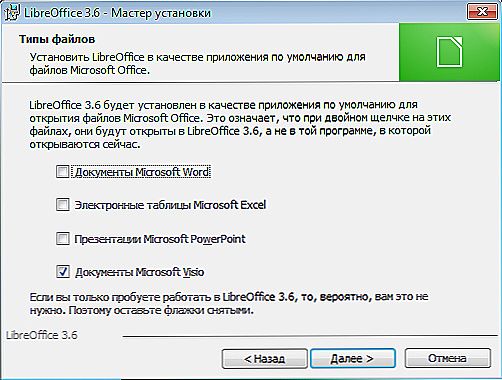
- В кінці інсталяції натискаємо "Готово".
Вуаля! Лібреофіс успішно встановлена на наш комп'ютер.
видалення
Видалення LibreOffice з ПК на Windows можна зробити такими ж стандартними способами: через Панель управління в пункті "Установка і видалення програм" або через меню "Пуск" у вкладці "Програми".
оновлення
Оновлюватися найлегше таким способом.
- Видалити стару версію програми.
- Завантажити з офіційного сайту нову.
Можливо, в більш пізніх версіях вже з'явилася можливість автоматичної установки оновлень.