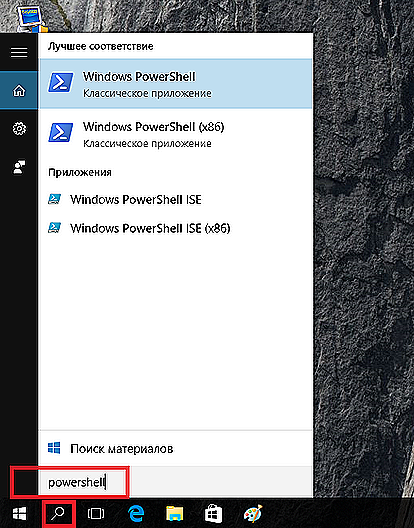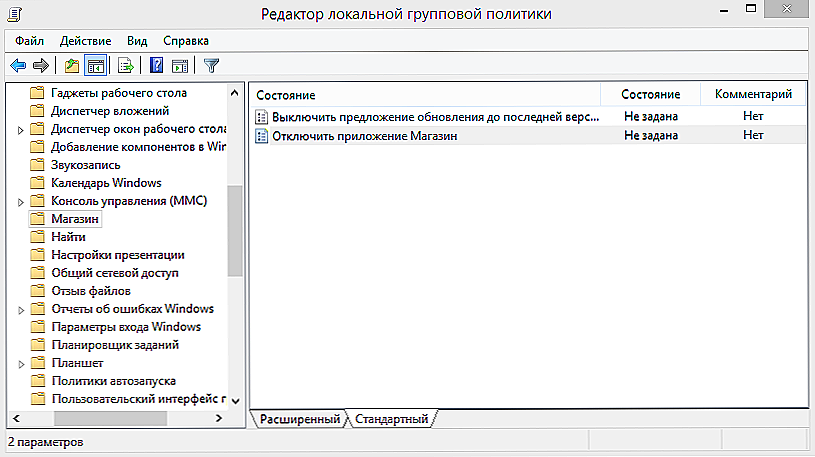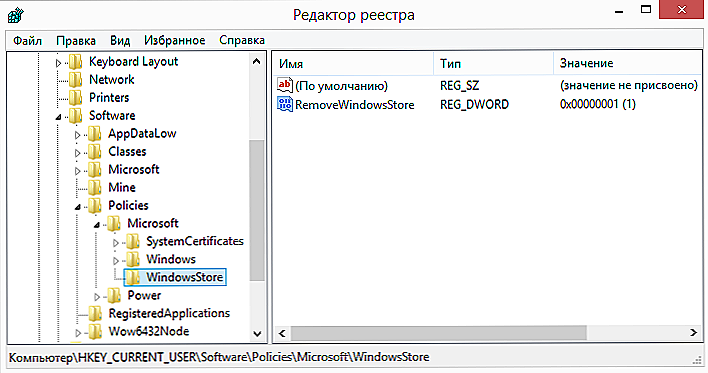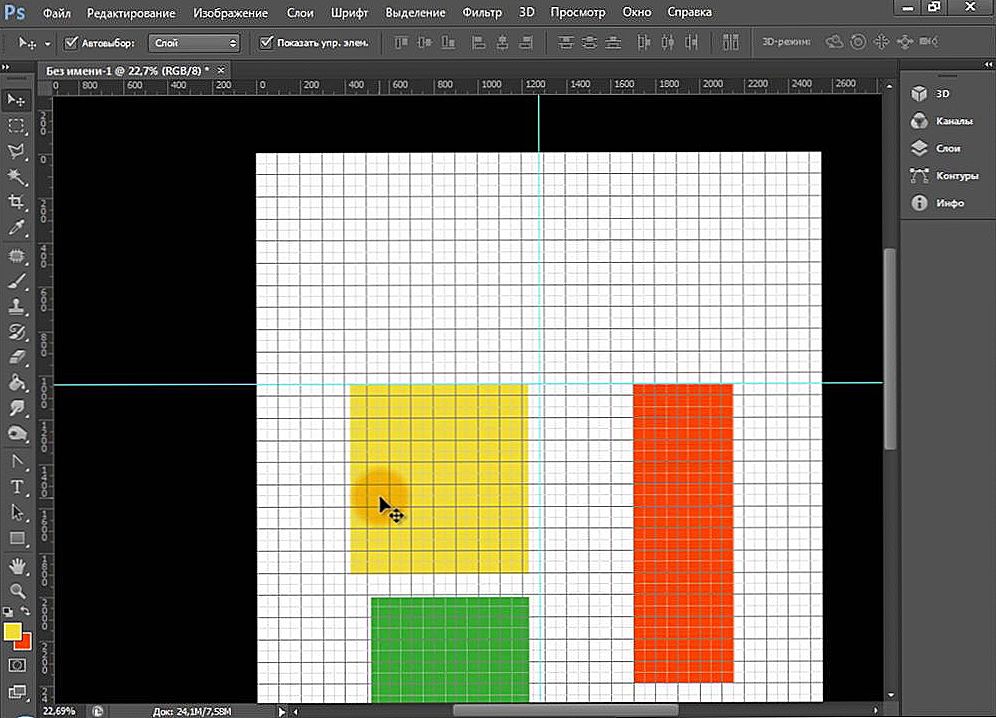Windows Store відноситься до необов'язковим додатків для більшості користувачів. Це актуально в силу різних причин. Не всі бажають платити за програми, коли безкоштовних аналогів в мережі дуже багато. До того ж користування Магазином дуже незвично для користувачів, які перейшли на Віндовс 10 з класичної "сімки". Дійсно, мало хто бачить переваги в такому ПО.

Магазин споживає цінне простір на жорсткому диску. Він тісно інтегрований в систему, але відключити його в будь-який момент ніщо не заважає. Для цього можна скористатися скриптами PowerShell. Ви також можете використовувати аналогічні рішення для чищення ОС від подібних програм з інтерфейсу Metro.
зміст
- 1 Як видалити Магазин?
- 2 Як встановити Store заново
- 3 Відключення Windows Store
- 4 Налаштування Store в "десятці"
- 5 висновки
Як видалити Магазин?
Видалити додаток Магазин стандартним способом не вийде. І також не допоможе в цьому більшість сторонніх програм - тому ми використовуємо функціональну оболонку PowerShell. При використанні ПауерШелл нам буде потрібно отримати деякі дані додатків, які підлягають видаленню. У Windows 10 все потрібні інструменти встановлені спочатку. Переконайтеся, що ви зареєстровані в системі як Власник комп'ютера. Тільки після цього можна приступати.
- Відкрийте PowerShell від імені Адміністратора. Знайти його можна в меню "Пуск".
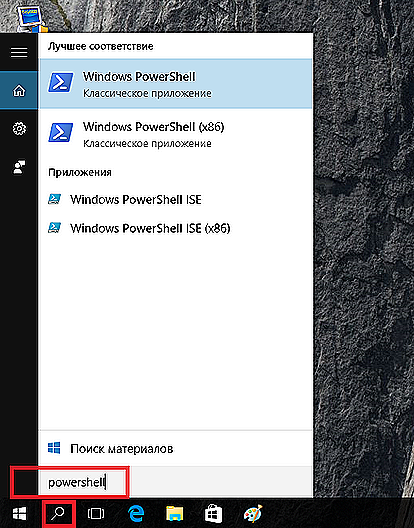
Запуск утиліти PowerShell
- Виконайте в вікні програми інструкцію:
Get-AppxPackage -name *
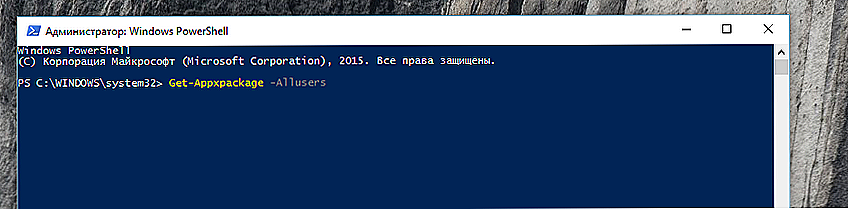
Команда Get-AppxPackage
Тут після name * потрібно вказати найменування програми, з якою ви збираєтеся видалити.
Для додатка Store ця команда буде виглядати так:
Get-AppxPackage * windowsstore *
- Бажано скопіювати список всіх встановлених програм в окремий файл:
Get-AppxPackage> C: \ appDetails.txt
У майбутньому ви зможете знайти цей документ в кореневому каталозі системного диска.
- Коли ви виконаєте ці команди, PowerShell відобразить всі необхідні дані з подробицями. Ви побачите повну інформацію про програму, яку збираєтеся видалити. Знайдіть рядок, де буде повна назва видалення пакунка. Вона може мати такий вигляд:
windows communication sapps_17.6017.42001.0_x86_8wekyb3d8bbwe
- Вам необхідно скопіювати інформацію з рядка даних PackageFullName і ввести команду:
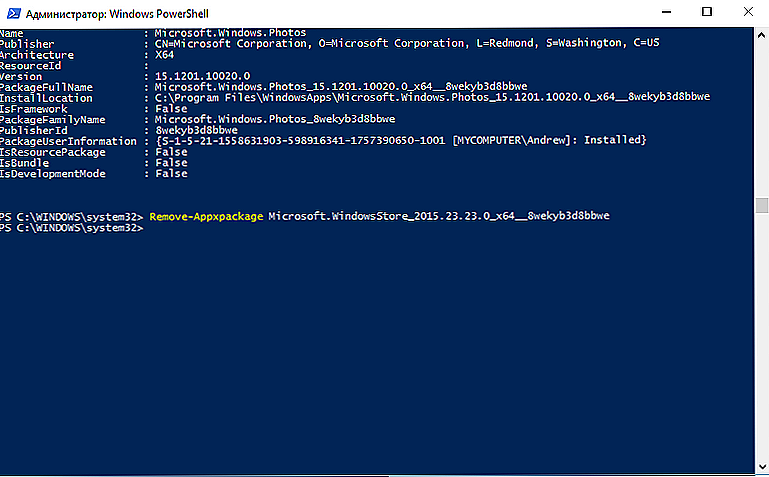
Команда Remove-AppxPackage -package
Remove-AppxPackage -package
- Додайте до команди скопійоване значення, щоб вона набула такого вигляду:
AppxPackage -package windowscommunicationsapps_17.6017.42001.0_x86_8wekyb3d8bbwe
- Підтвердіть дії, після чого дочекайтеся завершення поточних операцій.
Ці команди допомагають видалити будь непотрібне вам додаток зі стандартної поставки Windows 10. За таким же принципом ви можете видалити з системи "Будильник", "Калькулятор", "Камеру", "Початок роботи" та інше програмне забезпечення, в якому немає необхідності.
Як встановити Store заново
Додаток знову треба було вам після видалення? Запустіть PowerShell в Windows 10 і введіть команду:
Get-AppxPackage * windowsstore * -AllUsers | Foreach {Add-AppxPackage -DisableDevelopmentMode -Register «$ ($ _. InstallLocation) \ AppxManifest.xml»}
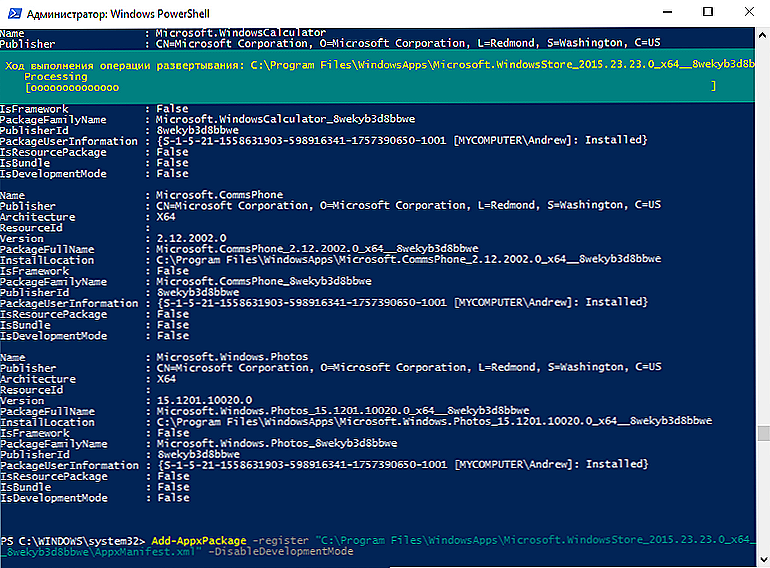
Установка Store за допомогою PowerShell
Після цього натисніть клавішу Enter. Якщо все пройшло вдало, ви без зусиль знайдете додаток в меню "Пуск".
Відключення Windows Store
Принцип, за яким можна відключити неиспользуемое ПО, дещо інший. Тут можна використовувати так званий Редактор групових політик Віндовс 10.
- Знадобиться рядок "Виконати". Запустіть її комбінацією "Win + R", або використовуйте меню "Пуск".
- Введіть в рядку:
gpedit.msc
- Повинен запуститися редактор локальних (місцевих) групових політик. Виберіть в меню зліва необхідний розділ. Його назва залежить від того, для якої групи ви хочете вимкнути Магазин Віндовс - для всього ПК або тільки для окремих користувачів. Відповідно, назви розділів - "Конфігурація комп'ютера" і "Конфігурація користувача".
- Перейдіть далі по розділах: "Адміністративні шаблони" - "Компоненти Віндовс", потім "Магазин". Застосуйте параметр "Відключити додаток" в основному вікні навігації. Для цього відкрийте параметр подвійним клацанням і задайте значення "Включено". Саме таке, що не "Відключено" або будь-яке інше.
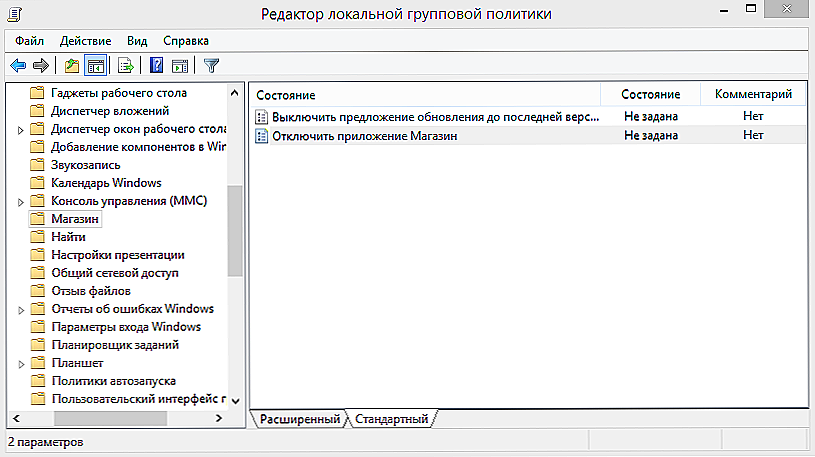
Відключення Windows Store в редакторі ЛГП
- Перезапустіть комп'ютер, щоб зміни були застосовані.
Щоб відключити непотрібне, можна використовувати і інший метод, діючи за аналогією з Віндовс 8 і 8.1.
ВАЖЛИВО. Цей спосіб швидше та надійніше, але він може бути небезпечний. Якщо ви не знаєте, що таке "Реєстр", і ніколи не працювали з ним - використовуйте інший підхід.- Створіть Точку відновлення системи. Вона стане в нагоді, якщо щось піде не так.
- Запустіть "Виконати" стандартним способом, з правами Адміністратора.
- Виконайте команду для запуску редактора реєстру:
regedit
- Перейдіть по каталогам в такій послідовності:
HKCU \ Software \ Policies \ Microsoft
- Натисніть мишею (права кнопка) на поточному розділі і виберіть "Створити" - "Розділ". Дайте йому ім'я Windows Store.
- Цим же методом створіть в новому розділі параметр DWORD, що має назву RemoveWindowsStore. Дайте йому значення "1".
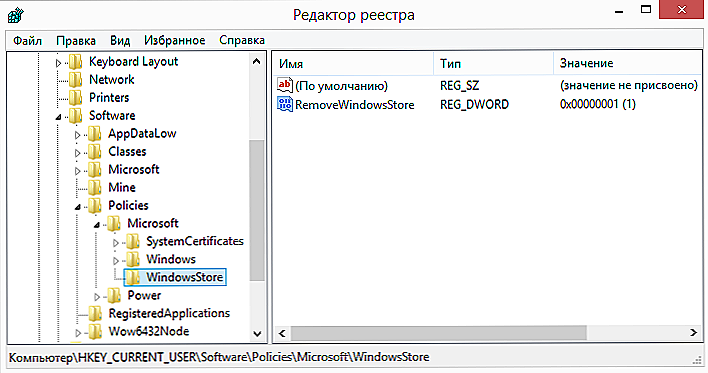
Відключення Windows Store з реєстру
- Переконайтеся, що всі ваші зміни були збережені. Для цього вийдіть з Редактора реєстру і перейдіть за необхідними каталогами, запустивши його знову.
- Перезавантажте ПК.
Налаштування Store в "десятці"
Сам по собі Магазин "десятки" не багатий безліччю налаштувань. Але за допомогою Параметрів системи можна впливати на деякі особливості його роботи. Припустимо, змінити місце зберігання програм Магазину можна так:
- Відкрийте Установки програми (в новій Панелі управління). Це також можна зробити клавішами "Win + I".
- Виберіть варіант "Система" (він перший за списком).
- Зліва ви можете побачити пункт "Зберігання". Клацніть по ньому.
- Скористайтеся прокруткою, щоб перейти до пункту "Збереження координат". Тут - все дані про місця зберігання традиційних для системи елементів.
- Виберіть пункт меню "Нові додатки" з пропонованих.
- От і все. Тепер нові програми, утиліти та ігри можна буде зберегти на іншому носії.
висновки
Ми розібралися з неполадками магазину Windows 10 і навчилися їх усувати. Тепер ви легко зможете видалити або відключити будь-яку непотрібну програму, навіть якщо вона намертво "зашита" в Windows 10. А коли вона буде потрібно знову - її установка не завдасть клопоту.
Залишилися питання і ви хочете їх обговорити? Пишіть в коментарях! А також стежте за новими матеріалами нашого сайту. Обіцяємо, ви знайдете багато цікавого.