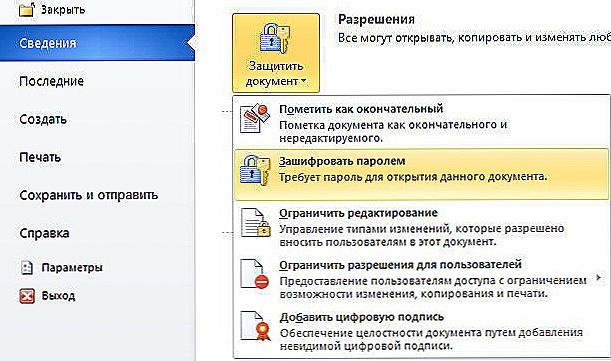У редакторі тексті Microsoft Office Word нерідко працюють з важливими документами, які не призначені для чужих людей. Це може бути строго конфіденційна інформація або просто небажана до перегляду третіми особами. Користувачі хочуть захистити файл, але не всі знають, як це зробити. Це особливо важливо в тому випадку, якщо комп'ютером, на якому зберігається документ Word, користуються кілька людей вдома або на роботі.

Важливі файли вимагають додаткової безпеки
Один з кращих способів захистити дані від втручання користувачів - встановити пароль на документ. Так його зможуть читати і редагувати тільки ті, хто має код доступу, даний йому власником. На жаль, в Windows немає можливості приховувати файли або папки - він дозволяє тільки забороняти доступ того чи іншого користувачеві до каталогу в системі. При цьому нерідко люди, які користуються комп'ютером, роблять це через один і той же обліковий запис. Доводиться шукати інші рішення захистити текст, адже інформація в наш час вирішує дуже багато:
- За допомогою вбудованої в Microsoft Office Word функції, яка дозволяє встановити пароль на текст. Для цього не доведеться використовувати сторонні програми, так як все робиться прямо в редакторі.Ви можете встановити комбінацію на документи з розширенням .doc, .docx, .ppt, .xls та .rtf. За допомогою цього способу ви не просто обмежите доступ до текстів, але і захистіть їх з використанням AES - технології, яка шифрує дані в 128-бітної системи.
- Через архіватор WinRar. Зазвичай ця програма встановлена на кожному комп'ютері, тому її легко знайти і використовувати. Якщо архиватора немає, скачайте його - він значно спрощує роботу з комп'ютером, даними і їх носіями.
- За допомогою сторонньої спеціальної програми. Існує велика кількість сервісів, які дозволяють встановити пароль на папку або файл. Ми розглянемо один з них.
Крім того, є можливість захистити документ лише частково. Робиться це також в Microsoft Word. За допомогою цієї функції ви зможете заборонити редагування або форматування тексту користувачам, у яких немає секретної комбінації символів. Вони як і раніше зможуть переглядати дані.
Також важливо враховувати, що Word, WinRar і програми для захисту не можуть надіслати комбінацію символів на пошту або мобільний телефон в тому випадку, якщо ви його забули. Бажано підібрати не тільки надійний і складний, але і запам'ятовується.
зміст
- 1 Який пароль зробити для документа Word
- 2 Установка пароля на текст Word
- 2.1 Видалення пароля на документі Word
- 3 Як запароліть текст Word за допомогою WinRar
- 3.1 Як видалити пароль з архіву WinRar
- 4 Як встановити пароль на документ Word за допомогою сторонньої програми
- 4.1 Як видалити захист в LibreOffice
- 5 Як захистити документ Word тільки від внесення змін
- 5.1 Як видалити захист від редагування документа Word
- 6 підсумок
Який пароль зробити для документа Word
Перед тим як перейти до самої установки захисту, потрібно придумати код доступу. Для цього потрібно дотримуватися кількох принципів. Складність комбінації залежить від того, наскільки важливу інформацію містить текст Word, і як надійно її потрібно захистити від сторонніх. Також враховуйте можливості у використанні комп'ютером тих людей, з якими ви ділите дані. Таким чином, якщо це документ з конфіденційним змістом, який використовується тільки вами або вузьким колом довірених осіб, найкраще підібрати складний пароль. Також слід вчинити в тому випадку, якщо ви працюєте за одним комп'ютером з професійними користувачами - вони можуть спробувати зламати захист, а простий код набагато більш вразливий.У разі, якщо ви ділите файл з близькими людьми, досить буде зробити простий пароль.
Прості і очевидні паролі можуть бути не тільки вгадані, а й зламані. Робиться це за допомогою програм, які автоматично підбирають код. Таким чином, чим більше в комбінації знаків, тим складніше його зламати - кожен новий примножує кількість комбінацій на певне число (до 128 в останніх версіях Ворда). Для того щоб зберігати складні коди, можна скористатися менеджером паролів. Такі програми не тільки генерують коди, а й дозволяють зберігати їх, щоб не забути.

Які дані не слід використовувати при створенні пароля:
- Логін користувача системи, в тому числі в зміненій формі - задом наперед, подвоєний, з іншим регістром і інше;
- Своє ім'я, прізвище, по батькові або псевдонім в тій чи іншій формі;
- Імена та прізвища друзів, родичів, дітей, подружжя, колег та інших близьких людей;
- Різну персональну інформацію - номер машини, адреса, назва вулиці, номер телефону;
- Багато однакових символів, особливо йдуть один за іншим - це спрощує злом;
- Часто вживаються в мові слова з будь-якої мови.
Оптимальна довжина пароля - від 6 символів.
Рекомендації для створення комбінації:
- Використовуйте верхній і нижній регістр символів у випадковому порядку;
- Якщо можливо, використовуйте небуквених значення - цифри, знаки пунктуації та інші елементи;
- Зробіть запам'ятовується для вас пароль, щоб не записувати його на папері чи іншому носії даних адже так його можуть знайти;
- Бажано, щоб ви могли ввести код швидко і не дивлячись на клавіатуру - це убезпечить від підглядання.
Установка пароля на текст Word
В Ворді 2010 року виходу і новіших версіях з'явилася можливість захищати текст без використання зовнішніх програм. Все робиться прямо в текстовому редакторі. Для цього в Word 2010 і вище:
- На головній сторінці натисніть вкладку "Файл";
- У меню, клікніть на "Захист документа";
- У випадаючому списку виберіть "Захистити за допомогою пароля";
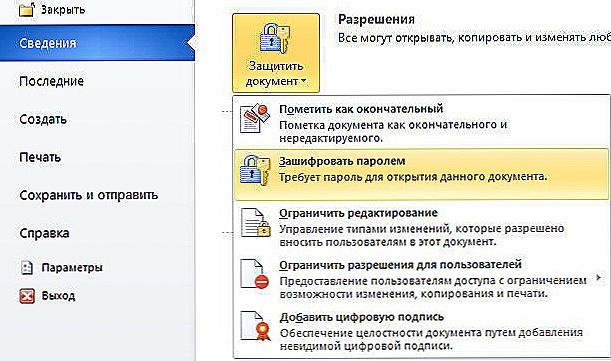
- Відкриється вікно "Шифрування документа", в якому необхідно встановити захисний код;
- Після прийняття з'явиться друге вікно - "Підтвердження пароля", в якому потрібно ввести його знову;
- Після того, як ви ввели код 2 рази, можна включити захист.

Запам'ятайте вашу комбінацію від тексту Word - програма не зможе його нагадати.Ви маєте можливість копіювати код в менеджер паролів або надійний носій даних, який також може бути захищений. І навпаки, не рекомендується зберігати його в іншому файлі на комп'ютері, на папері або в записнику (в тому числі на телефоні), так як його зможуть знайти інші люди.
Пароль в Ворді 2010 і вище може складатися з будь-якої комбінації цифр, символів і букв - латинських і російських. Крім того, враховується регістр знака. Комбінація буде застосована після того, як ви ввели його, а потім підтвердили і натиснули "ОК".
Важливо враховувати, що пароль доведеться вводити при кожному відкритті тексту Word. Потрібно добре запам'ятати код, щоб швидко його використовувати. Крім того, комбінація потрібна, щоб повернути файлу публічний доступ і прибрати захист.
Видалення пароля на документі Word
Щоб видалити захист за допомогою спеціального коду, відкрийте текст. Доведеться знову ввести секретну комбінацію. Для цього:
- Перейдіть у вкладку "Файл" на головній сторінці Microsoft Office Word;
- У меню, клікніть на "Захист документа";
- У випадаючому списку виберіть "Захистити за допомогою пароля";
- Відкриється вікно "Шифрування документа", в якому необхідно стерти комбінацію, введену раніше;
- Натисніть "ОК" - пароль буде вилучений і зміни збережуться.

Як запароліть текст Word за допомогою WinRar
Захистити текст можна і за допомогою архіватора. Цей спосіб має кілька переваг:
- Ви можете встановити секретну комбінацію на файл, навіть якщо використовуєте стару версію Ворда;
- Одним паролем можна захистити майже необмежену кількість текстів - стільки, скільки дозволить пам'ять комп'ютера, що набагато зручніше ручної установки коду в кожному тексті;
- Установка і управління захистом в звичному і зручному більшості користувачів інтерфейсі;
- Збережені таким чином документи займають менше місця на носії.
Для того щоб зробити пароль на тексті Ворда в WinRar, потрібно:
- Клацніть по файлу правою кнопкою миші і виберіть "Додати до архіву" (це можна зробити відразу з декількома файлами будь-якого формату або папками);
- У вікні архіватора перейдіть в розділ "Додатково" і натисніть "Встановити пароль";
- Введіть секретну комбінацію (вдруге потрібен для перевірки);
- Натисніть "ОК" - захист буде встановлена.

Для того щоб переконатися, що файл запаролено, відкрийте створений архів - потрібно ввести код.
Ключ в WinRar може складатися з букв і цифр.Тут, як і в будь-якому іншому варіанті, рекомендується використовувати як можна більш складну комбінацію.
Як видалити пароль з архіву WinRar
В цей архіватор не можна скасувати захист. Для того щоб зробити текст загальнодоступним, потрібно:
- Відкрити текст, ввівши код;
- Розархівувати його в папку або на робочий стіл;
- Видалити архів;
- Створити новий, перемістити в нього документ і не встановлювати захист.

Як встановити пароль на документ Word за допомогою сторонньої програми
Одним з найпопулярніших додатків для захисту файлів є LibreOffice. Це програма від компанії Apache OpenOffice, яка розповсюджується безкоштовно. Для того щоб з її допомогою поставити секретну комбінацію на текст Word, потрібно:
- Натиснути "Файл", потім "Зберегти як";
- У віконці вибрати майбутнє розташування і назва тексту;
- Встановити галочку в пункті "Зберегти з паролем";
- У новому віконці введіть комбінацію, який хочете зробити, після чого повторіть його для перевірки;
- Натисніть "ОК" і зміни збережуться.

Як видалити захист в LibreOffice
У разі, якщо вам знову потрібно зробити документ публічним:
- Відкрийте файл і натисніть "Зберегти як";
- Приберіть галочку з пункту наявності пароля;
- Збережіть текст.
Програма дозволяє працювати з розширенням .doc. Важливо враховувати, що документ не вийде відкрити, не вводячи код - точно також не можна буде видалити захист.
Як захистити документ Word тільки від внесення змін
Microsoft Office пропонують користувачам можливість захистити файл тільки від редагування і форматування. Люди, які не знають пароля, як і раніше зможуть переглядати текст. Це потрібно в тому випадку, якщо ви працюєте на одному комп'ютері і використовуєте загальні дані, але хочете захистити їх від зміни.
Для заборони на редагування потрібно:
- Відкрити бажаний документ і перейти у вкладку "Рецензування";
- В області "Захистити" натиснути "Обмежити редагування";
- Виберіть пункт "Обмеження на форматування", якщо не хочете, щоб інші користувачі встановлювали стилі тексту;
- У випадаючому меню виберіть один або кілька дозволених стилів;
- Виберіть пункт "Обмеження на редагування", якщо хочете змінити права користувачів на внесення змін;
- У випадаючому меню виберіть їх можливості - "Тільки читання", "Запис виправлень", "Примітки" або "Введення даних в поля форм".
- У третьому розділі натисніть "Так, включити захист";
- Введіть код у вікно "Новий пароль" і підтвердіть його.
Якщо ви оберете пункт «Не використовувати пароль", змінити обмеження на редагування зможе будь-який користувач. Для того щоб налаштувати службу більш тонко, використовуйте можливість Active Directory.

Якщо вам потрібно дозволити деяким користувачам змінювати дані (в тому числі в обмежених областях документа), виділіть їх, після чого вкажіть, хто може з ними працювати. Натисніть на стрілку, щоб відкрити список поруч з користувачем або групою, щоб подивитися, які області їм доступні.
Як видалити захист від редагування документа Word
Якщо вам знову потрібно зробити так, щоб файл могли змінювати будь-які користувачі:
- Дізнайтеся комбінацію, якщо ви не є авторизованим власником;
- Натисніть "Відключити захист" в області "Обмежити форматування";
- Введіть секретну комбінацію, щоб підтвердити дію.

підсумок
Установка пароля на документ Microsoft Office Word - досить проста дія, яке виконується кількома способами на вибір. Так, будь-який користувач може зробити захист в кілька кліків. Крім того, сам Word пропонує більш тонкі налаштування обмежень і дозволяє забороняти тільки редагування, причому для певних користувачів.
Пам'ятайте, що жоден з розглянутих способів не дає вам можливості нагадати пароль, тому його потрібно надійно зберегти. Не встановлюйте занадто простий код на важливих документах. Установка секретної комбінації на текст - не самий надійний спосіб захистити дані. Найкраще зробити окрему обліковий запис в системі і обмежити її від інших користувачів.