Першим знайомством з будь-якою системою стає її встановлення та налаштування. Незважаючи на активне обговорення цієї теми в інтернеті, у багатьох користувачів залишається досить питань. У нашій статті буде комплексно розглянута установка Ubuntu Server, щоб не залишилося питань і прогалин.
У нашій статті будуть розглядатися не тільки Ubuntu Server встановлення та налаштування, але також причина вибору певних настройок, на що вони можуть вплинути в подальшій роботі. Зупинимо свою увагу саме на серверної версії Ubuntu, оскільки саме тут зазвичай виникають основні складності.

У статті нижче ми розповімо, як встановити та налаштувати Ubuntu-server
Ну що ж, приступимо - починається установка Ubuntu Server зі скачування свіжого релізу. Його завжди можна знайти за посиланням http://www.ubuntu.com/download/server. На думку багатьох розробників, краще все ж робити ставку на вибір LTS-версій, враховуючи їх стабільність, з тривалим терміном підтримки. А ось звичайні версії, як правило, являють собою якийсь полігон для обкатки, випробування нових технологій, часом можливі проблеми нестабільної роботи окремих функцій. Та й термін підтримки там зазвичай незначний, що робить їх абсолютно невідповідними для серверних систем.
Ubuntu Server настройка і установка - основний порядок дій
Перше, що зможете побачити при завантаженні з інсталяційного носія - з'являється меню вибору мови. Від зазначеного вибору залежить мову, на якому буде з'являтися меню інсталятора надалі, також мова самої системи і згенеровані локалі. Від набору локалей насправді безпосередньо залежить не тільки відображення символів національних алфавітів, але також робота різних служб, програм, критичних до заданих регіональним установкам. Яскравим прикладом в цьому плані стає Сервер 1С.
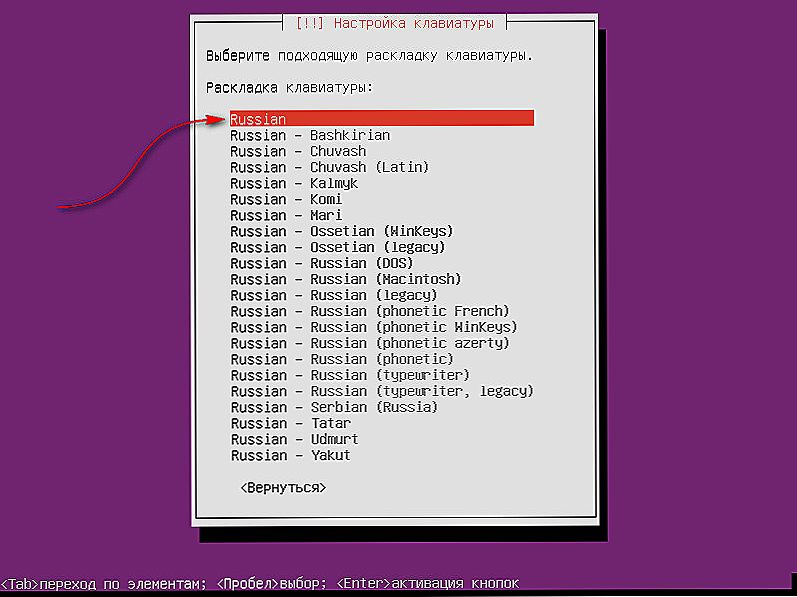
Виберіть вашу локальну розкладку
Після вибору система на зазначеному користувачем мовою запропонує почати установку і вибрати країну перебування. Тут відразу рекомендуємо відмовитися від функції автоматичного визначення розкладки - краще виберіть відповідний варіант самі зі списку.
На наступному етапі система спробує отримати відповідні мережеві настройки. Оскільки мережі зазвичай мають DHCP-сервер, то система вже на цьому етапі буде намагатися налаштувати мережу, з отриманням відповідного інтернет-доступу.
Якщо з певних причин не виходить автоматично отримати необхідні мережеві настройки, можуть задаватися вручну або при бажанні цей крок просто пропускається.Припустимо, ми натиснули "Пропустити поки настройку мережі".
Далі нам потрібно задати ім'я системи і ім'я користувача. Важливо враховувати, що Ubuntu встановлюється з відключеною обліковим записом root. Тому користувач, створений на цьому етапі, буде мати можливість підвищити свої права до суперкористувача завдяки команді sudo.
Важливо також пам'ятати, що Linux є чутливою до, тому правило хорошого тону передбачає роботу тільки з символами нижнього регістра, навіть при вказівці імен користувачів.
Далі в процесі установки буде запропоновано шифрування домашнього каталогу - від цієї опції краще відмовитися.
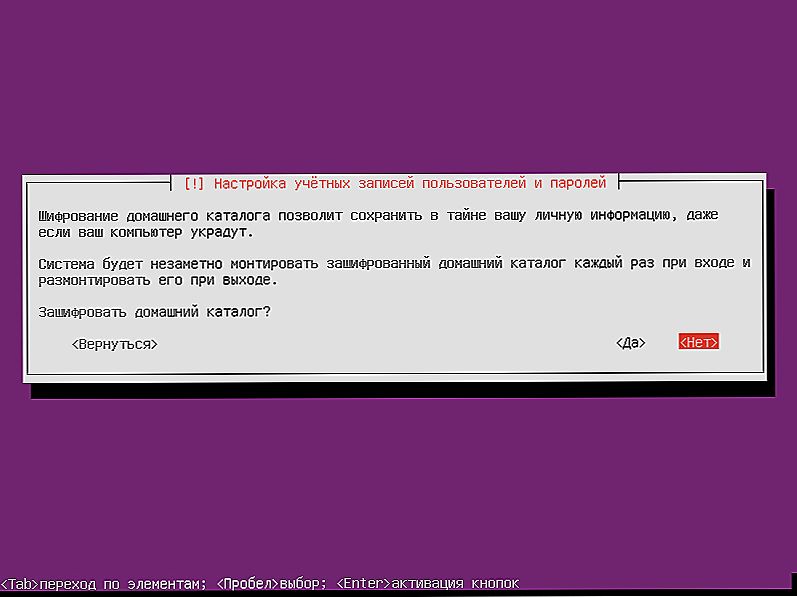
Рекомендується вибрати Ні
Наступний етап - задаємо часовий пояс для роботи. Тут важливо уважно і відповідально підійти до цього завдання. Оскільки наслідком некоректно встановленого тимчасового пояса стають збої в роботі різних служб або в додатках може виявитися недостовірна інформація.
Важливо при цьому вказувати свій часовий пояс, а не відповідний йому по зсуву від GMT. Це має важливе значення, щоб при зміні часових поясів в нашій країні поновлення системою використовувалися правильно.
Слідом за налаштуванням годинного етапу найважливішим кроком стає настройка диска. Пропонуються системою кілька доступних варіантів, в тому числі автоматична розмітка. Зазвичай користувачі вибирають саме цей пункт. Якщо говорити про єдиний диск, особливого сенсу в його розбивці немає, крім роботи з настільними системами, де / home все ж слід винести на окремий розділ.
Для навантажених систем актуальний винос розділів з даними. Зокрема, винос розділів / var / www або / opt / zimbra, на окремі дискові масиви. В інших випадках можна впевнено працювати з автоматичною розміткою без LVM.
Також досить важливим етапом стає і установка оновлень. Тут питання неоднозначне. З одного боку, за рахунок оновлень своєчасно закриваються відповідні уразливості платформи, підтримуючи актуальний стан операційної системи. Однак варто розуміти - при неконтрольованому оновленні можлива проблема серйозних збоїв.
Кожен адміністратор визначає для себе підходящий варіант. Але все ж при роботі з відповідальними системами установка оновлень повинна проводитися вручну.
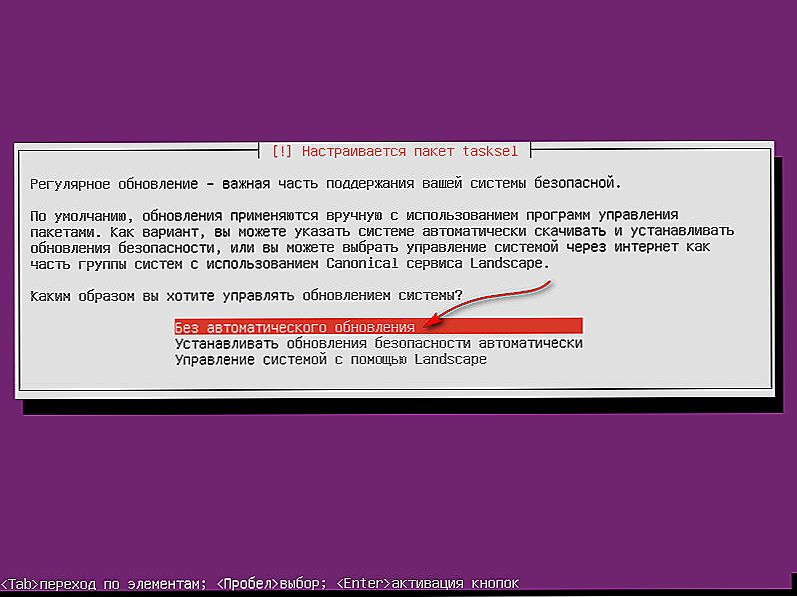
Виберіть влаштовує вас значення
Вибір наборів ПО для інсталяції Ubuntu сервера
Після установки основи системи буде запропонована можливість вибору відповідних наборів ПО. На цьому етапі можна відразу встановити відповідні ролі, щоб отримати на виході систему, відразу готову до подальшої налаштування. Хіба така можливість погана, особливо в роботі початківців адміністраторів? Насправді дійсно це погано.
Постараємося пояснити, чому ж така ситуація негативна. У такому випадку для адміністратора сама система буде залишатися таким собі "чорним ящиком", не маючи уявлення за призначенням і ролі окремих пакетів для стабільної роботи всієї системи.
Тому краще відмовитися від запропонованих системою варіантів, а зайнятися установкою необхідних пакетів вручну. Завдяки цьому адміністратор зможе краще розуміти специфіку системи, принципи взаємодії її окремих компонентів.
Тому при появі такої опції ми нічого не вибираємо - просто натискаємо Tab і тиснемо "Продовжити".
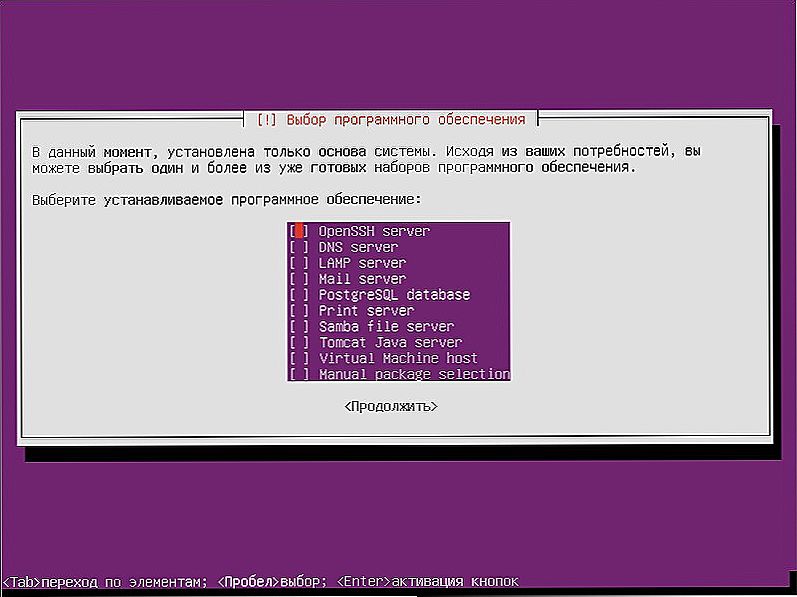
Ми рекомендуємо пропустити цей крок без інсталяцій
Поки буде відбуватися подальша установка системи, можна спокійно відпочити або піти зробити собі каву.Навіть при роботі з сучасними системами цієї операції потрібен певний час.
В кінці процесу інсталяції буде запропонована установка завантажувача. Таку пропозицію краще прийняти для зручності нашої роботи.
Потім буде запропонована перезавантаження системи. Після виконання перезавантаження процес установки повністю завершується - перед нами повноцінна ОС, готова до необхідної роботі.
Переходимо до налаштування і роботі з системою після її установки
Насправді ми б не приділяли цьому питанню першого запуску особливу увагу. Але відгуки та думки наших читачів підтверджують - це питання насправді заслуговує на особливу увагу, багато адміністраторів стикаються з рядом проблем.
Відразу скажемо, якихось діалогових вікон процес введення пароля в системі не передбачає. Тут просто слід ввести необхідну комбінацію і натиснути Enter. Хоча зовні ніяких вікон і запитів немає. Зроблено це розробниками спеціально для безпеки - щоб при спробі зламати пароль не було можливості бачити його довжину.
Після входу в систему нам належить, перш за все, виконати настройку мережі. Система за замовчуванням запропонована з редактором nano.По зручності він значно поступається класичному mc, однак потрібно вміти працювати з наявними ресурсами.
В першу чергу, ми маємо підвищити права до рівня суперкористувача:
sudo -s
Потім за допомогою редактора відкриваємо конфігураційний файл з настройками мережі. Для цього вводимо команду:
nano / etc / network / interfaces
Слід привести цей файл до такого виду:
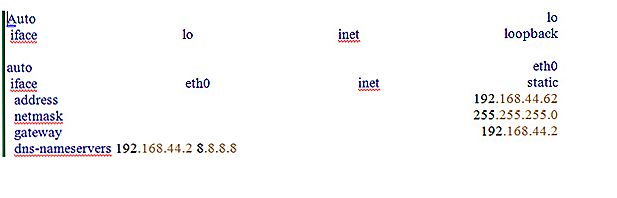
Виконайте конфігурацію, як показано на ілюстрації
Після редагування та закриття файлу скористаємося командою reboot для перезавантаження комп'ютера.
При правильному виконанні всієї процедури у системи з'явиться інтернет-доступ. Щоб переконатися в наявності підключення до інтернету, скористаємося командою ping ya.ru
Далі вже можна переходити до установки необхідних додатків, конфігуратор, іншим налаштувань з урахуванням своїх завдань і пріоритетів. Також не варто забувати про налаштування серверних ролей і інших опцій - але все це індивідуальні питання, які вимагають окремої статті.












