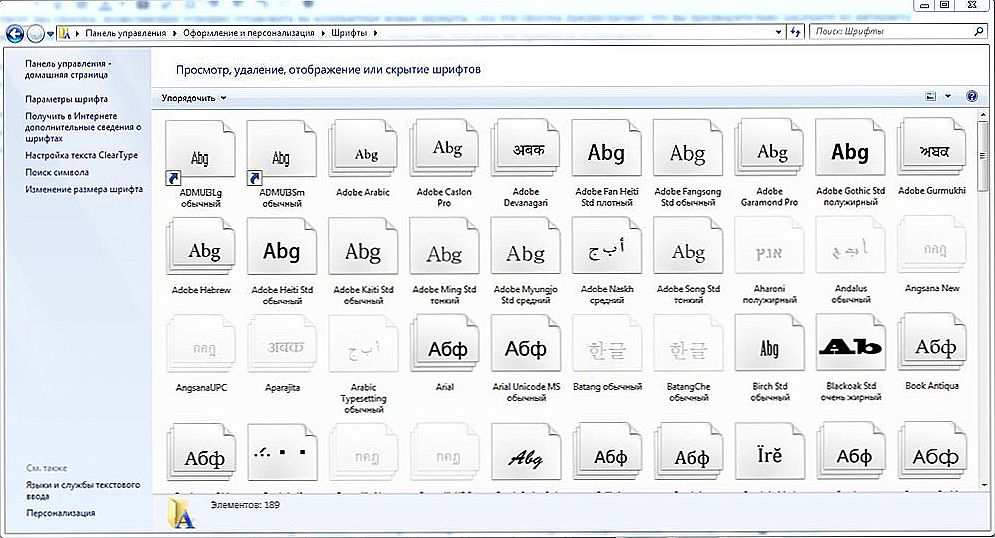зміст
- 1 Вступ
- 2 підготовчі настройки
- 2.1 Додавання ролей і компонентів
- 2.2 Налаштування SQL 2012
- 3 Установка і настройка System Center Configuration Manager 2012 r2
- 3.1 Як встановити?
- 3.2 Як налаштувати?
- 4 Як видалити Configuration Manager Client
- 5 Підведемо підсумки
Вступ
Перш, ніж приступити до встановлення та налаштування System Center Configuration Manager, давайте трохи приділимо часу парі пунктів. По-перше, для чого ж потрібен цей продукт. По-друге, дуже важливо не упустити деякі підготовчі роботи. Інакше у вас просто не вийде запустити потрібні програми і утиліти. Відразу попередимо вас, що процес займе досить тривалий час - якщо ви поспішаєте, то чи не приступайте до виконання дій. Установка System Center Configuration Manager 2012 r2, то як цей configuration manager client запустити, налаштувати і видалити, розглядається нижче (якщо ви вже раніше підготували свою систему).
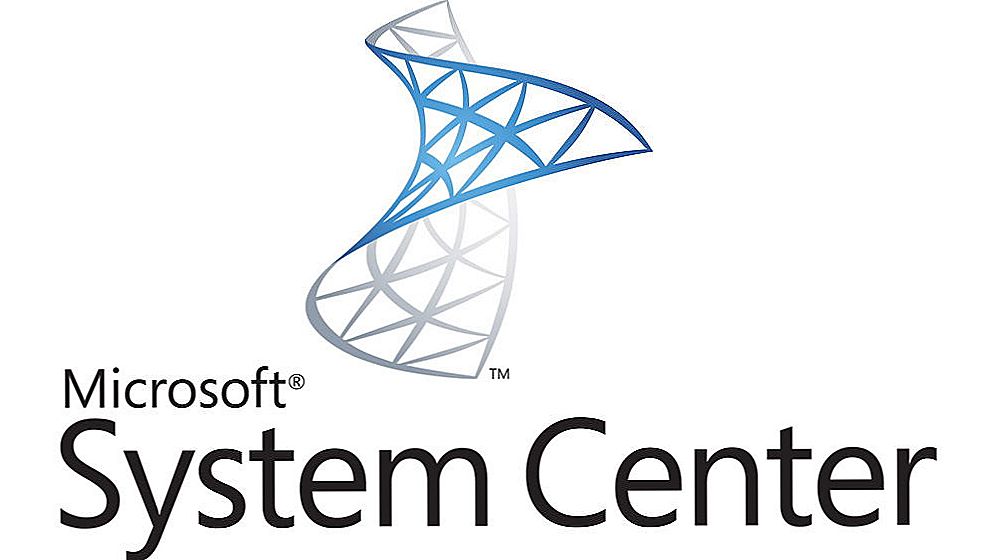
System Center Configuration Manager 2012 r2 - це дуже хороша програма, яка допоможе вам керувати своїми ресурсами більш продуктивно
Продукт System Center Configuration Manager 2012 r2 являє собою сферу для регулювання інфраструктури IT, грунтуючись на Microsoft Windows і суміжних пристроях. Що ж може робити користувач або розробник в цій системі? Наприклад, можна регулювати поновлення, розгортати програмне забезпечення та операційні системи, управляти віддаленим доступом і робити інші подібні речі.На сьогоднішній день останньою версією цього продукту є випуск 2012 року - це System Center Configuration Manager 2012 r2. Саме на прикладі цієї версії ми сьогодні і розглянемо всі нюанси використання програмного забезпечення. Для початку ми проведемо деякі підготовчі роботи. Так би мовити, наведемо "грунт" до потрібної консистенції, перш, ніж садити туди насіння.
підготовчі настройки
Додавання ролей і компонентів

- По-перше, потрібно визначитися з системними вимогами програми: ви повинні мати Windows Server 2008 або SQL Server 2008 з відповідними оновленнями. Те ж саме стосується і підтримуваних клієнтських операційних систем - Windows XP, Vista, 7, 8, Server 2003, 2008, 2012 або MacOS. Скрізь повинні бути встановлені останні необхідні для роботи SCCM оновлення ПЗ.
- По-друге, нам потрібно додати спеціальні компоненти для коректної роботи. Для цього запустіть «Диспетчер серверів» (або server) на комп'ютері або ноутбуці.
- На верхній панелі інструментів натисніть на кнопку "Управління" і в списку виберіть "Додати ролі і компоненти".
- Тепер перед вами буде відкрито діалогове вікно майстра додавання ролей і компонентів. Після ознайомлення з представленим текстом натискаємо "Далі".
- Так як нам не потрібна установка служб віддалених робочих столів, ми вибираємо перший пункт "Установка ролей і компонентів". Підтверджуємо свій вибір уже знайомої кнопкою "Далі".
- На наступній сторінці нам потрібно буде вибрати сервер з пулу серверів. Кількома один раз на потрібний нам зі спеціального списку в таблиці і натискаємо на "Далі".
- У вікні ролей сервера за замовчуванням стоїть галочка в пункті файлових служб і сховищ. Більше нічого ми не відзначаємо додатково і натискаємо "Далі" для переходу на наступну сторінку.
- У виборі компонентів нам вже доведеться вибрати ще кілька пунктів, крім стандартного зазначеного - функції NET Framework5, фонова інтелектуальна служба передачі, віддалене розносна стиснення і засоби віддаленого адміністрування Server. Потім можете рухатися далі.
- На дев'ятому етапі відкривається майстер по установці ISS, в якому вам потрібно буде зазначити ASP.NET5 і 4.5. Також відзначте перевірку справжності Windows, сумісність WMI і IIS6. Натискаємо "Далі".
- Отже, ми дісталися до фінішної межі, де потрібно натиснути довгоочікувану кнопку "Встановити". Тепер залишилося дочекатися закінчення процесу, після чого можна буде приступити до підготовки SQL.
Налаштування SQL 2012
- Для початку запускаємо інсталяційний файл.Після цього запуститься вікно центру установки SQL Server. Натискаємо на "Установка".
- Природно, це у нас нова установка ізольованого примірника, тому вибираємо відповідний пункт у переліку.
- Далі правила підтримки визначать деякі помилки або проблеми, які можуть з'явитися в подальшому. Якщо таких у вас не буде, то натискаємо ОК. В іншому випадку ці неполадки потрібно усунути самостійно.
- На наступному етапі програма зажадає вести ключі продукту. Після введення натисніть на "Далі".
- Ознайомтеся з умовами ліцензії на яке встановлюється ПО. Якщо ви погоджуєтеся з ними, то поставте галочку нижче і натисніть "Далі".
- Тепер встановіть прапорець для включення поновлення SQL Server (якщо програма сама запропонує), потім натискаємо "Далі".
- Чекаємо завершення операції і переходимо до наступного вікна, де потрібно встановити компоненти. Ставимо галочку, відзначаємо нижче представлені пункти і натискаємо "Далі".
- Служби компонента Database Engine
- Служби Reporting Service
- засоби управління
- У вікні примірника нічого не чіпаємо і переходимо до наступного вікна вимог і до вільного місця. Тут просто буде вказано факт можливості установки на жорсткий диск. Тому можна йти далі.
- Вибираємо ім'я, від якого буде проводитися запуск служби і переходимо в наступне діалогове вікно.
- Отже, вікно з конфігурацією сервера. Тут будуть представлені дві вкладки: облікові записи служб і параметри сортування. Кількома по другій і вводимо туди наступний Database Engine: SQL_Latin1_General_CP1_CI_AS. Йдемо далі.
- Тепер призначаємо адміністраторів SQL сервера за допомогою кнопки "Додати" і переходимо в наступний розділ.
- В основному режимі служб Reporting Services повинен стояти пункт "Встановити і налаштувати". Йдемо далі.
- Можете при бажанні вибрати пункт про звітування про помилки в корпорацію Microsoft. Це необов'язково, тому залишається на ваш розсуд.
- Перевіряємо вікно правил конфігурації установки і натискаємо "Далі", якщо ніяких помилок немає.
- Ну і передостанній крок - подивитися звіт обраних параметрів і натиснути заповітну кнопку "Встановити".
- Після закінчення процесу установки, закриваємо програму. Для повного завершення вам потрібно буде самостійно поставити SP і CU для SQL Server, а потім інтегрувати з AD.

Установка і настройка System Center Configuration Manager 2012 r2
Як встановити?
- Після запуску інсталятора. У вікні привітання ознайомтеся з текстом і переходите до наступного.
- У новому вікні встановіть прапорець біля першого пункту "Встановити первинний сайт Configuration Manager" і натисніть "Далі".
- Тепер виберіть тип ліцензії на встановлюваний продукт. Якщо у вас є спеціальний ключ, який ви раніше придбали, то відзначте установку ліцензованої версії. В іншому випадку виберіть перший варіант.
- Наступне вікно покаже вам ліцензійну угоду, яке ми приймаємо відповідної галочкою і кліком по кнопці "Далі". Зверніть увагу, що далі вам потрібно буде повторити схожий процес.
- Отже, ми дійшли до завантаження необхідних компонентів. Вибираємо відповідний пункт галочкою і рухаємося вперед.
- Якщо ви вибрали спосіб із завантаженням нових файлів з мережі, то дочекайтеся, поки завантажувач завантажить необхідні документи, які доступні для перегляду в папці.
- Потім з'являться по черзі два вікна вибору мов програми і клієнта (client) - відзначаємо потрібні і йдемо далі.
- Майстер установки вимагає вказати код сайту, який потім виправити буде не можна. Ось чому рекомендується не писати його просто так, а тільки добре обміркувавши пароль. Також напишіть ім'я сайту, поставте галочку біля установки консолі внизу вікна і натискайте "Далі".
- У вікні установки первинного сайту вибираємо другий пункт (як автономний сайт). Якщо у вас вже існує певна ієрархія, то відзначте перший варіант і напишіть повне доменне ім'я (сервер сайту центру адміністрування).
- При необхідності заповніть поля у вікні відомостей про базу даних і продовжуйте рух далі.
- Напишіть ім'я сервера, де потрібно буде підключити постачальник SMS.
- Прийшла пора встановити параметри зв'язку: якщо протокол HTTPS ви не збираєтеся застосовувати, як безпосередній метод, то ставимо гурток на другому пункті. В іншому випадку - на першому. Йдемо далі.
- Тепер вкажіть, чи повинна програма майстра встановити точку управління або точку поширення шляхом заповнення повного доменного імені.
- У наступному вікні ви побачите зведення параметрів, яку бажано перевірити ще раз, щоб потім не кусати лікті за свої помилки. Натискаємо "Далі" і чекаємо закінчення процесу установки.
- Якщо у вас виникли будь-які помилки в цей час, то їх варто неодмінно ліквідувати. Тільки потім повторити спробу.
Як налаштувати?
Щоб встановити основні параметри, потрібно запустити System Center Configuration Manager 2012 r2. Тут вам буде потрібно налаштувати деякі типи виявлення, а саме:
- Heartbeat, який за замовчуванням включається автоматично.
- Метод виявлення в лісах AD, за допомогою якого ви можете встановити межі сайту AD і підмереж IP в автоматичному порядку.
- Групи AD, спосіб яких займається їх отриманням.
- Система виявлення активної директорії надає користувачеві отримання інформації про ПК, а саме, його ім'я, адреса, сайт AD і інші дані.
- Користувачі AD. Їх виявлення надає відомості про облікові записи користувачів.
- Мережеві ресурси, джерелом інформування яких є спеціальний маршрутизатор через протокол SNMP.
Будь-яке з цих виявлень можна без проблем налаштувати шляхом натискання правою кнопкою миші по обраному методу. Потім виберіть "Властивості" і поставте галочку напроти пункту про включення. Можете тут же встановити параметри конфігурації при необхідності і натиснути ОК.
Як видалити Configuration Manager Client
- Щоб видалити Configuration Manager Client потрібно запустити командний рядок.
- Для цього відкрийте меню «Пуск» на нижній панелі інструментів на робочому столі комп'ютера або ноутбука.
- У полі пошуку введіть "Командний рядок" і за допомогою знайденого ярлика програми запустіть виконавчий файл.
- У вікні програми введіть: Ccmsetup.exe / uninstall.
- Тепер натисніть клавішу введення «Enter».
- Зверніть увагу, що ви не будете бачити, як відбувається саме видалення.Тобто, ніяких повзунків, відсотків виконаної роботи або інших показників просування процесу перед вами не здадуться. Щоб переконатися в тому, що вам вдалося видалити System Center Configuration Manager 2012 r2, знайдіть журнал CCMSetup.log, що знаходиться в папці «ccmsetup» по шляху% windir% \ system32 \. У цьому файлі і буде представлена вся необхідна інформація.

Підведемо підсумки
Дорогі друзі, сьогодні ми з вами спробували встановити, запустити і налаштувати System Center Configuration Manager 2012 r2. Також ми розглянули, як видалити Configuration Manager Client в разі потреби. Сподіваємося, що у вас все вийшло. Діліться в коментарях своєю історією про те, як пройшла ваша установка System Center Configuration Manager 2012 r2.