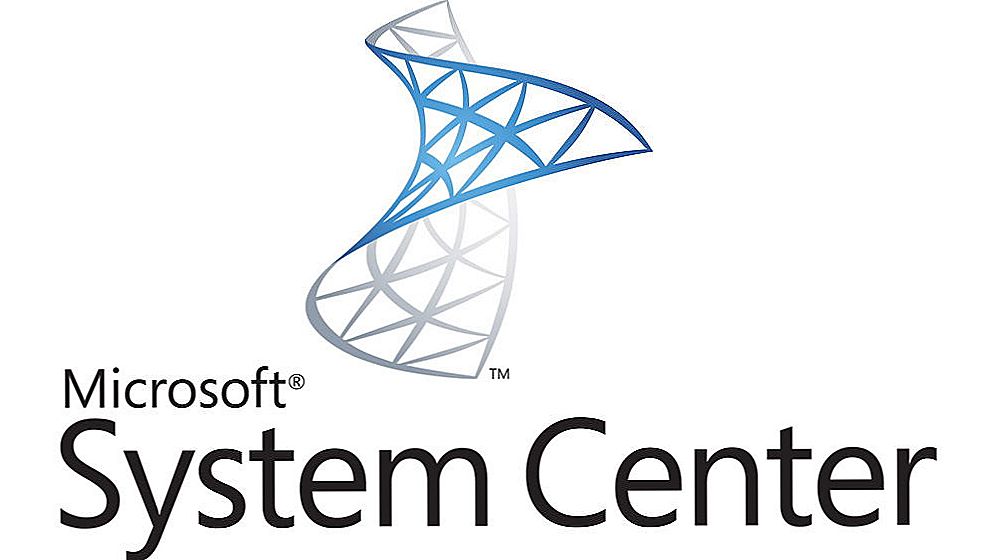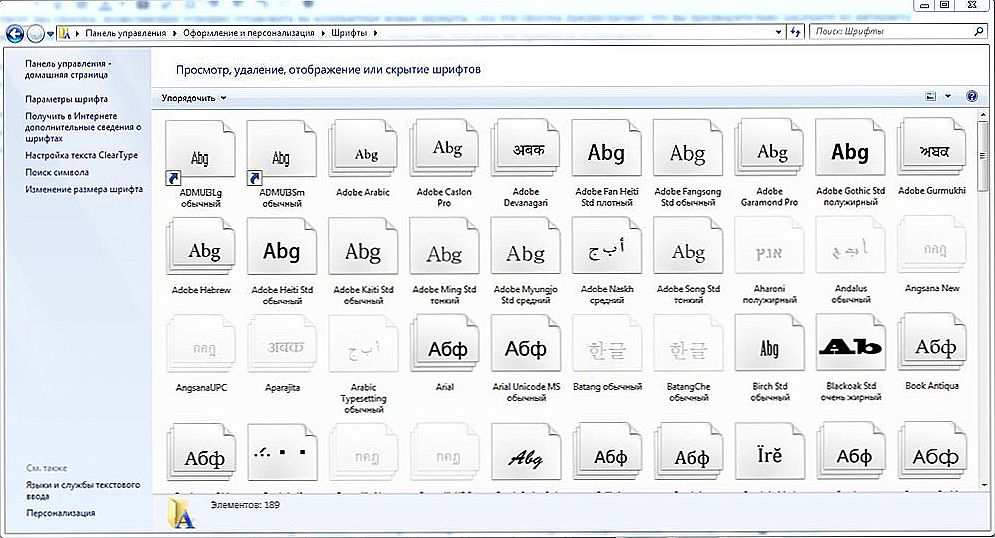Привіт друзі, зараз буду писати дуже корисну і швидше за все більшу інструкцію по встановленню та налагодженнюWi-Fi роутера TP-Link-MR3220. Так як це один з небагатьох Ротері, який підтримує роботу з 3G / 4G модемами, і в той же час має роз'єм WAN для підключення і роздачі по Wi-Fi звичайного кабельного інтернету. Я собі купив цей Wi-Fi роутер виключно для роботи з 3G модемом Novatel U720 і провайдером Інтертелеком.

Я про це писав у статті Як роздавати 3G інтернет по Wi-Fi ?. Я вже купив цей роутер і навіть настроїв, більш того, я вже пишу цю статтю підключившись через TL-MR3220, як Ви вже напевно зрозуміли, у мене все вийшло, але забігати наперед не буду, а розкажу все по порядку. Адже Ви ж швидше за все прийшли сюди читати інструкцію з підключення та налаштування Wi-Fi роутера TL-MR3220. І Вас швидше за все цікавить як налаштувати його на роботу з 3G, або 4G модемом.
SSD, Smart TV приставки, ігрові відеокарти, процесори для ПК, МФУ, антивіруси, роутери, підсилювачі Wi-Fi, смартфони до 10000 рублів
Я налаштовував цей роутер і намагався подружити його з модемом Novatel U720 десь пів дня :). Чесно, я вже кілька разів розчарувався в так мною улюблених пристроях від TP-Link і у мене навіть було бажання розбити його вщент.Але Ви не лякайтеся, як потім виявилося, проблема була не в роутері і навіть не в модемі, а поганому сигналі, у мене модем тримає добре сполучення, тільки в певних місцях, які потрібно шукати :).
Для того, що б стаття була не надто заплутаною і що б Ви змогли швидко знайти потрібну Вам інформацію на цій сторінці, я напишу вміст з кількох пунктів, а вже в ході написання статті буду робити ці пункти підзаголовками. Так буде зручно і зрозуміло, та й я не буду плутатися :).
- Короткий огляд Wi-Fi роутера TL-MR3220
- оновлення прошивки
- Налаштування TL-MR3220 для 3G / 4G модему
- Як налаштувати TL-MR3220 для роботи з кабельним інтернетом (WAN)?
- Налаштування Wi-Fi і установка пароля. Зміна пароля для доступу до налаштувань.
- Як я налаштовував TL-MR3220 на роботу з Novatel U720
- Висновок.
Короткий огляд Wi-Fi роутера TL-MR3220
Тут багато писати не буду. Хороший роутер, який повністю відповідає своїй ціні. У красивому, нестандартному навіть для TP-Link дизайні. Серед інших роутерів відомий тим, що має можливість працювати з 3G / 4G модемами, причому з великою кількістю модемів і операторів України, Росії та інших країн. Я його купив для роботи з 3G модемом.

Коли вибирав собі роутер, то помітив дуже багато коментарів, що TL-MR3220 дуже сильно гріється,його навіть прирівнювали до обігрівача :). Але я нічого подібного не помітив. За кілька годин роздачі Wi-Fi на два комп'ютери, він був майже холодним. Можливо така проблема спостерігалася на пристроях версії 1.0. У мене версія 2.1 і остання прошивка, так що можливо проблема вирішена. Правда він у мене встановлена на веранді, а там не дуже жарко, подивимося що буде влітку.
Комплектація: в красиву коробочку поклали сам роутер, одну антена на 5dB, Адаптер живлення, мережевий кабель, якісь папірці і диск. На диску до речі немає майстра настройки, тільки інструкція і все.
Кнопки і роз'єми: на передній панелі, або навіть на верхній є ряд індикаторів. На задній панелі розташовані (з ліва на право): роз'єм для підключення живлення, кнопка включення і виключення роутера, 4 LAN порту, 1 WAN порт для підключення кабельного інтернету і кнопка WPS / скидання налаштувань. Якщо на неї натиснути один раз, то активується функція WPS. А якщо натиснути і підтримати секунд 10, то стається збій налаштувань роутера.

На правій панелі розташований USB порт для підключення модему. До речі USB використовується тільки для модемів, але на сторонніх прошивках в нього можна підключати і флешки для загального доступу. І ще справа розташована кнопка включення і включення Wi-Fi модуля.Але чому вона втоплена в корпус так, що її потрібно натискати чимось гострим, я до цієї пори зрозуміти не можу.

Давайте вже перейдемо до налаштування.
Оновлення прошивки на TL-MR3220
Перед тим, як вносити якісь настройки, я раджу і навіть наполягаю на оновленні прошивки. Особливо, якщо Ви хочете використовувати цей роутер для роботи через 3G модем.
Давайте спочатку скачемо прошивку з сайту виробника. Але перед тим, як це робити, потрібно дізнатися якої версії у Вас роутер. На даний момент є дві основні версії Ver. 1 і Ver. 2. Версію Вашого роутера можна подивитися знизу пристрою (там же вказано і адреса для доступу до налаштувань і логін з паролем).

Відмінно, версію обладнання ми знаємо, як бачите у мене Ver. 2.1. Це означає, що мені потрібно качати прошивку для Ver. 2.
Переходимо по посиланню http://www.tp-link.ua/products/details/?categoryid=&model=TL-MR3220#down і вибираємо версію свого пристрою.

На сторінці завантаження викачуємо першу в списку прошивку. Можете дивитися за датою. Подивіться на скріншот нижче, прошивка якої я оновлював ПЗ свого роутера з'явилася кілька тижнів тому.

Натисніть на посилання і збережіть архів на комп'ютері. Потім вийміть з архіву файл з прошивкою, він має приблизно ось таке ім'я: mr3220v2_en_3_15_2_up_boot (130326) .bin. Все, прошивка у нас є, переходимо до роутера.
Дістаємо роутре з коробки, підключаємо його кабелем до комп'ютера.

Заходимо в настройки роутера. Для цього в адресному рядку браузера набираємо 192.168.0.1. Далі вводимо логін і пароль. За замовчуванням це admin і admin. Потрапляємо в налаштування роутера.
Переходимо на вкладкуSystem Tools - Firmware Upgrade. Натисніть на кнопку "Огляд ...", Вкажіть шлях до файлу прошивки і натисніть кнопку "Upgrade".

Чекаємо поки закінчитися процес прошивки.

Роутер сам перезавантажитися і Ви побачите сторінку з настройками. Можете її не закривати, а відразу приступати до налаштування роутера.
Увага! Оновлювати прошивку і вносити настройки потрібно тільки підключивши роутер до комп'ютера з мережевого кабелю. Wi-Fi на комп'ютері повинен бути відключений. У процесі оновлення ПЗ не вимикайте живлення на роутері або комп'ютері. Коли йде прошивка краще взагалі нічого не чіпати, а то можна роутер перетворити в цеглаНалаштування TL-MR3220 для 3G / 4G модему
Спочатку напишу про те, як налаштувати TP-Link TL-MR3220 на роздачу інтернету, який він буде брати від модему підключеного по USB. А в наступному пункті напишу про налаштування під кабельний інтернет. Я думаю, що якщо Ви купили саме цю модель роутера, то Ви плануєте подружити його з 3G модемом.Про те як я налаштовував його на роботу з Novatel U720 я напишу нижче в окремому пункті. А зараз загальна інструкція.
Я раджу перед покупкою роутера TL-MR3220 подивитися список підтримуваних ним провайдерів і модемів. Список для Росії можна подивитися за посиланням http://www.tp-linkru.com/support/3g-comp-list/?model=TL-MR3220. Для України http://www.tp-link.ua/support/3g-comp-list/?model=TL-MR3220. Якщо Ви не знайшли свого модему в списку, то раджу набрати наприклад в Гуглі запит "TL-MR3220 і Ваш модем". Можливо вже хтось налаштовував роутер з Вашим модемом.
Модем до роутера можна підключити відразу. Що стосується підключення, то я підключав через USB подовжувач метрів під два. Хоча не рекомендується підключати через подовжувач, просто у мене поганий сигнал і модем потрібно піднімати. Через подовжувач, навіть такий великий працює нормально і стабільно. Так само інтернет повинен бути оплачений і повинен бути сигнал, якого вистачило б для підключення до інтернету.

Заходимо в настройки, якщо після прошивки Ви їх закрили. І переходимо на вкладку Network - Internet Access. Тут нам потрібно вибрати один з режимів роботи роутера. Там є 4 режими на вибір, для роботи з 3G / 4G модемом нам потрібно встановити 3G / 4G Only (Recommended). або 3G / 4G Preferred - якщо Ви хочете брати інтернет з модему, а при відсутності модема буде використовуватися кабельний інтернет (WAN). Але навряд у вас така схема.
вибираємо3G / 4G Only (Recommended) і натискаємоSave.

Переходимо на вкладкуNetwork - 3G / 4G. Якщо Ви вже підключили модем, то навпаки 3G / 4G USB Modem: повинен побут статус. Зазвичай там відображається модель модему (іноді помилково визначається модель але все працює). У мене після підключення модему Novatel U720 був статус Identified (ідентифікований). При такому статуті все працює.
навпакиLocation: вибираємо країну. А навпроти пунктуMobile ISP: потрібно вибрати провайдера.
Далі всі налаштування можна залишити без зміни, тільки в пунктіConnection Mode: можна ще вказати як роутер буде підключатися до інтернету. Автоматично, або вручну.
Натисніть кнопку Save. Якщо ще не почалося автоматичне підключення, то натисніть кнопкуConnect. І дивіться на статус підключення. Коли роутера вдасться підключитися до інтернету через модем, то ви побачите статусConnected (Як на скріншоті нижче).

Дивіться також:
- Як роздавати 3G інтернет по Wi-Fi?
- Зламався мій TP-Link TL-MR3220. Перестав визначати підключення 3G модему. Що думаєте з цього приводу?
- Що робити, якщо Wi-Fi роутер не бачить USB модем?
- Як вибрати Wi-Fi роутер для USB 3G (4G) модему?
- Налаштування Wi-Fi роутера Asus RT-N13U (Rev.B1) на роботу з 3G модемом
Для того, що б вказати свої настройки для провайдера, або змінитиMTU, Натисніть на кнопку Advanced Settings.
Встановивши галочку біля Set the Dial Number ... можна вказати свій номер, логін, пароль, або APN для підключення (але мені це не знадобилося). Для Інтертелекому я тільки змінив MTU напроти пункту MTU Size (in bytes), Для цього провайдера радять встановлювати 1492. Якщо Ви вносили якісь настройки, то не забудьте натиснути кнопку Save для збереження.

Сподіваюся, що у Вас все вийшло і з'єднання з інтернетом через модем встановлено. Статус з'єднання ви можете подивитися на сторінціStatus (Перейдіть на неї в лівому меню).
У пункті3G / 4G можна подивитися статус підключення до інтернету через модем. Так само там є дві кнопки для відключення, або підключення до інтернету.

Найголовніші настройки ми вже зробили. Ще потрібно налаштувати Wi-Fi мережу, встановити на неї пароль і змінити пароль для доступу до налаштувань. Про це читайте в готельному пункті, нижче.
Як налаштувати TL-MR3220 для роботи з кабельним інтернетом (WAN)?
Ну тут немає нічого складного. Процес настройки TL-MR3220 під кабельний інтернет майже нічим не відрізняється від настройки TP-Link TL-WR841N. Підключіть кабель з інтернетом в роз'єм WAN (синій роз'єм ззаду роутера).
В налаштуваннях роутера переходимо на вкладку Network - Internet Access. вибираємо режим WAN Preferred, абоWAN Only і натискаємоSave. Це означає, що ми переключили Wi-Fi роутер на роботу з кабельним інтернетом (WAN).

Переходимо на вкладку Network - WAN. навпакиWAN Connection Type: потрібно вказати технологію, яку використовує Ваш інтернет-провайдер. Це може бути Dynamic IP, Static IP, PPPoE / Russia, BigPond Cable, L2TP / Russia L2TP, або PPTP / Russia PPTP.
І вже в залежності від обраної технології може знадобитися вказати додаткові настройки. Логін, пароль і т. Д. Ці дані Вам повинен надати провайдер при підключенні. Детальніше про це я писав у статті "Без доступу до інтернету" - вирішуємо головну причину. Налаштовуємо Wi-Fi роутер на роботу з провайдером. Після внесення налаштувань, не забудьте натиснути на кнопкуSave і перезавантажити роутер.

Клонуємо MAC адреса
Якщо Ваш провайдер робить прив'язку до MAC адресу, то його потрібно клонувати зі старого комп'ютера до якого був підключений інтернет.
Підключіть роутер до комп'ютера, до якого раніше був підключений кабель з інтернетом і в настройках роутера перейдіть на вкладкуNetwork - MAC Clone. Натисніть кнопкуClone MAC Address і кнопкуSave.

Все, MAC адреса клонований. Перезавантажте роутер для застосування змін.
Налаштування Wi-Fi і установка пароля. Зміна пароля для доступу до налаштувань
Після того, як інтернет налаштований і я сподіваюся працює, потрібно внести ще деякі настройки для бездротової мережі і безпеки.
Давайте спочатку налаштуємо Wi-Fi мережу. В налаштуваннях роутера перейдіть на вкладку Wireless - Wireless Settings.
навпаки пункту Wireless Network Name напишіть ім'я для Вашої бездротової мережі. біля Region вкажіть Вашу країну.
Інші пункти такі якChannel, Mode іChannel Width годі й змінювати. У мене встановленийChannel - 9, Тому що у мене по близькості немає жодної Wi-Fi мережі. Вам же раджу встановити Auto.
Не забудьте зберегти зміни натиснувши на кнопкуSave.

Установка пароля на Wi-Fi
Давайте відразу встановимо пароль на бездротову мережу. Перейдіть на вкладкуWireless - Wireless Security.
Я раджу встановити тип захисту WPA / WPA2 - Personal (Recommended). біля Version і Encryption можете залишити значення Automatic. В полі Password придумайте і пропишіть пароль. Зразу раджу записати пароль, що б не забути. А якщо забудете, або втратите, то Вам знадобитися стаття Як дізнатися пароль від своєї Wi-Fi мережі?
Детальніше про встановлення захисту на Wi-Fi можете почитати в статті Як встановити (змінити) пароль для Wi-Fi мережі на роутері TP-Link TL-WR841N.І ще раджу почитати статтю Як захистити Wi-Fi мережу? Основні і ефективні поради.
Не забудьте зберегти настройки.

Міняємо пароль на доступ до налаштувань роутера
Давайте ще заодно змінимо пароль для доступу до налаштувань. За замовчуванням варто admin і admin і його краще змінити.
Зайдіть на вкладку System Tools - Password. Вкажіть старий логін і пароль (admin і admin), потім пропишіть новий логін і пароль два рази. Натисніть кнопку Save. Тепер для доступу до налаштувань роутера використовуйте новий логін і пароль. А якщо забудете ці дані, то подивіться статтю Як скинути пароль і налаштування на Wi-Fi роутер?

Ну що ж, все готово. Начебто все написав нічого не забув. Тих налаштувань, які ми вказали вистачить для стабільної роботи роутера TP-Link-MR3220. Якщо щось забув, то підкажіть мені в коментарях, обов'язково доповню статтю.
На цьому підключення та налаштування Wi-Fi роутера TL-MR3220 можна вважати завершеною. Для застосування всіх налаштувань не забудьте перезавантажити роутер. Це можна зробити прямо в настройках роутера на вкладці System Tools - Reboot.
Я ще хочу розповісти трохи про те, як я налаштовував цей роутер з модемом Novatel U720 від провайдера інтертелеком.
Як я налаштовував TL-MR3220 на роботу з Novatel U720
Якщо у Вас є модем Novatel U720 і Ви хочете купити, або вже купили роутер TP-Link-MR3220, то можете сміливо це робити, все відмінно працює. Як я вже писав на початку цієї статті, я півдня намагався подружити ці два пристрої. Діставши роутер з коробки, я відразу підключив до нього модем. Але мені не сподобався статусIdentified, Десь на сріншоте я побачив що повинна бути написана модель модему.
Підключення встановлювалося через раз, а інтернет працював дуже повільно. Тоді я раз десять змінив прошивку і вже думав, що налаштувати TP-Link-MR3220 на стабільну роботу з модемом Novatel U720 у мене не вийде. Тоді я вирішив спустити пар і встановивши останню прошивку (від 07.04.2013) та піднявши модем вище встановив підключення ще раз і все відмінно запрацювало. Радість то какая :).

Далі я підключив модем до ноутбука і за допомогою програми AxesstelPst EvDO про яку я писав у статті Як налаштувати 3G інтернет за допомогою програми AxesstelPst EvDO виставив і закріпив модем в місці, де програма AxesstelPst EvDO показала найкращий сигнал.
Тоді я відключив модем від ноутбука і підключив до роутера. Роутер встановив з'єднання і все відмінно запрацювало! Роутер показав сигнал 100% (але мені здається, що він не правильно показує якість прийому, але можливо в цьому винен мій модем).
Швидкість безпосередньо через модем і через роутер TL-MR3220
Думаю, що Вам ще буде цікаво побачити швидкість інтернет з'єднання при підключенні безпосередньо через модем Novatel U720 і при підключенні через роутер TL-MR3220 по Wi-Fi. Вимірював сервісом, який описував в статті Як перевірити швидкість інтернету. Хочу зауважити, що швидкість я перевіряв коли модем був встановлений в одному місці, це означає, що якість сигналу було приблизно однакове.
Швидкість через модем Novatel U720, без роутера:

Швидкість підключення по Wi-Fi, через роутер TL-MR3220:

Як бачите, різниця не дуже велика, та й можливо це випадковість, адже швидкість не стабільна. Потрібно напевно кілька разів тестувати, а потім брати середню швидкість.
висновок
Да уж, велика стаття вийшла, майже день на неї витратив :). Не дуже хотів ділити її на частини, хотів зібрати всю необхідну інформацію на одній сторінці.
Якщо ви хочете організувати роздачу мобільного 3G / 4G інтернету по Wi-Fi, То TP-Link TL-MR3220 відмінно впоратися з цим завданням. Він уже підтримує дуже багато провайдерів і модемів і цей список постійно росте. Якщо ж вам потрібно роздавати звичайний, провідний інтернет, то я б Вам радив краще купити TP-Link TL-WR841N.
Такий спосіб відмінно підійде для організації Wi-Fi мережі в місці, де 3G з'єднання є єдиним і самим нормальним способом підключення до інтернету.Забув написати про зону покриття Wi-Fi, яку забезпечує TL-MR3220. Я не вимірював, але з цим все добре, тим більше там тільки одна антена на 5dB. У мене Wi-Fi тримає непоганий сигнал не тільки в будинку, але і у дворі.
Якщо з'являтися питання (а вони швидше за все будуть :)), зауваження, або доповнення, то залишайте їх у коментарях. Будемо розбиратися. Всього доброго!