Шановні читачі, сьогодні ми з вами поговоримо про те, що таке віддалений доступ до комп'ютера і все, що прилягає до цього питання. Хоча тема здається дуже великою і складною, на ділі все досить просто. Нічого надприродного в удалёнке немає, тому не лякайтеся і зберіть свої сили в кулак.
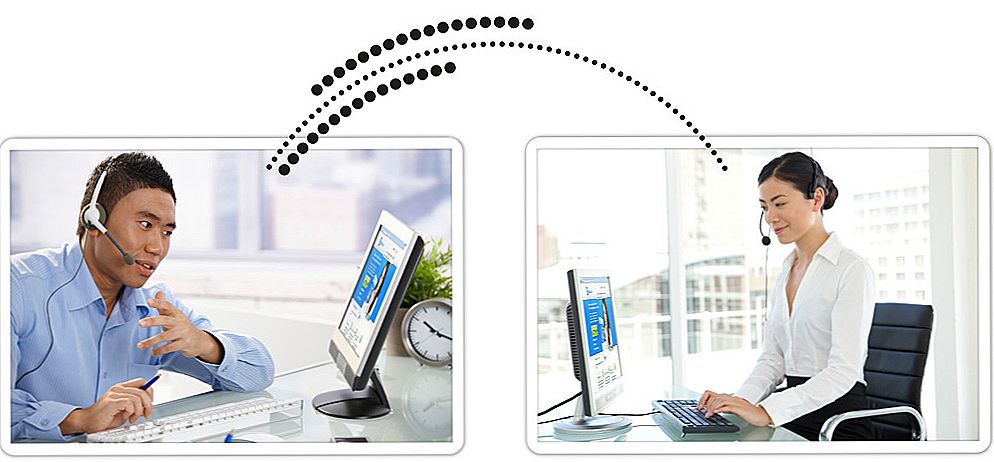
За допомогою спеціальних програм комп'ютером можна керувати віддалено
Отже, віддалене управління комп'ютером дозволяє вам транслювати робочий стіл підключається через інтернет ПК, який може знаходитися на дуже великій відстані. Ви можете не тільки бачити картинку того, що відбувається на екрані іншого пристрою, але і управляти, ніби це ваш монітор. Наприклад, ви сидите на роботі і не встигли додрукувати якийсь документ, а вам терміново потрібно йти. Тоді, ви можете підключитися до робочого комп'ютера і працювати, сидячи при цьому будинку і попиваючи теплий чай з лимоном. Погодьтеся, це дуже зручна функція! Давайте розглянемо ще один невеличкий приклад, який для деяких може полегшити життя.
зміст
- 1 Що таке віддалений доступ?
- 2 TeamViewer
- 3 AeroAdmin
- 4 Поради щодо використання програм
- 5 Підведемо підсумки
Що таке віддалений доступ?
Якщо ви добре користуєтеся комп'ютером, то вас напевно часто просять друзі, родичі або сусіди виправити якусь дрібницю на їх пристрої. Звичайно, якщо до сусіда не так далеко йти, то брат чи сестра можуть жити дуже далеко від вас: їхати ви будете довше, ніж виправляти якусь проблему. Наприклад, вони можуть запитати про те, як включити звук, якщо все підключено до їх ноутбуку. Або як відправити лист по електронній пошті. Загалом, прикладів може бути дуже багато, але суть залишається одна: можна не виходячи з дому підключитися до їх комп'ютера і все перевірити. Природно, деякі питання таким чином не вирішити, але дещо полегшити собі завдання можна, адже більшість таких проблем усувається легко і просто.
На цих прикладах ми постаралися показати те, в яких областях може допомогти вам віддалене управління комп'ютером або ноутбуком. Звичайно, можна привести ще більше життєвих ситуацій, але настільки ми заглиблюватися не будемо. Перед тим як розглянути найзручніші і популярні програми для такого типу підключення, давайте дізнаємося, що необхідно для їх роботи.

Необхідно підключення до інтернету
- Активне підключення до інтернету.Без нього ви ніяк не зможете працювати з жодною програмою для віддаленого доступу. І бажано, щоб швидкість з'єднання була досить високою для кращої трансляції зображення. В іншому випадку ви можете просто не розгледіти картинку, так як вона передалася в низькій якості.
- Власне, сама програма. Потрібно буде вибрати одну для всіх пристроїв, з яких ви збираєтеся підключатися і на які ви будете підключатися.
Більше від вас нічого не потрібно! Тепер давайте розглянемо дві найбільш зручні, стабільні і популярні утиліти для підключення по удалёнке. Їх відмінності ми обговорювати не будемо: тільки їх встановлення та підключення. В кінці, перед укладанням, ми розглянемо деякі особливості використання цих додатків.
TeamViewer
- Зайдіть на сайт https://www.teamviewer.com/ru/ і за допомогою спеціальної кнопки завантажте інсталяційний пакет програми.
- Слідуючи підказкам на екрані вашого монітора, встановіть утиліту на свій комп'ютер в окрему папку.
- Після успішної інсталяції програмного забезпечення, з'явиться ярлик для запуску на робочому столі, а сам додаток відкриється автоматично.
- Зліва буде представлено вікно з вашими даними: логін і пароль для входу. Він діє тільки до тих пір, поки ви не закриєте програму або НЕ перезапустіть комп'ютер.При кожному новому відкритті створюється нова пара для входу.
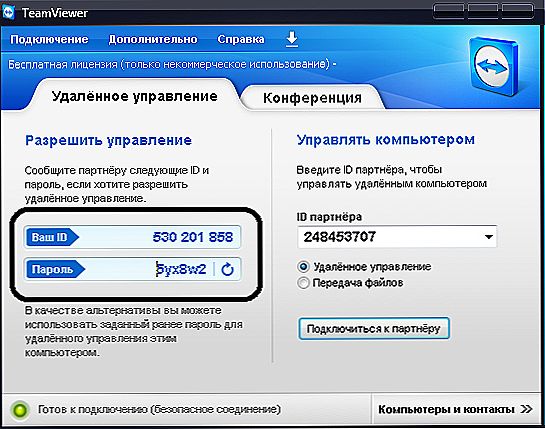
Віддалено управління в TeamViewer
- Тут є поле для введення даних іншого комп'ютера: можете ввести свій робочий, наприклад. Далі, з'явиться вікно для введення пароля, після успішного введення якого ви побачите відображення екрану вашого робочого комп'ютера або ноутбука. Зверніть увагу, що ви можете підключатися, просячи підтвердження з іншого пристрою, не вводячи при цьому пароль. Робиться це за допомогою кнопки "Запитувати підтвердження".
- Праворуч ви побачите панель для входу в обліковий запис. При використанні однієї учеткі ви зможете налаштувати свій список девайсів, на яких та ж сама запис. Це сильно полегшить вам роботу. Про те, як це робиться, ви дізнаєтеся в передостанньому блоці "Поради щодо використання програм".
- От і все! П'ятий пункт повністю описує процес підключення, після якого можна спокійно керувати іншими пристроями з вашого комп'ютера.
AeroAdmin
- Перейдіть на веб-адреса https://www.aeroadmin.com/ru/downloads.html і скачайте установник програми AeroAdmin.
- Запустіть його і за допомогою підказок на екрані встановіть утиліту на свій ПК або ноутбук.
- Після закінчення інсталяції запустіть АероАдмін.
- Інтерфейс дещо нагадує TeamViewer: є блок для введення логіна і пароля, область з вашими даними, а також графа для входу в спеціальну обліковий запис. Тому так само докладно ми нічого описувати не будемо.
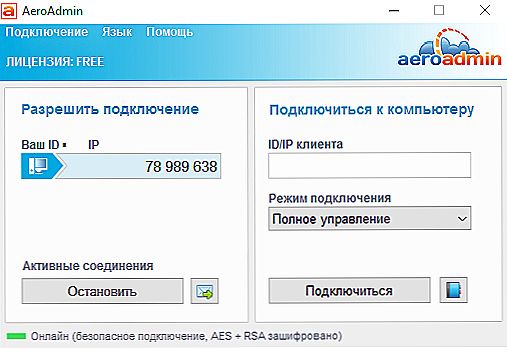
Вікно програми AeroAdmin
Поради щодо використання програм
- Щоб налаштувати через інтернет віддалений доступ до робочого столу потрібно встановити одну з програм на всі девайси, які візьмуть участь в управлінні.
- Так як при кожному новому вході в програму створюється нова пара логіна і пароля. Тобто, потрібно подбати про те, щоб ці дані були вам доступні. Можете сфотографувати на роботі перед виходом, записати на папірець і так далі.
- Якщо вам цей варіант не підходить, то потрібно буде створити обліковий запис для використовуваної утиліти і зайти з нього на всіх пристроях. Далі, налаштуйте підключення до комп'ютера без пароля або встановіть свій (рекомендується використовувати саме цей варіант). Тоді, ви будете бачити весь список комп'ютерів, ноутбуків і інших девайсів, що використовують ваш аккаунт. Ви зможете швидше і легше підключатися до них.
- Зверніть увагу, що, наприклад, TeamViewer можна скачати і на iOS-пристрій, на девайс під управлінням операційної системи Android. Тобто, ви зможете управляти комп'ютером з Айфона, Айпада, Андроїд-смартфона або планшета.
- Обидві програми мають ряд функцій: передача файлів з одного пристрою на інший, спілкування через вбудований чат, можливість перезавантажити комп'ютер і автоматично підключитися після цього без введення пароля, а також багато іншого.
Підведемо підсумки
Дорогі друзі, сьогодні ми з вами дізналися про те, як налаштувати віддалене управління комп'ютером, яка програма дозволяє це робити, звідки її можна завантажити і так далі. Сподіваємося, що у вас все вийшло і більше не залишилося ніяких питань. Для підключення можете використовувати будь-яку з наведених вище утиліт по вашим особистим уподобанням. Розкажіть в коментарях, які завдання вам стало легше робити, налаштувавши у себе віддалений доступ до деяких комп'ютерів. Яка програма вам здалася зручніше і функціональніша?












