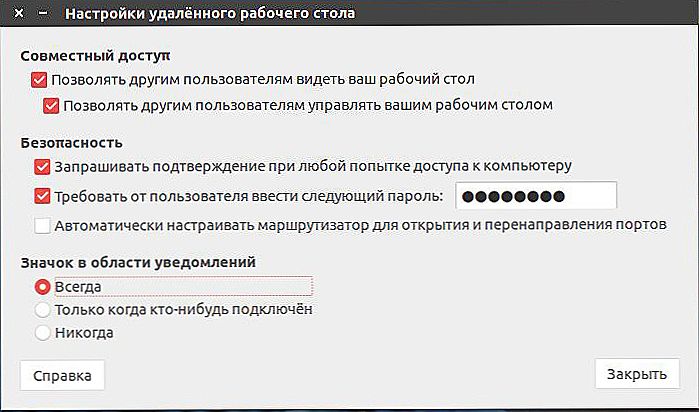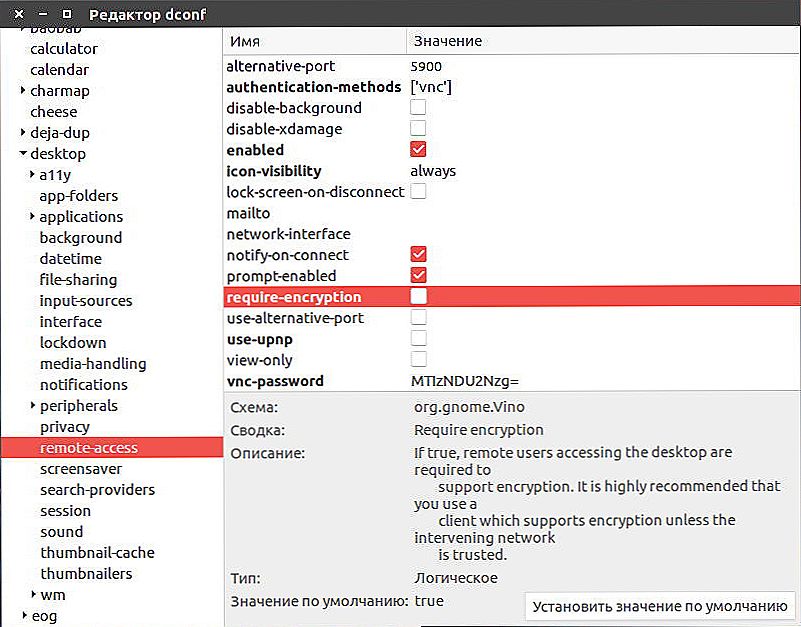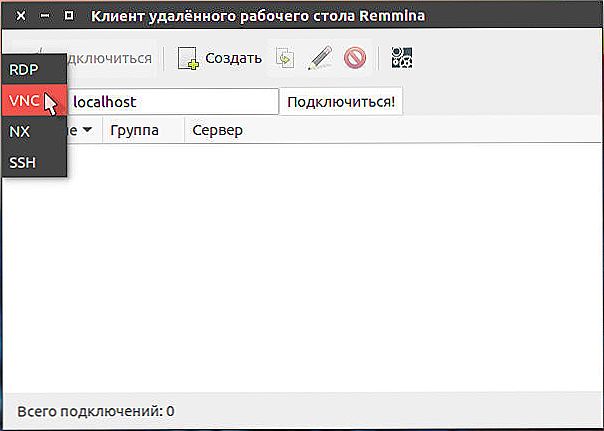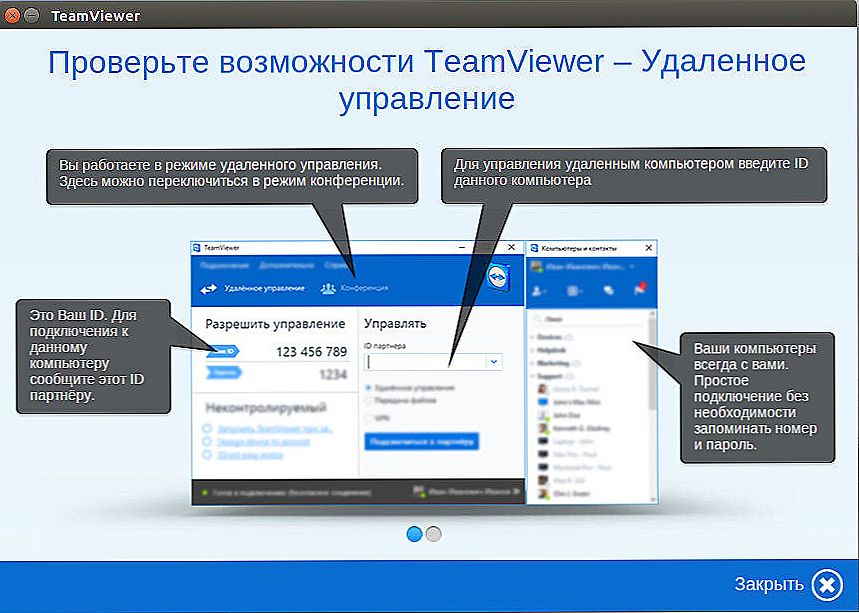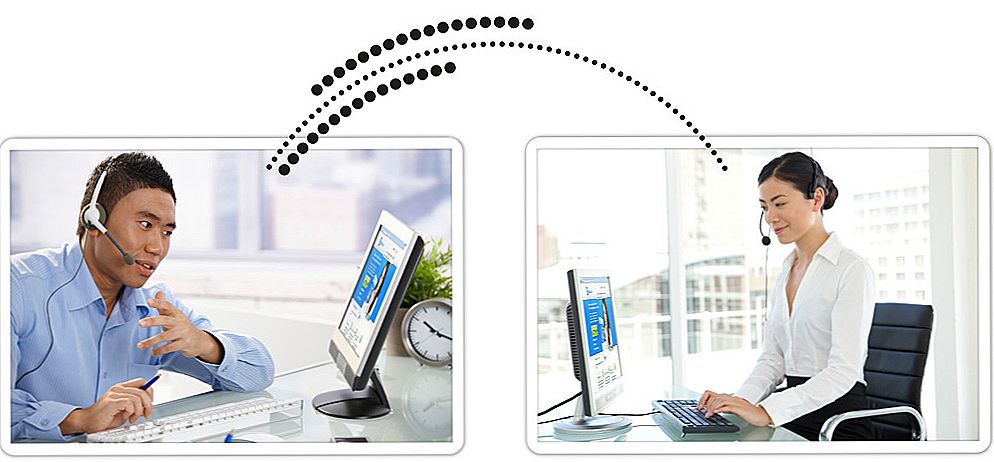Сучасні комп'ютерні технології дозволяють отримувати доступ до свого комп'ютера з будь-якої точки земної кулі практично з будь-якого пристрою. Ця функція отримала назву віддаленого доступу. Вона дуже сильно може виручити в тому випадку, якщо в неробочий час ви потребуєте даних, що зберігаються на робочих комп'ютерах, або ж вам потрібно допомогти своїм друзям або знайомим налаштувати щось на їх обладнанні без необхідності особистої присутності. Деякі ж користувачі під час відпустки бажають отримати доступ до фільмотеці або будь-яким іншим файлам, що зберігаються на домашньому комп'ютері.

Організувати такий доступ абсолютно не складно, все що вам потрібно - це кілька хвилин часу для настройки, а потім інтернет для безпосередньої організації доступу. Операційна система Ubuntu має простий, але в той же час зручний вбудований функціонал. Якщо вам не потрібні якісь просунуті функції, а можливостей стандартних інструментів буде цілком достатньо, ви навіть зможете обійтися без додаткового програмного забезпечення.
У цій статті ми пропонуємо розглянути кілька варіантів, як організувати підключення до віддаленого робочого столу в Ubuntu.Ми познайомимося з декількома можливими протоколами, через які можна здійснювати сеанс зв'язку, а також проведемо невеликий огляд стороннього програмного забезпечення.
протокол VNC
Найпопулярнішим варіантом є використання протоколу VNC. Незважаючи на те що він є застарілим, небезпечним, нестабільним і повільним, він підтримується практично будь-яким обладнанням і операційною системою, так що, проблем з сумісністю бути практично не повинно. Примітно, що всі необхідні утиліти, щоб створити віддалений доступ до робочого столу, вже вшиті в дистрибутив Ubuntu. Вам залишається лише активувати їх і правильно налаштувати. Отже, розглянемо ваші дії крок за кроком.
- Запустіть стартове меню Dash (аналог меню Пуск в Windows) і введіть в меню пошуку Desktop Sharing, щоб знайти утиліту Vino.
- Якщо нічого не знаходиться, запустіть софт з терміналу (аналог командного рядка Windows). Для цього клікніть іконку програми в бічному меню або натисніть клавіші Ctrl + Alt + T, після чого застосуйте команду vino-preferences.
- Відкриється віконце налаштування утиліти, в ньому вам потрібно буде звернути увагу на декілька параметрів: "Дозволяти іншим користувачам бачити ваш робочий стіл" і "Вимагати від користувача ввести наступний пароль".Поставте галочку навпроти кожного з них, а також пропишіть той пароль, який ви хочете використовувати при з'єднанні. Також при бажанні можна вибрати настройки відображення значків в області повідомлень.
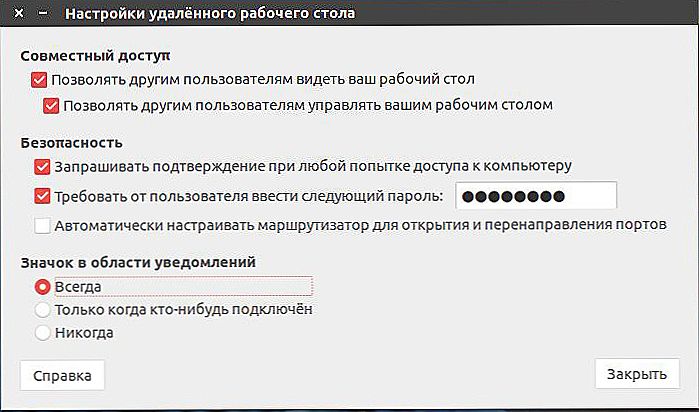
Тепер, коли ви налаштували віддалений робочий стіл Ubuntu, можна спробувати приєднатися до нього з будь-якого іншого комп'ютера. Але через те, що за замовчуванням активовано шифрування з'єднання, можуть виникнути проблеми при використанні інших операційних систем. Щоб уникнути цього, примусово відключіть його. Для цього:
- Встановіть утиліту dconf-editor за допомогою команди sudo apt install dconf-editor.
- Після того як вона буде встановлена, відкрийте її і зніміть галочку з пункту require-encryption в розділі параметрів org.gnome.desktop.remote-desktop.
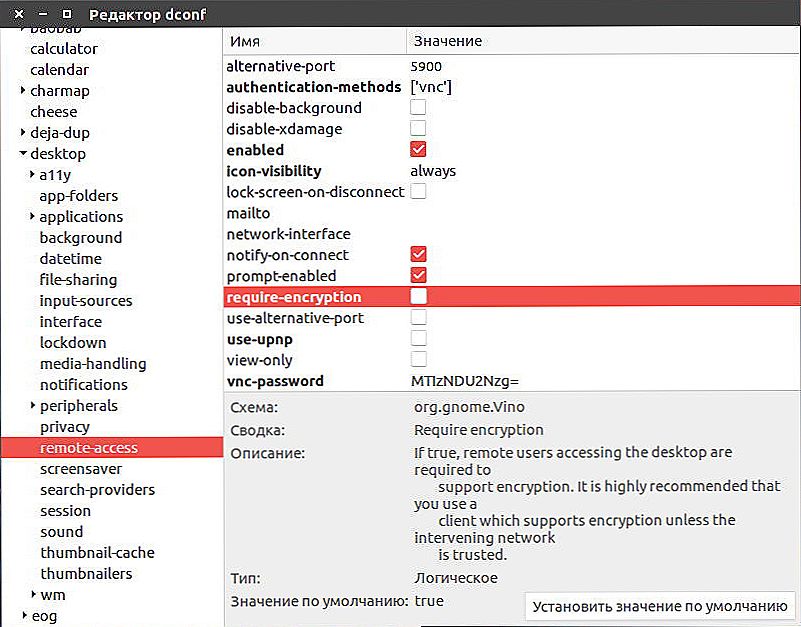
- Тепер, коли ваша система повністю готова для управління ззовні, на іншому комп'ютері під керуванням Linux знайдіть програму Remmina, яка є однією з кращих для віддаленого управління. Вам потрібно дізнатися IP-адресу комп'ютера, до якого ви бажаєте приєднатися. Якщо ж ви хочете перевірити роботу на локальному комп'ютері, вам потрібно буде вказати в якості адреси local host.
- У головному вікні навпроти рядка з адресою виберіть протокол зв'язку VNC, а також пропишіть IP-адреса комп'ютера або ж local host при перевірці на локальному сервері.Натисніть кнопку "Підключитися".
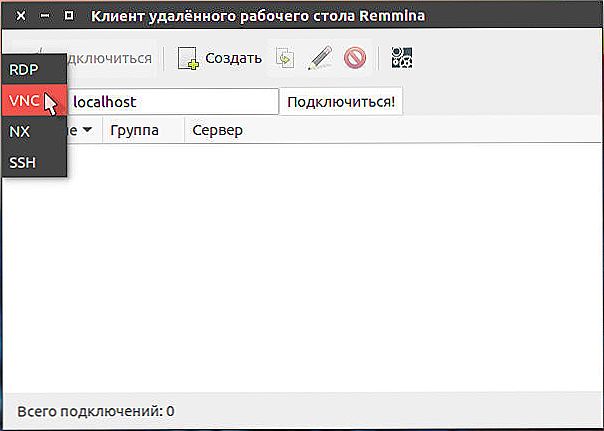
- Якщо ви встановлювали пароль на попередньому етапі, утиліта обов'язково у вас його запросить. Надрукуйте його і натисніть кнопку OK або Enter на клавіатурі.
- На тому комп'ютері, яким ви збираєтеся керувати віддалено, потрібно дозволити зовнішнє підключення. Для цього потрібно натиснути у віконці відповідну кнопку. Підкажіть вашому колезі чи знайомому, як це зробити або ж виконайте це самостійно при використанні локального сервера.
Ми розібрали ситуацію, коли обидва комп'ютера працюють під управлінням Ubuntu. За таким же принципом можна користуватися будь-якою іншою програмою для віддаленого управління комп'ютером на будь-якій операційній системі, включаючи Windows, Mac OS або навіть Android. Все що потрібно - знати адресу і пароль підключення.
клієнт TeamViewer
Більшість користувачів знайде для себе найбільш зручним варіантом використовувати клієнт TeamViewer. За великим рахунком, розробники програмного продукту задали мало не стандарт віддаленого управління комп'ютерами. Примітно, що для некомерційних цілей утиліта є абсолютно безкоштовною. Все що вам потрібно - це завантажити і встановити програму на обидва комп'ютера, а всі налаштування будуть підібрані автоматично.У цьому матеріалі ми розповімо лише про самих основних можливостях і про те, як швидко встановити і запустити програму. Більш детально про її можливості розповідає ось це стаття. Отже, приступимо.
- Перейдіть на офіційний сайт розробника програмного забезпечення по посиланню і виберіть перший файл зі списку, призначений для Ubuntu і Debian.
- Перейдіть в папку, куди був завантажений інсталяційний файл, клікніть правою кнопкою миші і виберіть "Відкрити через Центр програмного забезпечення Ubuntu". У такому випадку процес установки буде автоматизовано і всі компоненти, необхідні для роботи, будуть встановлені також автоматично.
- Якщо ж ви віддаєте перевагу використовувати командний рядок, запустіть термінал і виконайте наступні команди:
ПОРАДА. Якщо ви завантажили файл в іншу папку, варто вказати саме її.Cd ~ / Завантаження /
Sudodpkg -add-architecture i386
Apt-get update
Sudodpkg -iteamviewer *
Apt-get -f install
- Після закінчення установки, додаток буде автоматично запущено. Ви побачите, що вікно буде розділено на дві частини: "Дозволити управління" і "Керувати комп'ютером".
- У першій частині вам будуть надані ID і пароль для віддаленого доступу. Попросіть їх у того, чиїм комп'ютером ви будете керувати або ж передайте їх тому, хто буде підключатися до вашого обладнання.
- У графі "Керувати комп'ютером" потрібно вести ID партнера і поставити галочку навпроти пункту "Віддалене управління", після чого натиснути кнопку "Підключитися до партнера". Програма відразу ж запросить пароль. Після його введення можна побачити віддалений робочий стіл Ubuntu.
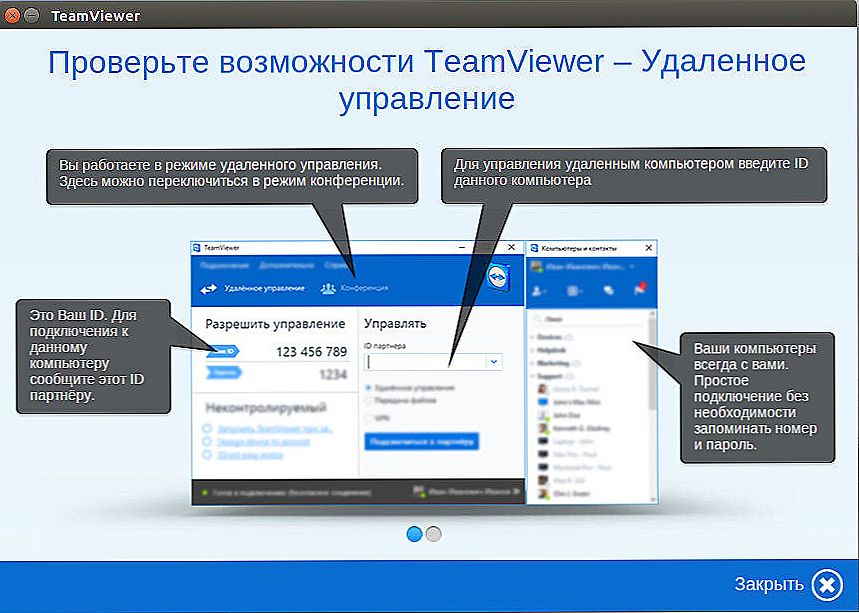
Примітно, що, якщо ви плануєте управляти деякими комп'ютерами на регулярній основі, ви зможете уникнути постійного введення їх ідентифікаторів після процедури реєстрації.
- Після створення облікового запису та входу в систему під електронною адресою та паролем, введіть ідентифікатор іншого комп'ютера так само саме, як і при з'єднанні з ним. Тільки замість кнопки підключення натисніть жовту зірочку прямо в рядку введення номера.
- У вікні, ви зможете прописати пароль, а також дати назву комп'ютера і натиснути кнопку OK для підтвердження.
- Після цього у віконці "Комп'ютери та контакти" будуть відображатися всі авторизовані ПК. Все, що вам потрібно буде зробити - двічі клікнути на назву і почати управління.
- У свою чергу, на керованому комп'ютері можна налаштувати неконтрольований доступ. Для цього потрібно вибрати відповідні вкладку в меню "Підключення", придумати назву комп'ютера, задати пароль і підтвердити його.
- Тепер можна буде підключатися в автоматичному режимі.
висновок
Як бачите, віддалене підключення до Ubuntu не є чимось дуже складним. Насправді, все досить просто. Якщо ви не хочете користуватися додатковим програмним забезпеченням, скористайтеся вбудованим функціоналом і організовуйте управління по протоколу VNC. З сторонніх розробок напевно найкращим варіантом буде використовувати TeamViewer. До речі, про цю програму у нас є окрема стаття. У коментарях просимо вас розповісти, який варіант віддаленого управління Ubuntu ви вибрали.