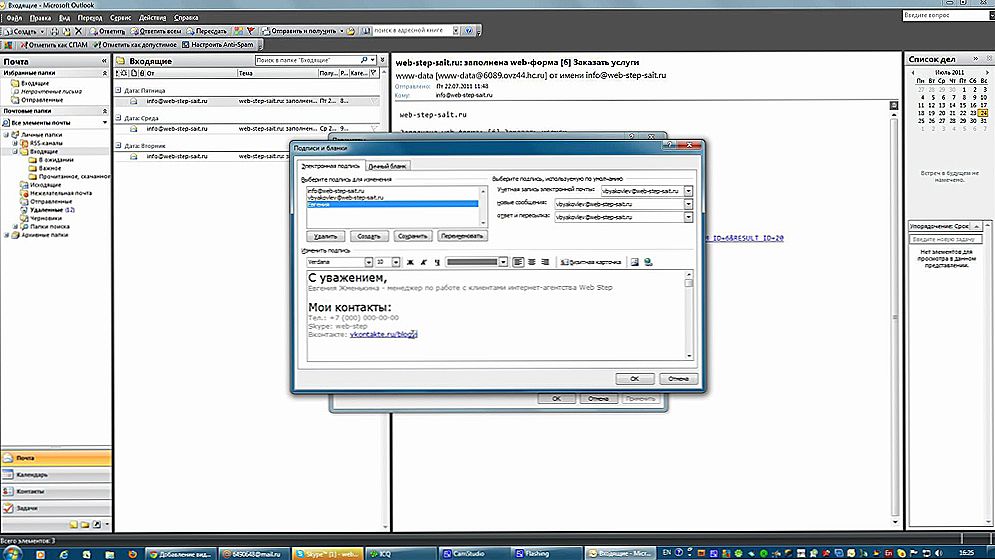Незважаючи на те що більшість користувачів останнім часом практично не користуються лазерними носіями, досить велика кількість софта та ігор поширюється або на них, або ж, якщо ви користуєтеся піратськими версіями, в файлах образу диска. Що це таке? Це звичайний архівний файл, які можна зберігати на жорсткому диску комп'ютера, а також монтувати в віртуальному приводі за допомогою спеціального програмного забезпечення. При його запуску комп'ютер визначає його так, як ніби ви вставили звичайний диск в лазерний привід.

Це може бути дуже зручно, коли ви у кого-то взяли болванку з грою або програмою і хочете скопіювати його вміст, так як скоро потрібно його повернути; вам доводиться занадто часто користуватися носієм, від чого він може дряпатися, а лазер приводу зношуватися; ви хочете записати дані на диск, але ваш привід не працює, і ви відправляєте по інтернету архів свого друга, який зможе виконати запис. Варіантів застосування може бути багато, і, якщо ви до сих пір не знаєте, як створити образ диска, стаття як раз для вас. Ми розглянемо кілька найбільш популярних програм як безкоштовних, так і платних.Після прочитання ви переконаєтеся, що в цьому немає нічого складного.
зміст
- 1 Ashampoo Burning Studio Free
- 2 CDBurnerXP
- 3 BurnAware Free
- 4 Daemon Tools Lite
- 5 UltraISO
- 6 висновок
Ashampoo Burning Studio Free
Безкоштовна, але при цьому вельми просунута програма, що дозволяє працювати з дисками. Ви зможете зробити образ, як зробивши копію носія, вставленого в привід, так і зібрати його з окремих файлів і папок. Програма відмінно працює на всіх версіях Windows і має дружній інтерфейс, зрозуміле меню на російській мові, а також абсолютно не містить реклами, на відміну від деяких конкурентів. Як запустити програму і створити образ диска?
- Насамперед завантажте інсталяційний файл на офіційному сайті і зробіть установку проги, після чого запустіть її.
- У головному вікні в лівій колонці розташовуються всі пункти меню. У нашому випадку потрібно пункт "Образ диска".
- Якщо ви хочете створити копію оптичного носія, виберіть "Створити образ", а коли потрібно зібрати його з окремих файлів, клікніть "Створити образ з файлів".
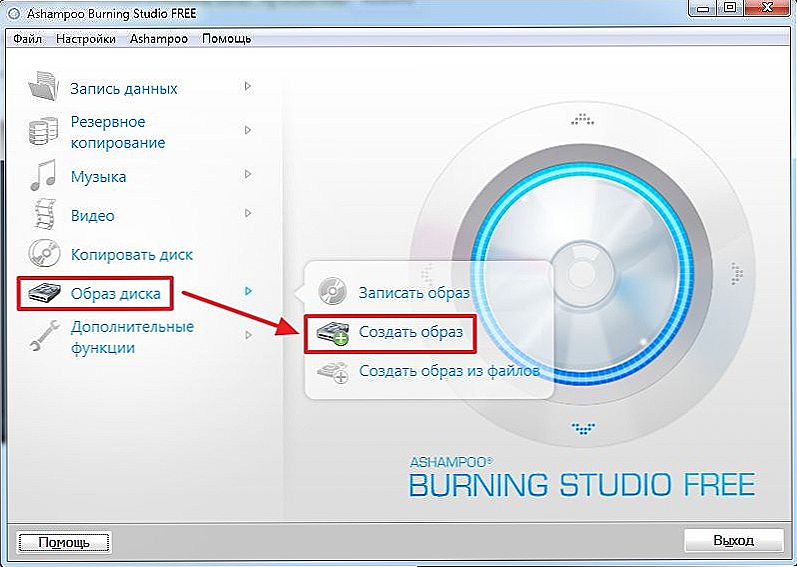
Виберіть "Створити образ"
Залежно від того, який варіант ви обрали, послідовність наступних кроків буде дещо відрізнятися. Якщо ви вирішили створити копію диска:
- Перед вами відкриється віконце, в якому можна визначити активний привід.Якщо програма розпізнала носій, буде активна кнопка Далі, яку потрібно натиснути для переходу до наступного кроку.
- Виберіть папку, куди повинен зберегтися готовий результат, а також бажаний формат. Рекомендуємо зупинитися на ISO, так як він є найбільш поширеним і сумісний з більшістю обладнання та операційних систем. Натисніть Далі для запуску процесу створення файлу.
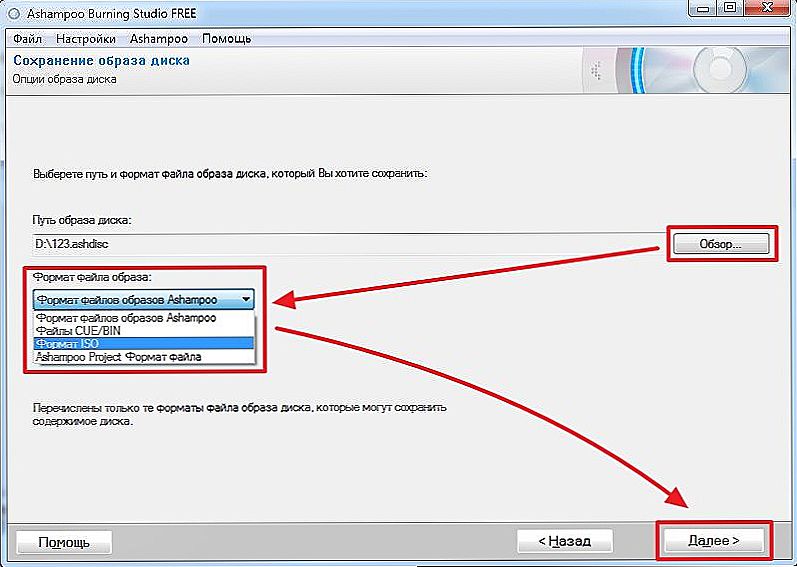
Вибір формату диска
- Після закінчення натисніть кнопку "Вихід" і перевірте, чи зберігся результат у вашій папці.
У разі, якщо вам потрібно зробити віртуальний накопичувач з окремих даних, кроки будуть такими:
- Виберіть папку збереження готового результату, а також його формат. Радимо зупинитися на ISO. Натисніть кнопку "Зберегти образ".
- У вікні, вам потрібно додати необхідні файли. Для цього в правому верхньому куті клацніте кнопку Додати. Якщо ви хочете створити на майбутньому віртуальному носії кілька папок, клацніте "Нова папка". Внизу буде відображатися шкала з розміром і зазначенням, на який носій ви зможете записати отриманий результат.
- Для початку створення файлу натисніть кнопку Далі.
- В кінці перевірте, чи був образ створений коректно.
CDBurnerXP
Вельми зручна безкоштовна програма з російським меню, що дозволяє не тільки писати болванки, але і надає можливість зробити їх образи. Нехай вас не лякає присутність XP в назві, додаток успішно працює на навіть найсучасніших версіях Windows. Багато користувачів вважають її одним з кращих рішень в своєму роді. Як скористатися софтом?
- Перейдіть на офіційний сайт, збережіть інсталяційний файл і зробіть установку.
- Запустивши програму, в головному меню виберіть пункт "Диск з даними".
- У вікні, додайте необхідні дані. Це можна зробити, як натиснувши кнопку "Додати файл", так і просто перетягнувши їх через Провідник у вікно проги.
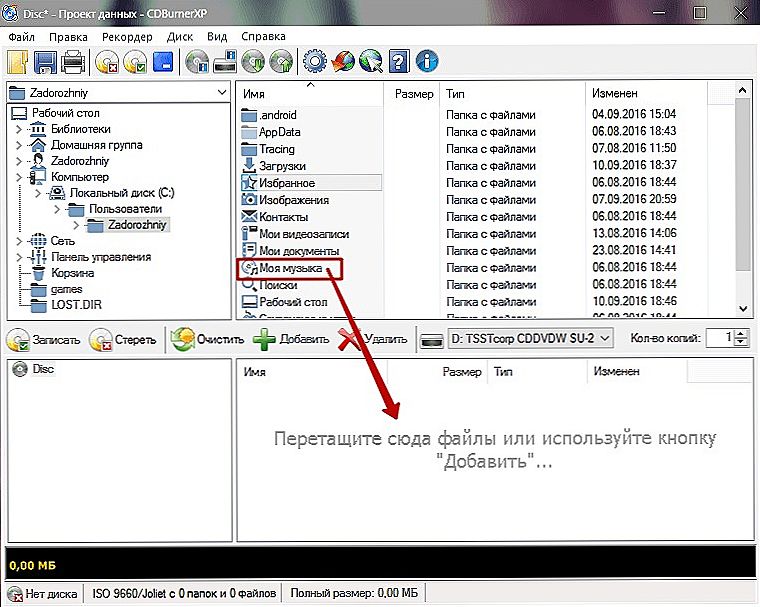
Додаємо необхідні дані для запису
- У лівому верхньому куті натисніть меню Файл - Зберегти проект як ISO-образ і вкажіть папку, в якій повинен буде збережений готовий результат.
- Натисніть кнопку Старт і дочекайтеся закінчення процесу.
BurnAware Free
Не менш проста і при цьому абсолютно безкоштовна програма, за допомогою якої можна зробити образ диска. Програма має невеликий розмір, взагалі, не навантажує систему і абсолютно не містить ніяких рекламних і вірусних частинок.Розробник представляє три варіанти продукту, ми скористаємося найпростішим - безкоштовним. Після того як ви скачаєте утиліту з офіційного сайту і встановіть її, виконайте наступні кроки:
- У головному меню утиліти натисніть кнопку "Створити ISO".
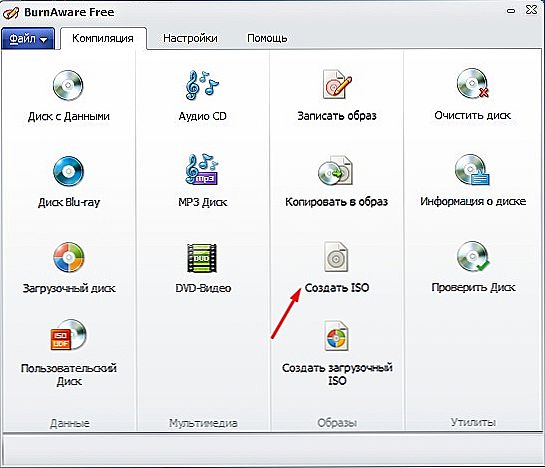
Натисніть кнопку "Створити ISO"
- Визначте файлову систему, в якій буде збережений образ. Найкраще вибрати ISO 9600.
- Додайте необхідні файли, натиснувши відповідну кнопку в меню.
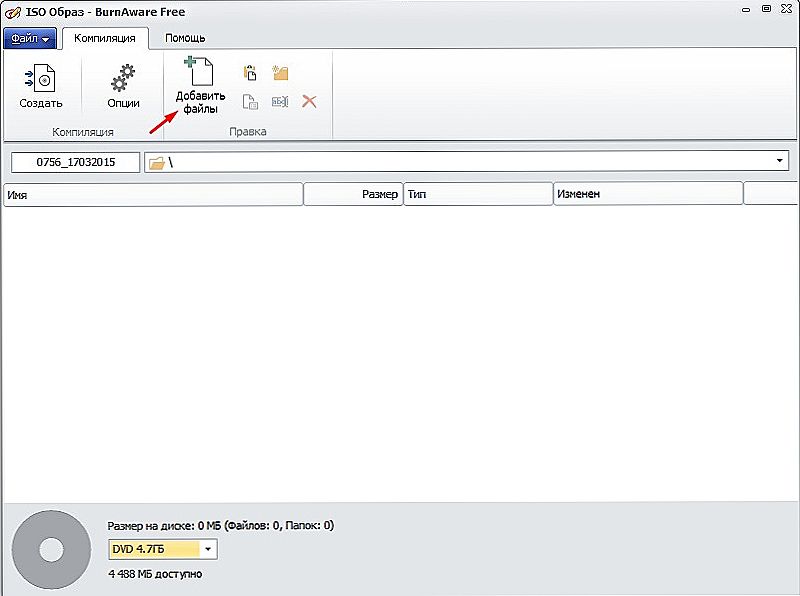
Додаємо файли для створення образу
- При бажанні можна поміняти настройки, наприклад, назва або дату, в іншому випадку програма автоматично визначить найбільш підходящі параметри.
- Натисніть кнопку "Створити", щоб запустити процес, і дочекайтеся закінчення.
Якщо вам потрібно створити копію лазерного носія, вставленого в привід комп'ютера, дотримуйтесь цього керівництву:
- У головному меню натисніть кнопку "Копіювати в образ".
- У наступному вікні виберіть ваш привід зі списку доступних.
- Вкажіть папку для збереження готового файлу, а також змініть його назву.
- Клацніте кнопку "Копіювати" і дочекайтеся закінчення процедури.
Daemon Tools Lite
Якщо попередні рішення були повністю безкоштовними, без будь-яких обмежень, то цей продукт для отримання всіх можливостей доведеться все-таки купити або скористатися зламаної версією.Безкоштовна версія надає можливість лише скопіювати вміст лазерного носія. Як це можна зробити?
- Правою кнопкою миші на іконку програми. У меню, виберіть - Створити образ з диска.

Створити образ в Daemon Tools Lite
- На наступному етапі потрібно вибрати активний привід, наявний у вашому комп'ютері, а також вибрати формат файлу і папку, в якій він буде збережений. Також не забудьте вставити диск, інакше нічого не вийде.
- Натисніть кнопку Старт, щоб запустити процес, і дочекайтеся його закінчення.
UltraISO
Вельми популярна програма з широкими можливостями роботи з дисками. На жаль, розробники не пропонують безкоштовної версії, навіть з обмеженим функціоналом. Вартість же повного випуску близько 30 доларів. Якщо ж ви не можете дозволити або просто не бажаєте витрачати таку суму, пошукайте на просторах інтернету зламану версію.
Якщо ви хочете зробити копію даних і зберегти їх у вигляді образу, то для цього вам потрібно послідовно виконати наступні кроки:
- Робоче вікно проги має чотири віконця, а також панель меню і інструментів. Натисніть Інструменти - Створити образ CD.

Натискаємо Створити образ CD
- У віконці відзначте робочий привід, задайте папку для збереження готового результату і виберіть бажаний формат.
- Натисніть Зробити і дочекайтеся закінчення процесу.
Якщо ж вам потрібно створити образ з наявних у вас даних, то діяти треба так:
- У головному вікні проги на панелі меню знайдіть кнопку "Загальний розмір", клікнувши на неї, натисніть або визначте розмір майбутнього віртуального приводу.
- У нижній частині вікна виберіть необхідні дані, виділіть їх, клікніть правою кнопкою миші - Додати.
- Виберіть місце, куди буде збережений готовий результат, для цього клікніть Файл - Зберегти як.
- Після підтвердження вибору відразу ж почнеться процес створення образу диска.
висновок
Насправді утиліт для створення віртуальних носіїв набагато більше, ніж ми перерахували в статті. Тому якщо ви хочете розповісти про ще якомусь чудовому продукті, напишіть про це в коментарях.