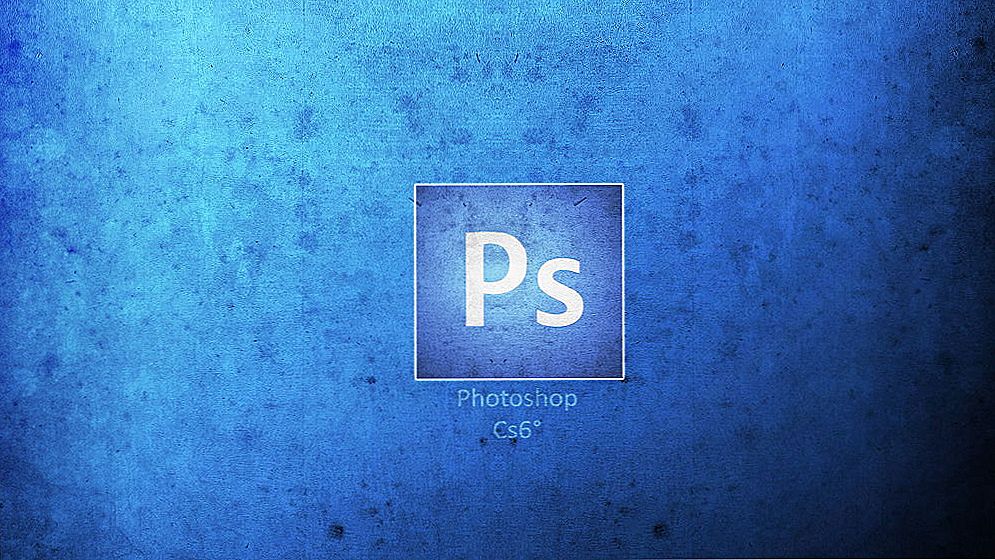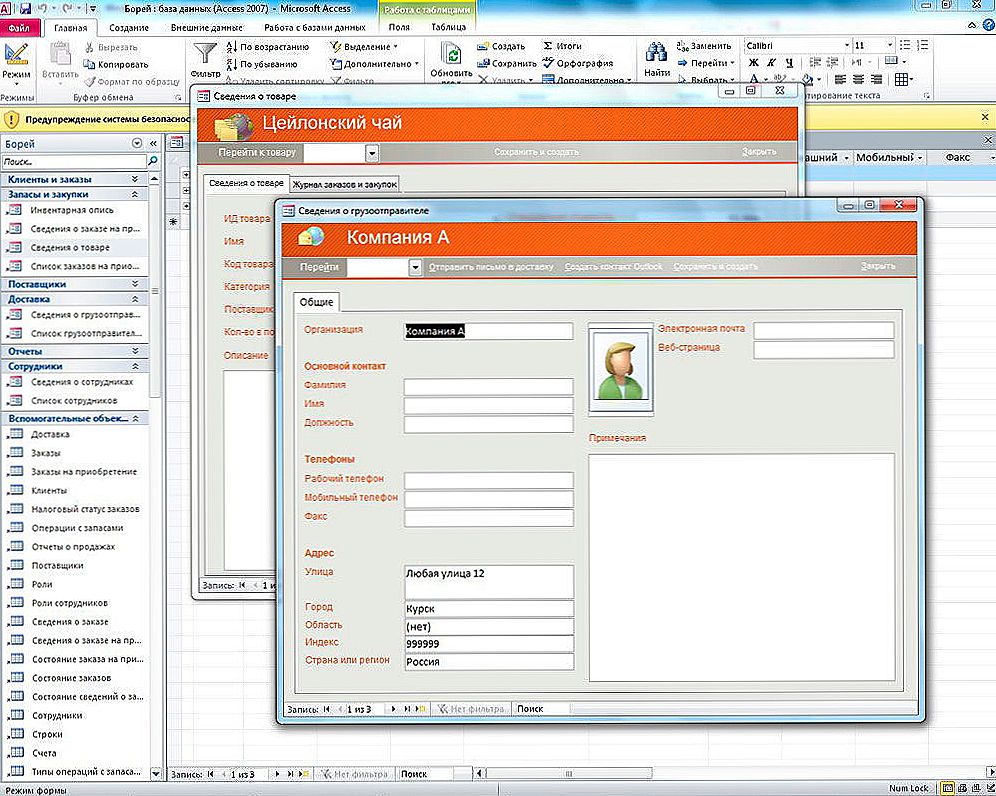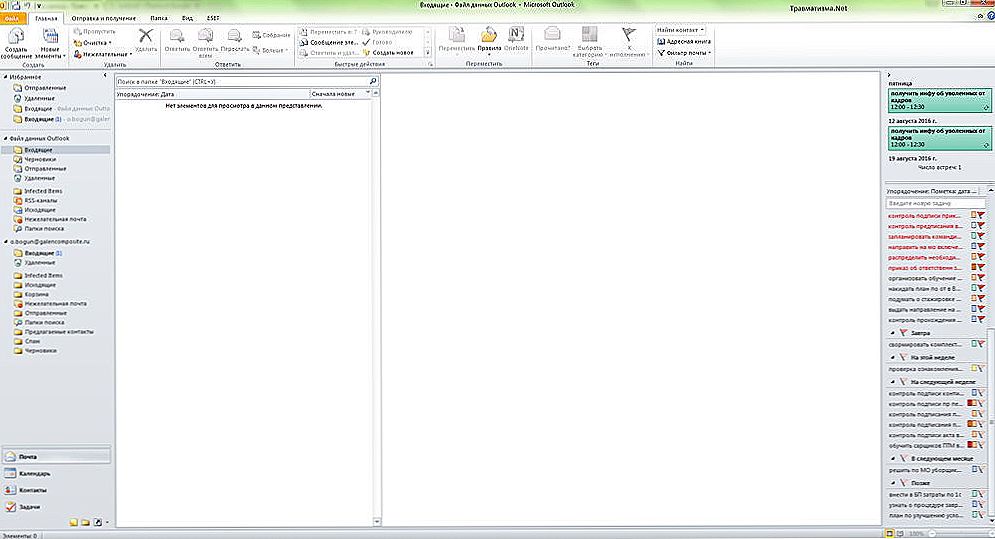Дорогі друзі, сьогодні ми з вами дізнаємося, як зробити акт звірки в 1С: Підприємство. Але якщо раптом хтось не знає, що це за документ, то пропонуємо залишитися тут, щоб трохи отримати теоретичних знань. Якщо ж ви повністю інформовані в цьому питанні, то можете відразу перейти в наступний блок. Актом звірки в програмному забезпеченні 1С є документ, який інформує про стан взаєморозрахунків між контрагентами за деякий певний проміжок часу. Робити його дуже легко і швидко можна за допомогою стандартного меню, про що ми поговоримо трохи пізніше.

Варто відзначити, що тут при згадці 1С мається на увазі конкретно платформа "Підприємство", яка і дозволяє здійснювати подібні операції в своєму продукті. Справа в тому, що сам 1С є нічим іншим, як фірмою, яка випускає різний софт і навіть бере участь в озвучуванні деяких ігор. Наприклад, в арсеналі компанії є такі продукти: серія навчальних програм "1С: Репетитор", "1С: Освіта" та інші. Взагалі, фірма володіє більш ніж 200 дочірніми компаніями, що показує її потужність.
Обговорюване ж "Підприємство" дозволяє вести бухгалтерський облік за все, що відбувається у вашій корпорації. Це незамінний продукт, який істотно полегшує життя співробітникам офісу будь-якої компанії.Досягається таке спрощення шляхом автоматизації за допомогою комп'ютерної програми всіх тих процесів, які раніше робилися вручну, на папері, калькуляторі і так далі.
Переходимо до дій
Тепер, коли ви більш-менш дізналися про сам продукт 1С, а також уточнили, що таке акт звірки, то його можна вже зробити. поїхали:
- Відкрийте програму 1С: Бухгалтерія на вашому комп'ютері.
- Якщо версією вашого продукту є 2.0, то відкрийте меню верхнього блоку "Продаж", а потім виберіть звідти пункт "Акт звірки взаєморозрахунків", натисніть на нього. У версії 3.0 вам потрібно буде відкрити вкладку "Покупки та продажі", потім знайти графу "Розрахунки з контрагентами". І вже там натиснути на "Акти звірки розрахунків". При встановленій автоматизації в комплексному режимі, переведіть інтерфейс на повний. Далі, перейдіть в "Документи", потім знайдіть "Управління продажами" і натисніть на "Акт звірки взаєморозрахунків".
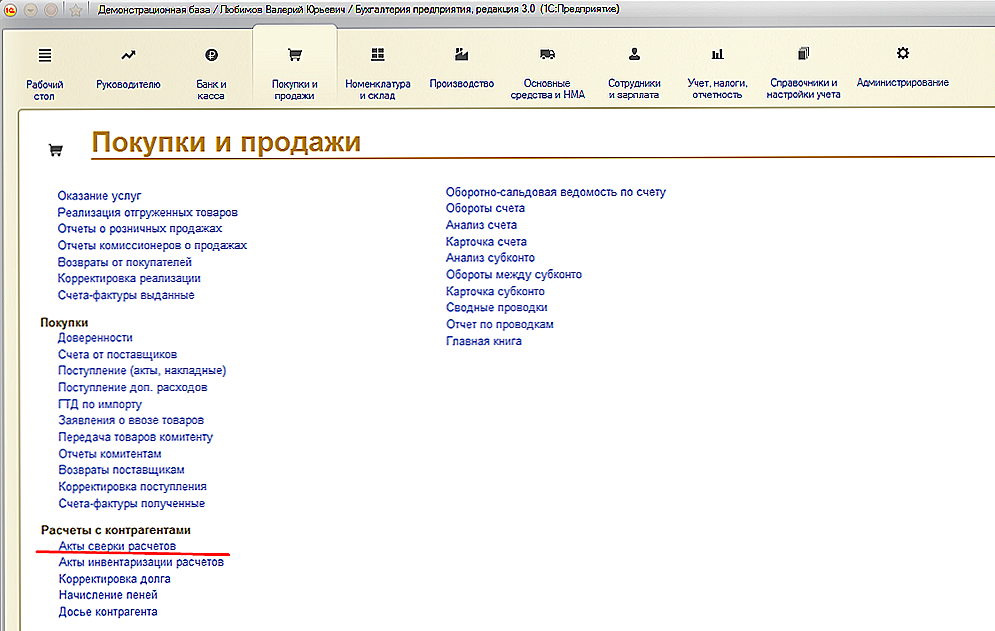
Натисніть на "Акти звірки розрахунків"
- Додайте новий документ. Тепер нам потрібно буде заповнити деякі поля.
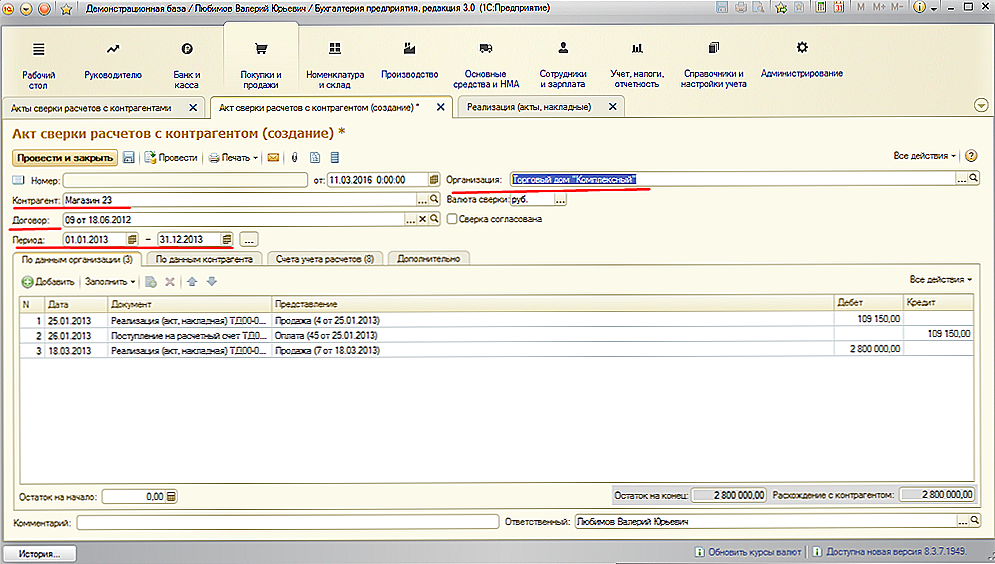
Створення нового акту звірки розрахунків
- Вкажіть організацію і контрагента, а також період перевірки (з якого по яке число).
- Якщо у вас є якийсь конкретний договір, то ви вказуєте його в однойменному полі. В іншому випадку воно може залишитися порожнім.
- Якщо до зазначеного контрагентом у вас є кілька рахунків, то слід проконтролювати, що увійде в кінцевий документ. Для цього відкрийте вкладку "Рахунки обліку розрахунків", потім встановіть галочки на потрібних рахунках.
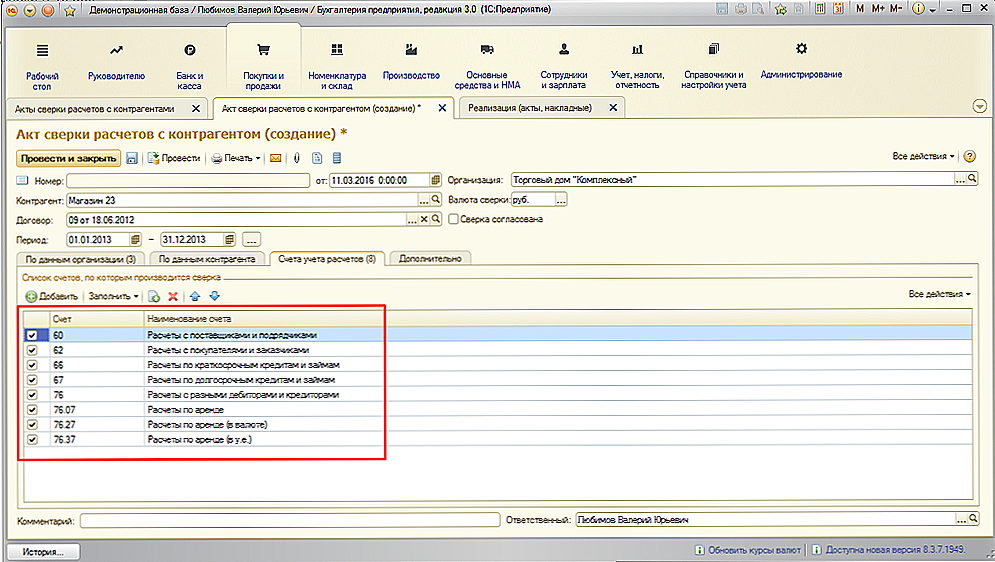
Відкриваємо вкладку "Рахунки обліку розрахунків"
- Для установки параметрів друкованої форми документа, натисніть на вкладку "Додатково", де це все можна зробити.
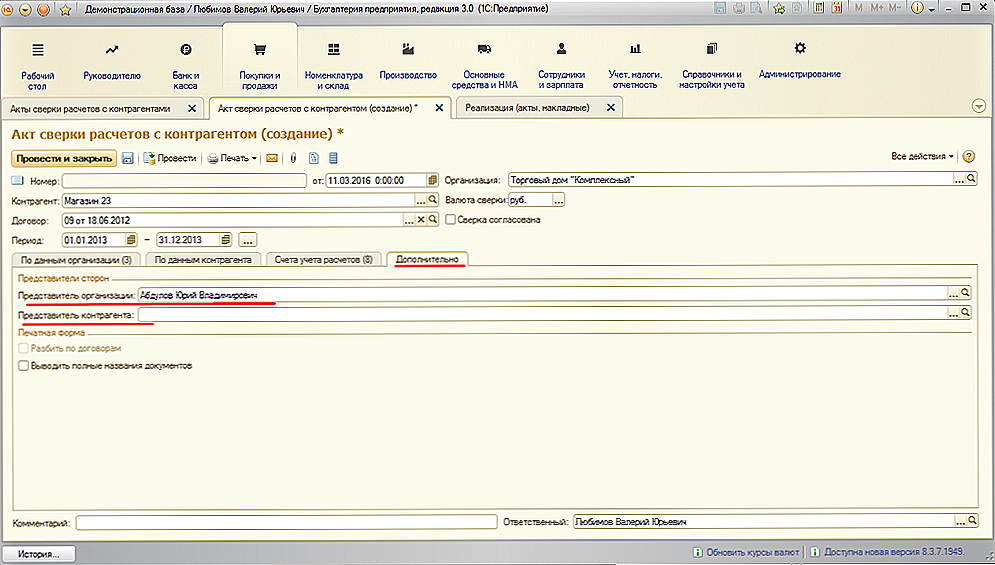
Натискаємо на вкладку "Додатково"
- Тепер відкрийте першу вкладку: "За даними організації". Зверніть увагу, що сюди переходимо, коли все установки зроблені, потрібні рахунки внесені. Тут ви повинні натиснути кнопку "Заповнити". За домовленістю з контрагентом ви можете також заповнити поля у вкладці "За даними контрагента". Обов'язково перевірте всі дані, потім роздрукуйте документ.
- Власне, як роздрукувати акт звірки в 1С? Для цього натисніть кнопку "Записати", а потім в новому вікні натиснути "Друк". Дочекайтеся, поки принтер роздрукує ваш документ, а потім закрийте вікно друку.
- Якщо все зроблено правильно, то прийшла пора узгодити все це з контрагентом. Тільки після цього ви можете встановити галочку напроти пункту "Звірка узгоджена", зберегти, закрити акт. Готово!
Зверніть вашу увагу, що документ після цього стане недоступний для редагування. Тому все, що було зроблено, не можна буде змінити. Чітко проконтролюйте цей момент, щоб потім у вас не було неприємних ситуацій як з власною компанією або фірмою, так і з контрагентами.
висновок
Друзі, сьогодні ми з вами дізналися, як в 1С сформувати акт звірки та роздрукувати його. Сподіваємося, що у вас все вийшло, і більше не залишилося ніяких питань. Як виявилося, зробити це досить легко, але в той же час - відповідально. Тому ще раз нагадуємо, що перед тим як встановити галочку напроти пункту "Звірка узгоджена", отримаєте схвалення у контрагента і перевірте документ. Розкажіть в коментарях свою думку і враження про виконану роботу.