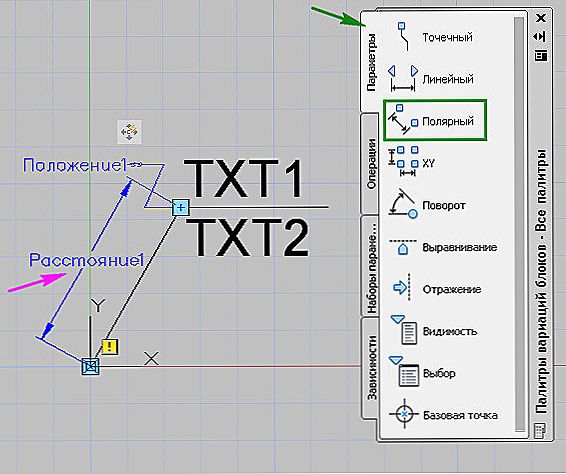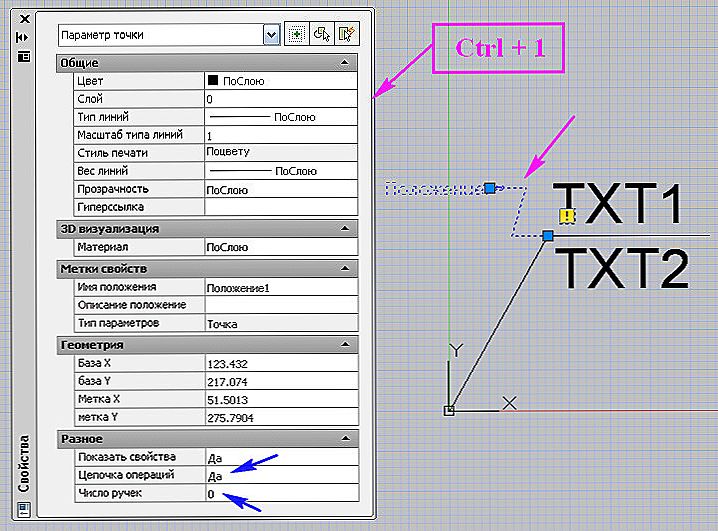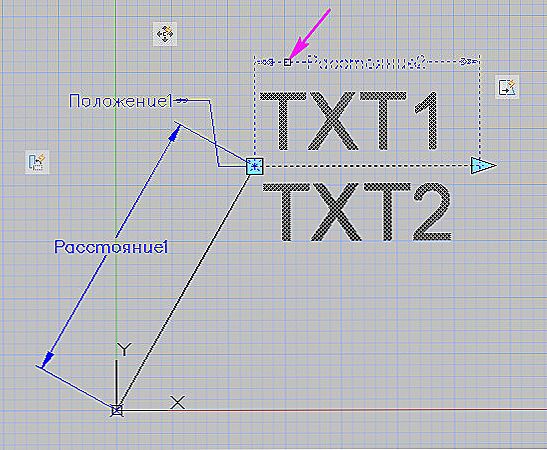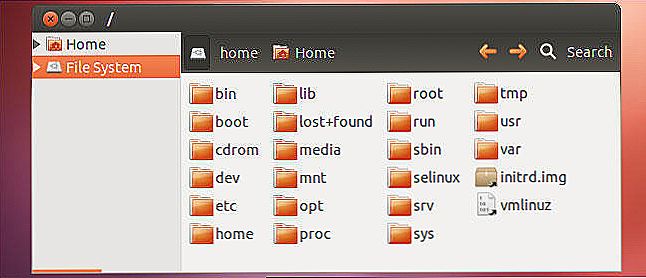Робота з блоками в Автокаде завжди була набагато більше, ніж просто робота з групою об'єктів одночасно. Вміле і продумане використання, і блок в Автокад - потужний інструмент розробки в цілому, що дозволяє створювати зовнішні (на жорсткому диску) бібліотеки елементів креслення або прямо вбудовувати в креслення бібліотеку, привласнюючи і в тому і в іншому випадку групі елементів унікальне ім'я, що допомагає його ідентифікації .

Як працювати з динамічними блоками в AutoCAD.
Ситуація стає ще більш привабливим, якщо врахувати, що програма поставляється з величезною кількістю вже готових подібних мінічертежей "на всі випадки життя", з усіх сфер проектування: від електрики до архітектури.
І вже зовсім ситуація стала "в радість", коли з'явилися динамічні блоки в Автокад. Власне, у розробника завжди була можливість вставити блок, розбити його на складові, потім все пропорційно змінити або перемістити, зібрати воєдино знову. Але з динамічними блоками все зробити виявляється набагато простіше, все перейшло на зовсім новий рівень проектної роботи. Розберемо більш докладно, як створити динамічний блок в Автокаде.
Перший етап - створення блоку
Створення динамічних блоків відбувається в два етапи - на першому створюємо звичайний згрупований об'єкт. Передбачається, що на кресленні вже є кілька примітивів, які і повинні скласти майбутній складний елемент. Далі, діємо таким чином:
Вибираємо команду "Make Block", що знаходиться на панелі інструментів "Draw" або у вікні меню "Draw", далі - "Block" і "Make".

На екрані з'являється вікно, в якому необхідно:
- Присвоїти ім'я нового блоку - рядок введення "Name".
- Вибрати примітиви на кресленні, звернувшись безпосередньо до креслення (група "Objects" - кнопка "Select Objects"). При цьому програма переходить в режим роботи з кресленням, коли можна вибрати об'єкти, навіть не вписуються в єдиний прямокутник, а на завершення вибору натиснути на "Enter". Кількість обраних об'єктів тут же буде вказано в даній групі інструментів.
- Тут же призначити порядок роботи з цими об'єктами після завершення операції створення: Retain - залишити, як є; Convert to Block - перетворити в блок; Delete - видалити з креслення.
- Вибрати точку в межах групи, яка буде використовуватися як точка майбутньої вставки відповідно до обраної на кресленні - "Base point". Вибір можна зробити, ввівши три координати (Z вводити необов'язково, якщо обсяг не використовується) або вказавши точку мишкою, що значно простіше.Радимо до вибору точки вставки поставитися скрупульозно, точний її вибір може в майбутньому значно допомогти в роботі.
- У групі "Preview icon" можна призначити створення іконки, що представляє створювану групу.
- Нижче задати (вірніше, не змінювати, в цьому немає необхідності) одиницю виміру елементів - вона природно вибирається збігається з одиницею виміру креслення.
- І ввести опис створюваного елемента - радимо цією можливістю не нехтувати, так і створюється реальна основа елементів креслення, з повноцінним описом.
По завершенні натискаємо на "OK". Звертаємо увагу - так і створюється бібліотека блоків креслення, до кожного ми зможемо в майбутньому звертатися по імені.
Подальша вставка будь-якого елементу цієї бібліотеки може бути проведена командою "Insert Block", яка спочатку на панелі інструментів не виводиться. Вона за замовчуванням належить панелі "Insert", але може бути розміщена на будь-який інший, на розсуд проектувальника. Можна знайти цю команду і в меню під тією ж назвою - "Insert".

Отже, натискаємо "Insert Block" і вибираємо блок на ім'я:
- з вбудованих - в випадаючому списку (якщо він поки в кресленні один, то він і буде в рядку);
- або по кнопці "Browse" - це з файлу на диску.
Вказуємо точку вставки - "Insertion point".
Можлива зміна масштабу - по всіх трьох осях незалежно. Зазвичай ця можливість не використовується, але, тим не менш, буває корисна, коли потрібно вставити одну і ту ж групу, але з іншими розмірами (якщо в 2 рази більше, то в полях координат потрібно ввести по "2"). Якщо не хочете вводити одне і те ж значення в усі три поля, то встановіть перемикач "Uniform scale" - "Один і той же масштаб".

Можливий поворот елементів після вставки - група "Rotation". Кут зручніше поставити в рядку введення (не забудемо, "+" - проти годинникової стрілки, "-" - проти годинникової), але можна і вказати на екрані мишкою. Зазначаємо, чи потрібно блок розбивати на окремі його складові (перемикач "Explode"), хоча це доцільніше зробити потім інструментом "Explode" на панелі "Modify". По завершенні - знову "OK".

Звертаємо увагу, що поки ми створювали бібліотеку всередині креслення. Якщо необхідно це зробити вже на носії (зазвичай жорсткому диску), то для цього служить команда "Write Block". З цієї командою не зіставляється візуальний інструмент, доступ до неї тільки через Вікно команд. Набираємо "wblock" і тиснемо клавішу "Введення". Тут вказуємо:
Що буде служити джерелом інформації:
- вже створений раніше блок, що знаходиться "всередині" креслення - необхідно буде вибрати ім'я;
- весь створений креслення - само собою, будь-який вибір вже не має сенсу;
- окремі примітиви на кресленні - звернувшись до креслення, необхідно буде провести вибір;

Нижче вказуємо ім'я файлу блоку на диску - за замовчуванням пропонується використовувати вже вибране ім'я, що в майбутньому може принести незручності - в кресленні не може бути двох подібних груп з одним і тим же ім'ям, тому краще ім'я файлу визначити унікальне.
Далі, вибираємо шлях розміщення файлу на диску - "Location". За замовчуванням запис проводиться в папку установки Автокада. Останнє обиране властивість - одиниця виміру при вставці, її зазвичай не змінюємо, вона збігається з поточною одиницею виміру креслення. Натискаємо на "OK", і на диску в заданій папці отримуємо файл з заданим ім'ям і розширенням "DWG".
Другий етап - робота з редактором блоків
Ми провели генеральну лінію роботи з блоками в середовищі AutoCAD. Але в нашому розпорядженні є ще й динаміка. Продовжуючи роботу, увійдемо в редактор блоку. Редагування проводиться командою "Edit Block" в меню вставки "Insert". Можна відправитися в цю роботу і безпосередньо з вікна створення описуваних елементів, якщо там встановити перемикач "Open in Edit Block".Можна і просто двічі клацнути мишкою на групі, враховуючи, що до сих пір вона не була розбита.

Суть роботи полягає в тому, щоб створити динамічний блок - це привласнити йому параметри і операції, які будуть над параметрами виконуватися.
Далі, діємо таким чином:
- Вибираємо блок, з яким будемо працювати - ось де важливо розумне присвоєння імен елементам, якщо їх в кресленні багато.
- У наборі різних видів робочих об'єктів, що відкривається в редакторі за замовчуванням (він в деяких версіях може називатися "Палітрою варіацій"), вибираємо вид. Саме цей вибір і визначить в майбутньому характер динаміки роботи. Найчастіше, саме собою, міняємо лінійні розміри, тому і вибираємо - "Лінійний".
- У відповідь на вибір вказуємо дві характерні точки відповідно до обраного виду (раз лінійний, то саме дві точки). Таким чином, ми вказуємо, який розмір буде змінюватися динамічно. Щоб тримати весь процес під контролем, не забуваємо звертатися періодично до рядка команд.
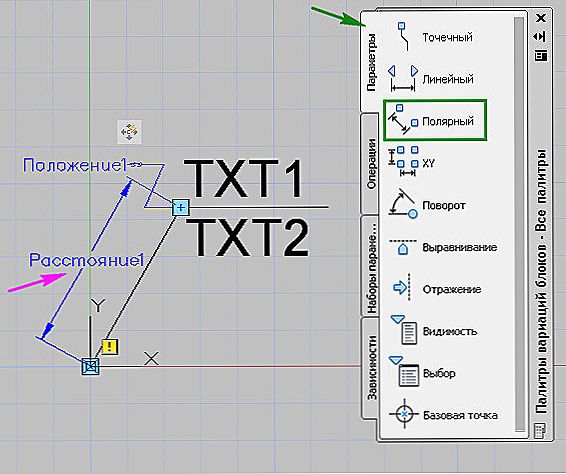
- Тепер призначеного розміру необхідно задати операцію. Це робиться на вкладці "Операції". Там є і переміщення, і масштабування, і отримання масиву, і багато інших позицій.Нас цікавить операція "Розтягнути", вона найчастіше і використовується при лінійних розмірах.
- Але цього вибору недостатньо. Тепер вказуємо "Key Point" - ключову точку, яка буде керувати операцією, і набір об'єктів, які будуть піддані корекції. Ключова точка зазвичай вибирається в межах загальної групи, як одна з характерних точок. А набір об'єктів - зазвичай всі об'єкти блоку (хоча допускається і виділення лише деяких з них - все залежить від завдань динамічної трансформації).
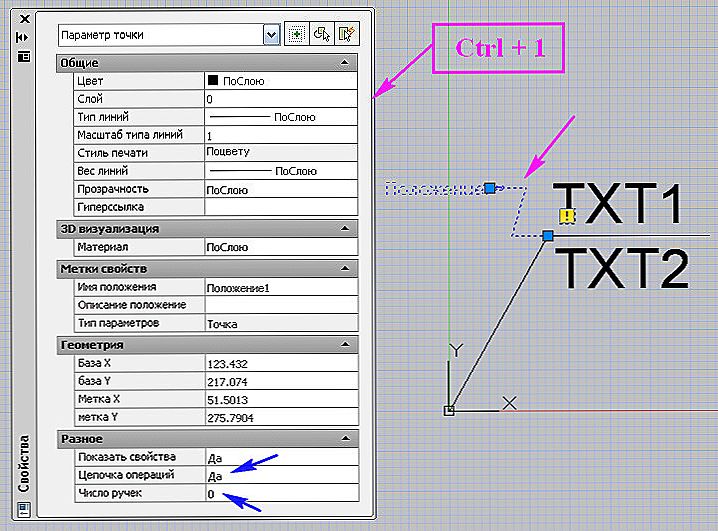
- На цьому всі операції по створенню динамічного блоку в AutoCAD завершені.
Але слід мати на увазі, що дана робота вимагає досвіду і передбачливості, не завжди і все може з самого початку влаштувати проектувальника. Це розуміють і розробники програми, тому і забезпечують режим попереднього тестування всієї виконаної роботи.
Третій етап - тестування
Для тестування знову переходимо на вкладку "Редактор блоків". Далі, слідуємо в панель "Відкрити / Зберегти" і в "Тестувати блок".

Тепер виділяємо об'єкт цілком і тягнемо його (ми вибрали саме таку операцію) за ключову точку. Якщо розміри змінюються відповідно до необхідних, то все зроблено правильно. Закриваємо вікно тесту і повертаємося в редактор.
Коли в майбутньому розміри елементів блоку будуть змінюватися, всі зміни будуть відбуватися пропорційно і для всіх одночасно примітивів. Іноді виникає необхідність, тим не менш, деякі розміри залишати без змін - стаціонарними. Призначення такого атрибута параметру-розміром, яким раніше було присвоєно ім'я, відбувається наступним чином:
- Вибираємо параметр і викликаємо його вікно властивостей.
- Переходимо на закладку "Набір значень".
- Тут для рядка "Тип відстані" вибираємо в випадаючому списку значення "Список".
- В "Списку значень" вводимо фіксовану величину.
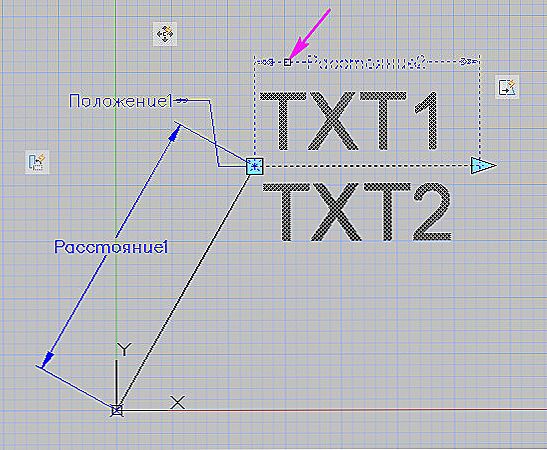
- Виходимо з редактора блоків.
- У майбутньому, якщо провести виділення групи, в панелі "Властивостей" закладки "Налаштування" з'явиться можливість вказати відповідний фіксований розмір або погодитися з введеним.
Не можна сказати, що створення динамічного блоку в autocad широко використовується в реальному проектуванні (на відміну від блоків як таких, які, навпаки, постійно в роботі). Але сама ідея динаміки дуже приваблива і допомагає сильно при необхідності перевірити розробку при змінюються параметрах.