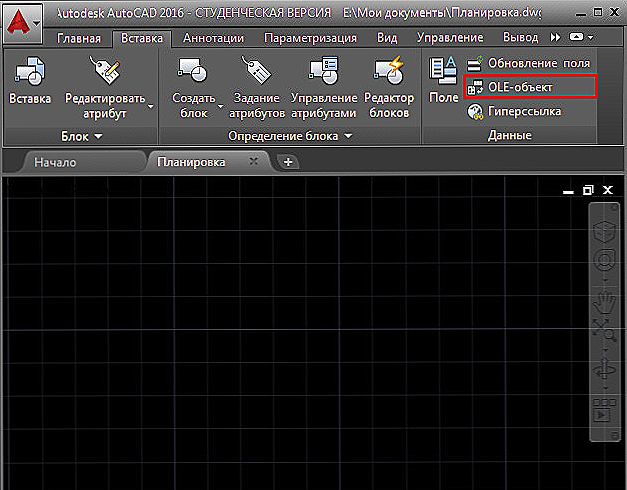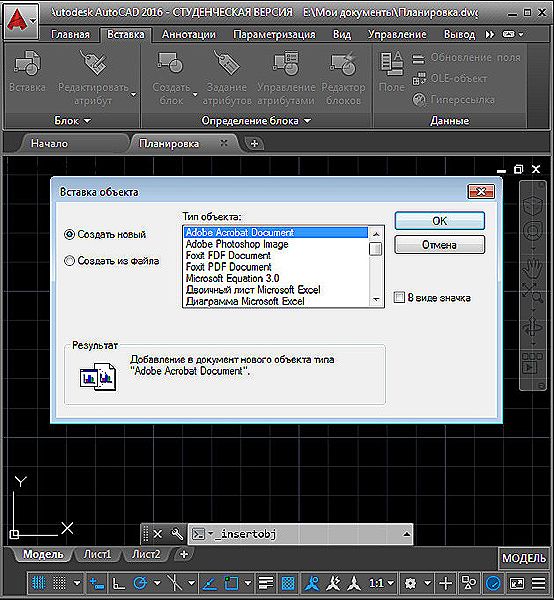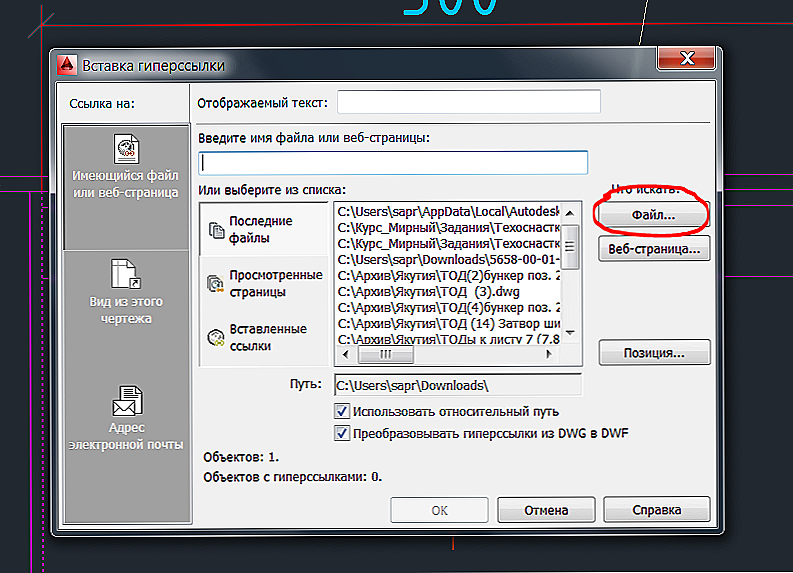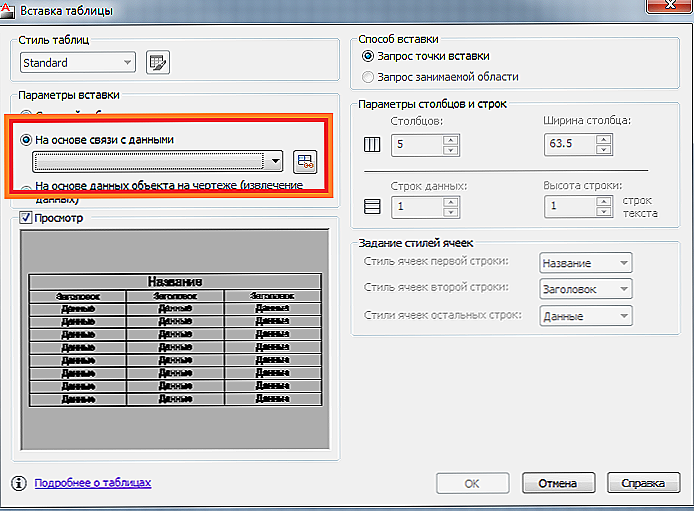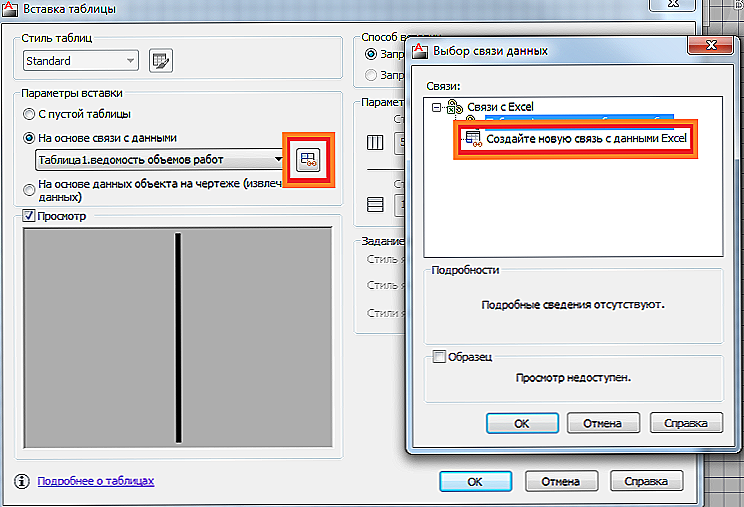Вставка таблиці з Excel в AutoCAD - досить актуальне завдання, якщо взяти до уваги, що часто на аркуші з розробленим кресленням доводиться розміщувати і супровідну специфікацію.
Власне, AutoCAD має і свої інструменти створення таблиць: як креслення - для ліній, так і текстові для наповнення.
Але якщо:
- необхідно забезпечити в майбутньому оперативну зміну таблиць більш спеціалізованими інструментами, які в самій популярній програмі інженерного проектування просто відсутні;
- таблиці містять розрахунки, які в майбутньому можуть коригуватися;
- хочеться надати можливість впливати на процес супроводу розробки особам, які не володіють або не мають на комп'ютері AutoCAD -
тоді рішення задачі, як вставити таблицю з Excel в AutoCAD, може дуже допомогти в роботі.
Розробнику необхідно тільки собі чітко уявляти призначення двох режимів роботи Автокада - "Моделі" і "Ліста". Перший, за задумом розробників системи, служить саме для проектування - креслення. Другий - для підготовки креслення до друку. Очевидно, що супровідні таблиці відносяться до довідкової інформації, яка потрібна тільки при друку, тому і місце таких об'єктів тільки в режимі "Ліста".Не варто вставляти таблиці в Автокад в "Моделі" - це спотворює всю ідею роботи програми (деякі навіть умудряються в "Моделі" і рамки робити, і писати коментар).
Операція вставки - алгоритм по кроках
Звертаємо увагу, що розглядається взаємодія забезпечує технологія об'єктного зв'язування - OLE (деякі додатки називають її ActiveX - активної взаємодії). Дана технологія давно застосовується при зв'язку результатів роботи всіх додатків, що входять в пакет Microsoft Office. Але справа в тому, що не всі програми поза "Офісу" підтримують цю технологію. Можливо, у вашому розпорядженні така версія Автокада, що вона цю технологію і не підтримує. Тоді висновок може бути тільки один - ставити іншу, більш нову версію (ну, або користуватися тим, що надає ваша версія, для креслення цілком підходяща).
Крім того, робота з OLE-технології при вирішенні питання, як вставити таблицю Ексель в AutoCAD, трохи відрізняється від виконання тієї ж завдання, наприклад, в зв'язці Excel - Word (або, наприклад, PowerPoint).
Там, ми спочатку створюємо таблицю в Excel, а потім вже проводимо її "спеціальну" вставку в Word. Робота в зв'язці Autocad-Excel трохи інша.
тут:
- Перебуваючи в режимі "Ліста" Автокада, йдемо в меню Insert / OLE Object ( "Вставка" / "OLE-об'єкт").
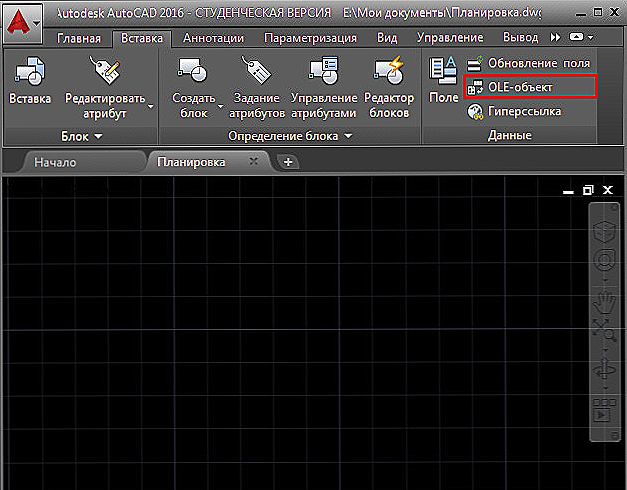
Вставка OLE-об'єкта в Автокаде
- У вікні вибираємо перемикач "Створити новий" і в сусідньому списку праворуч - "Лист Microsoft Office Excel" (можливо, в цьому списку буде ще варіант - "Лист Microsoft Office Excel 97-2003", це якщо ви примудрилися поставити на свій комп кілька версій "Офісів").
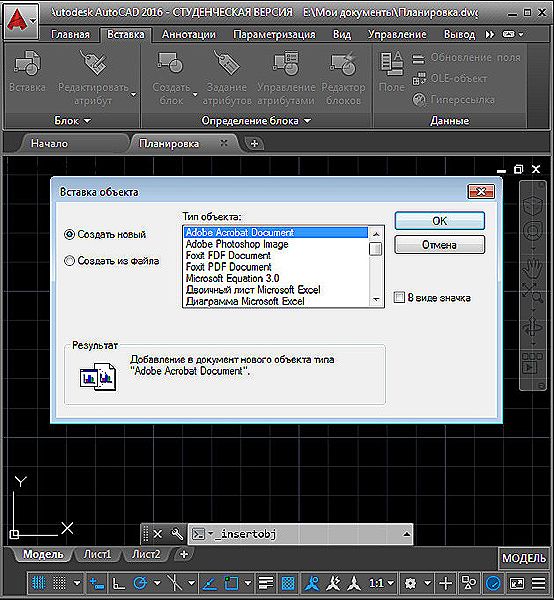
Вставка об'єкта в Автокаде
- Якщо цей табличний процесор є на ПК, система його запускає і перекидає нас в роботу з листом таблиці - зауважте, макет таблиці вже з'явився в Автокаде.
- Тепер можна створити необхідне в Ексель.
- При закритті листа - вихід з програми, результат роботи буде вставлений в Автокад. Власне, вставка проводиться вже при вході в Excel, але таблиця, само собою, поки порожня. При перенесенні таблиці зберігається все призначене форматування.
Помічаємо деякі нюанси.
По-перше, відразу після виходу з таблиці на екрані з'являється вікно настройки створеного об'єкта - його розмір, масштаб, якість при друку (це знову до розмови про призначення режимів Автокада). Зазвичай дані настройки залишають такими, які вони пропонуються за замовчуванням, тим більше що в майбутньому їх можна оперативно змінити.Якщо немає необхідності, щоб дане вікно властивостей з'являлося постійно, то можна скинути перемикач виведення даного вікна (він в його нижній частині).
По-друге, якщо перед вставкою ні визначено видовий екран, який повинен містити таблицю, то вставка відбудеться в верхній лівий кут вікна режиму, в іншому випадку - в верхній лівий кут видового екрану. Але в будь-якому випадку таблицю в майбутньому можна перемістити в потрібне місце аркуша.
По-третє. Не забудемо, що це різні речі - білий колір заливки і колір заливки за замовчуванням. Спочатку в Excel таблиці не мають заливки своїх осередків - просто відсутність заливки тут візуально збігається з білим кольором. Така відсутність заливки в Автокаде перетворюється в заливку за замовчуванням, яка має чорний колір. Тому, якщо не вжити жодних дій в табличному процесорі, вставлена таблиця буде чорною, що, ймовірно, дуже далеко від необхідності. Звідси висновок - ще в Excel таблицю потрібно буде "залити" кольором, близьким до білого (заливка білим ні до чого не призводить) і забезпечити, само собою, висновок ліній осередків.
Але мало того, що таблиця буде "чорної", ви не побачите в ній і ніякої інформації,так як чорний колір вмісту в Ексель поміщається на чорний фон осередків в Автокаде: чорний по чорному, ось і виходить "порожнеча" - давній прийом комп'ютерних дизайнерів. Те, що у вставленій таблиці щось є, ви відчуєте, перейшовши в Excel - там таблиця відіб'ється так, як треба.
В майбутньому при подвійному натисканні мишкою на такій таблиці в Автокаде відбудеться виклик Ексель і перекидання в нього для редагування самої таблиці - вироблені зміни при виході позначаться на аркуші креслення.
Радимо бути дуже акуратними при зміні розмірів таблиці. Не забудемо, що її візуальне уявлення навіть в процесорі - це зовсім не те, що ми отримаємо при друку. Навіть в Excel друк необхідно налаштовувати, що вже говорити про Автокаде - є велика ймовірність, що ваша таблиця просто не поміститься не тільки в обраний для неї видовий екран, але і на лист в цілому, доведеться зайнятися масштабуванням.
Помічаємо ще один нюанс - хоч вставка і проводиться в режимі "Ліста", вона відбивається і в "Моделі", що абсолютно неприйнятно з точки зору розробника - таблиця перекриває сам креслення. Тому висновок один - спочатку в "Моделі" організуйте спеціальний шар для розміщення таблиці.Цей шар можна буде візуально відключати, щоб він не загороджував сам креслення (подібна поведінка, до речі, узгоджується з самою ідеєю застосування шарів).
Ми привели алгоритм вставки таблиці, коли вона тільки створюється. Часто виникає ситуація, що, звичайно, розумніше, коли таблиця створена заздалегідь і зберігається на диску у вигляді файлу.
У цій ситуації при вставці після вибору "Insert" / "OLE-object" потрібно вибрати перемикач "Вставка з файлу". При натисканні на "ОК" з'явиться стандартний запит імені файлу - вікно вибору з вмісту жорсткого диска. Така вставка вже не викликає перехід до самого Ексель - це зручно, коли його насправді поки на комп'ютері і немає.
При вставці через файл дуже корисно встановити ще один "тонкий" перемикач - "Зв'язати з файлом", він забезпечить більш "просунуту" роботу. Тепер, змінюючи цей файл таблиці в Ексель, вам не потрібно піклуватися про запуск Автокада - все зміни останній сприйме відразу після запуску і поновлення зовнішніх зв'язків.
Маємо на увазі і ще одну невелику особливість: для Автокада звичайна справа - швидке видалення об'єктів простим натисканням на клавішу DEL. Але дана можливість не працює з OLE-об'єктами, їх видаляємо - вирізаємо вже через буфер обміну.
Таблиця як гіперпосилання
Є і ще один спосіб забезпечити в Автокаде вставку таблиці з Ексель - як гіперпосилання будь-якого креслярського об'єкта, зазвичай текстового. Тут поступаємо таким чином:
- Вибираємо об'єкт.
- Йдемо в меню "Insert" / "Hyperlink" ( "Вставка" / "Гіперпосилання").
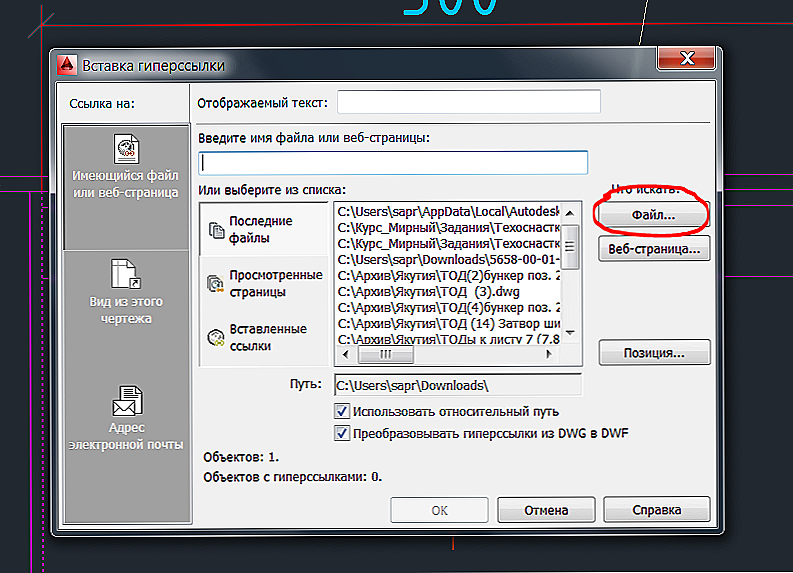
Вставка таблиці як гіперпосилання в Автокаде
- У вікні, за допомогою кнопки "Файл" і наступного вікна вибираємо потрібний файл.
- Виходимо, привласнюючи об'єкту гіперпосилання при натисканні на "ОК".
Тепер, коли мишка буде заходити на цей об'єкт, вона буде супроводжуватися ще й характерним значком гіперпосилання з її адресою. Доступ до такого зовнішнього файлу буде можливий через контекстне меню об'єкта при виборі команди "Hyperlinks" - все гіперпосилання (а їх може бути у одного об'єкта кілька) будуть приведені в виведеному поруч вікні.
Інші варіанти вставки
Деякі версії Автокад пропонують інший спосіб вирішення поставленого завдання. Можливий і такий порядок роботи:
- Переходимо на вкладку "Вставка" на панелі "язування і витяг".
- Вибираємо команду "Зв'язок з даними".
- Вибираємо таблицю Excel у вікні.
Можна скористатися і вкладкою "Анотації":
- Тут безпосередньо вибираємо команду "Таблиця".
- Слідом у вікні "Вставка таблиці" вказуємо параметри вставки об'єкта "На основі зв'язку з даними".
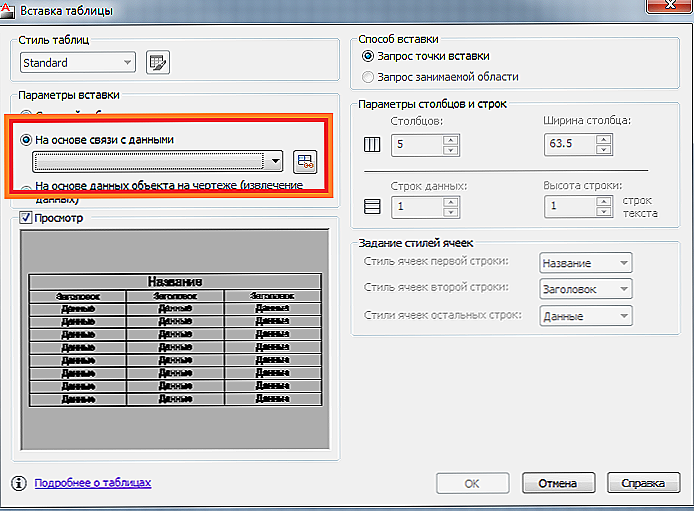
Параметри вставки таблиці в Автокаде
- При виборі будь-якого способу експорту з Ексель в Автокад буде відкрито діалогове вікно "Диспетчер зв'язків даних", в якому і потрібно буде вказати "Створити новий зв'язок з даними Excel".
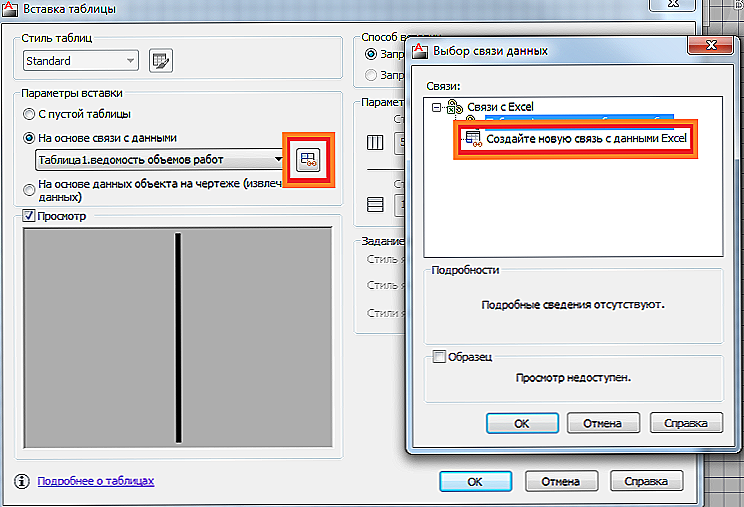
- На наступному етапі вводимо ім'я зв'язку (бажано осмислене, точно відображає суть).

Введення імені зв'язку з даними в Автокаде
- Потім вибираємо зовнішній файл (можна вказати навіть діапазон необхідних робочих елементів таблиці).
- При виході з даного вікна по "ОК" у вікні "Диспетчера зв'язків даних" відображається список всіх зв'язків креслення. Якщо вибрати необхідний зв'язок, відповідна таблиця буде відображена у вигляді мініатюри в поле нижче.

Вибір зв'язку даних в Автокаде
- Виходимо з "Диспетчера зв'язків" по кнопці "ОК".
- У Автокаде з'являється необхідна таблиця.
Звертаємо увагу на те, що Автокад може пропонувати ще дві корисні команди для роботи з таблицями:
- "Завантажити з джерела" - дозволяє оновити інформацію в таблиці Автокада з раніше пов'язаної з нею і зміненої таблиці Ексель.
- "Вивантажити в вихідний файл" - оновлення даних вже в файлі Excel після зміни інформації в таблиці з AutoCAD.
Якщо у вашому розпорядженні версія Автокада, що підтримує OLE-технологію, то ви легко зможете підвищити рівень своєї проектувальної роботи, забезпечуючи проведення всіх розрахунків у зовнішній Excel таблиці. Далі робота вже буде залежати від рівня підтримки АВТОКАД OLE і від наявності на ПК самого Ексель, само собою.