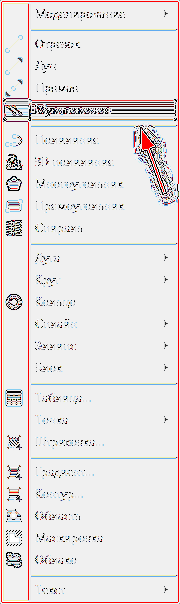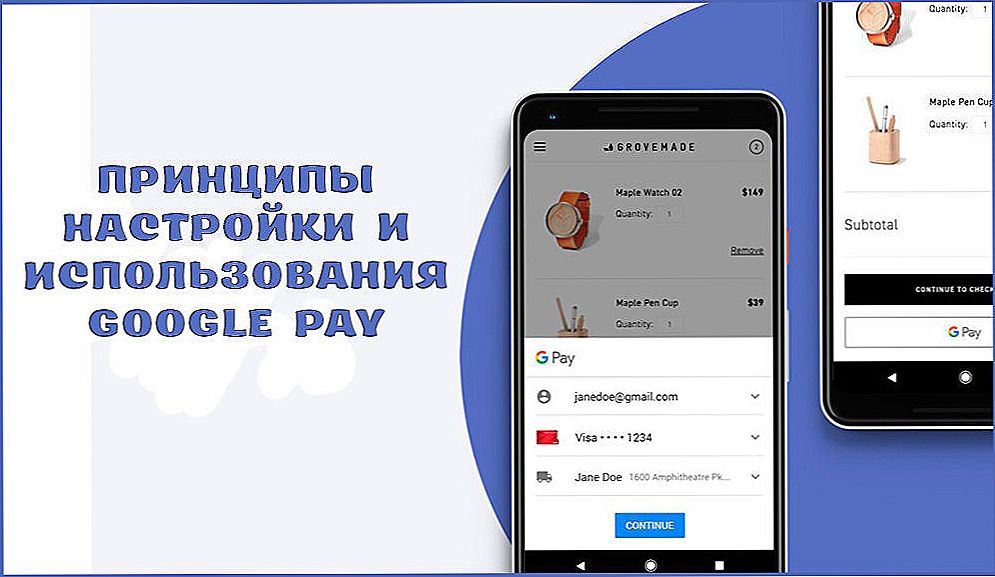Не можна сказати, що мультилинии - сімейство одночасно зображуваних паралельних ліній, вони ще іноді називаються "джгутом" - часті об'єкти креслення і, таким чином, що відповідний інструмент часто використовується.
Але це та ситуація, коли рідко, але влучно. Іноді без мультиліній просто не обійтися. Без цього інструменту зображення подібних об'єктів було б сильно утруднено. А якщо звернутися до налаштувань цього об'єкту, які представляються АВТОКАД (будь-яких версій, от 2000 до 2015 та 2017 років років), то деякі фрагменти без інструменту "мультилінії" в Автокаде взагалі зобразити буде неможливо. У будь-якому випадку, інструмент вимагає вивчення і пошуку для нього гідного місця у своїй власній системі креслярської проектувальної роботи.
опис інструменту
Мультилінії в Автокаде доступна, як і переважна більшість інших об'єктів, 3 способами:
- через панель інструментів "Draw" / "Малювання" - ця панель і інструмент виводяться на екран спочатку;
- через меню "Draw" / "Multiline" ( "Малювання" - "мультилінії");
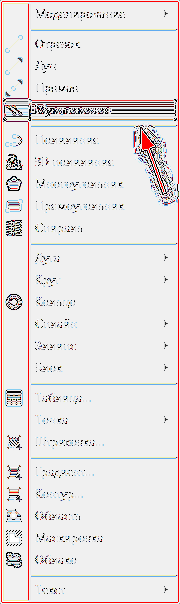
- через командний рядок за допомогою команди "mline".
Відразу обмовимося, інструмент будує сімейство паралельних відрізків, тому робота з ним практично збігається з роботою з побудови звичайних ліній.Побудова засноване на раніше проведених налаштуваннях або настройках, прийнятих за замовчуванням, які з'являються у вікні відразу після запуску команди:
- Current settings: Justification = Top, Scale = 20.00, Style = STANDARD - вирівнювання сімейства буде проводитися по верхній лінії, відстань між ними - 20 одиниць, стиль зображення - стандартний, прийнятий за замовчуванням (це просто 2 паралельні одиничної товщини).
- Далі, з'являється запит вказівки стартової точки побудови: "Specify start point or [Justification / Scale / Style]:".
- Після вказівки мишкою стартової точки, хоча, як прийнято в даній програмі для всіх подібних інструментів, точку можна задати і вказавши координати по схемі "X, Y" (без пробілів навколо коми) безпосередньо в командному рядку.
- Далі, побудова можна продовжити зазначенням наступних точок - відповідаючи на запит: "Specify next point:".
- Не забудемо, що точки можна задавати як в абсолютних, так і у відносних (що значно зручніше) координатах, при виборі точок дуже корисно використовувати прив'язки і трекінг.
- Після введення другої точки, коли побудовані перші відрізки, команда трохи ускладнюється: "Specify next point or [Undo]:" - це означає, що з'являється можливість введенням "U" скасувати останню обрану точку і, таким чином, останні проведені лінії.
- Після введення третьої точки відбувається наступне ускладнення, команда набирає вигляду: "Specify next point or [Close / Undo]:" - тепер вже є можливість будується сімейство замкнути введенням "C".
- Звертаємо увагу, що перед завданням першої точки є можливість змінити пропоновані режими побудови: Justification (просто буква "J") - зміна способу вирівнювання; Scale ( "S") - зміна відстані; Style ( "ST" - дві літери!) - зміна стилю.
- Серед варіантів вирівнювання пропонуються три: "Enter justification type [Top / Zero / Bottom]
: "- по верхній лінії (Top -" T "), по нижній (Bottom -" B "), по середній точці між лініями (Zero -" Z "). - Запит зміни відстані: "Enter mline scale <20.00>:" обов'язково нагадає поточний використовується значення.
- Запит зміни стилю: "Enter mline style name or [?]:" - зобов'язує пам'ятати імена всіх уже створених стилів. Якщо з цим труднощі, то можна просто ввести "?", І у вікні команд з'явиться список всіх наявних в даний момент стилів (ось коли знадобиться вікно команд розмірів в кілька рядків, інакше ви на екрані нічого просто не побачите, так як таблиця стилів полягає , щонайменше, з 7 рядків).
Звертаємо увагу, що створений таким чином об'єкт креслення під назвою "мультилінії" являє собою єдиний блок, який в майбутньому може бути розбитий на окремі елементи і використовувати кожен самостійно.
Налаштування інструменту
Налаштування мультиліній проводиться в меню "Format" / "Multiline Style ..." ( "Формат" - "Стилі мультиліній").
Тут можна:
- вибрати один з існуючих стилів для його зміни - спадаючий список "Current";
- створити новий - текстове поле "Name";
- Це місце потребує опису - текстове поле "Description".
Для роботи зі стилем в цілому також даються 4 кнопки-команди:
- Load - завантаження стилю з файлу на диску в форматі * .mln (пропонований за замовчуванням стандартний зберігається в файлі acad.mln, який знаходиться в папці Support, що входить в папку установки програми; спочатку пропонується провести введення файлу також з цієї папки, хоча користувач, само собою, має право розміщувати свої стилі в будь-якому місці жорсткого диска).
- Save - збереження нового створеного стилю мультилинии в файлі на диску (формат * .mln).
- Add - додавання нового в список використовуваних; звертаємо увагу - стиль з'являється в списку "Current", але на диск не записував, це вже необхідно зробити самостійно.
- Rename - перейменування імені стилю, обраного в "Current".
Кожен стиль включає в себе дві групи налаштувань, які доступні через однойменні кнопки:
- Element Properties - властивості характеристик ліній;
- Multiline Properties - властивості всього сімейства цілком.
Налаштування ліній включають в себе:
- Offset - відстань між; звертаємо увагу на те, що в одиницях виміру креслення яку за замовчуванням - 20, але в налаштуванні ця величина відповідає - 0,5.
- Color - колір (спочатку пропонується колір, призначений для шару - ByLayer).
- Linetype - тип; вибір проводиться в стандартному вікні вибору типу ліній Автокада, де можна і завантажити необхідний тип з файлу на диску формату * .lin.
Дуже важливо мати на увазі, що вироблені налаштування відносяться до окремої обраної лінії. Нові лінії додаються в "сімейство" по кнопці Add, видаляються - по кнопці Delete.
Налаштування всього об'єкта цілком складаються в наступних установках:
- Перемикача Display joints - виводити чи не виводити між лініями, в точках їх завершення (кожного відрізка), з'єднання; за замовчуванням дане з'єднання не виводиться.
- Стилю завершення початку і кінця (окремо і незалежно кожного) створеного об'єкта - Caps: Line - точки замикаються; Outer arc - зовнішньої дугою замикаються сама верхня і сама нижня лінії сімейства; Inner arc - дуга замикання йде всередину сімейства; Angle - кут замикання (за замовчуванням пропонується кут в 90 ° - аналог Line).
- Перемикача Fill On - заповнювати чи ні кольором простір між лініями; за замовчуванням заповнення (заливки) не відбувається.
- Кольори заливки Fill Color - вибір зі стандартної палітри, хоча колір можна ввести і за його коефіцієнту в текстовому полі.
редагування мультиліній
Під редагуванням розуміється зміна стилю перетину вже побудованих раніше мультиліній.
Це може бути виконано 2 способами:
- через інструмент "Edit Multiline" - він за замовчуванням не виводиться, настройку вже потрібно проводити самостійно;
- через командний рядок за допомогою команди "mledit".
Редагування полягає у виборі стилю перетину побудованих раніше двох розглянутих об'єктів - мультиліній. Спочатку вибираємо одну в точці, ближньої до перетину, потім другу, після чого відкривається вікно вибору (з 10 - 15 варіантів, в залежності від версії програми) стилю перетину.
Мультилінії - дуже корисний інструмент, необхідно тільки знайти йому застосування в своїй роботі. Аналогічні дії, наприклад, можна зробити інструментом модифікацій - "Зрушення". Але додаткові налаштування мультилинии роблять її у багатьох відношеннях більш привабливим інструментом. Хоча, в кінцевому рахунку, все залежить від характеру побудови, особистих уподобань і досвіду роботи.