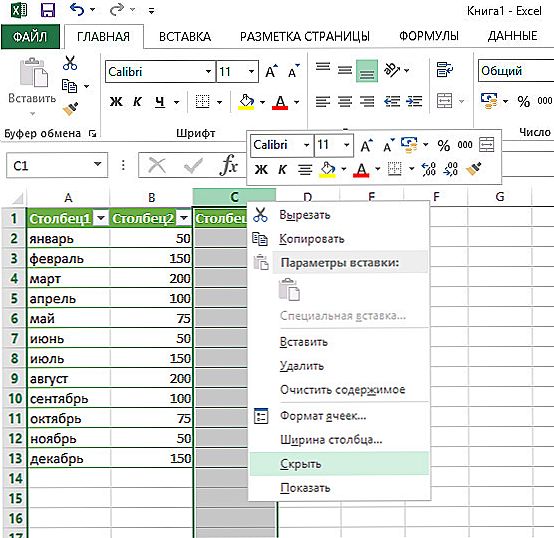Напевно кожен активний користувач ПК хоч раз в житті так стикався з тим, що при роботі в програмі Microsoft Office Excel виникала необхідність заховати частину введених даних, не видаляючи їх при цьому з таблиці. Зробити це можна за допомогою звичайного приховування окремих стовпців або рядків. Така можливість програми виявиться досить до речі, коли вам буде необхідно зробити попередній перегляд документа, який повинен бути відправлений на друк.
Думаю, багато хто з вас знають, як важко працювати з таблицями, в яких нескінченним полотном стеляться числа. Для того щоб акцентувати увагу виключно на головні значення, прибрати з очей проміжні результати, вам і стане в нагоді функція приховування непотрібних осередків. До речі, якщо в процесі перевірки документа ви виявите в ньому недоробки, у вас буде можливість відобразити заховані в листі Excel дані, щоб скорегувати їх.

У разі необхідності ви можете заховати непотрібні дані, не видаляючи їх
Мушу зауважити, що жодна формула, при розрахунку якої були використані дані з прихованих осередків, не очистите після того, як ви заховаєте осередок з вихідними даними.Те, що значення зникає з поля зору, зовсім не означає, що воно зникає з таблиці, а тому ваші формули, будьте впевнені, будуть функціонувати в нормальному режимі. Єдиним винятком з цього правила є така функція Excel, як "Проміжні підсумки". Вся справа в тому, що якщо значення першого аргументу зазначеної функції більше 100, то вона проігнорує всі дані, що в результаті структурування або фільтрації виявилися в прихованих рядках або стовпцях. До речі, після впровадження нової функції "Агрегат" у користувачів Excel з'явилася можливість встановлювати спеціальний параметр, за допомогою якого можна буде проігнорувати дані осередків, що були приховані.
Як приховувати дані в стовпцях і рядках?
Якщо ви зіткнулися з необхідністю приховати стовпці і / або рядки, тоді вам неодмінно знадобляться наступні способи:
- Виділіть комірки в стовпцях і / або рядках, які вам потрібно сховати. Після активації необхідної області перейдіть у вкладку "Головна" і виберіть у випадаючому списку категорію "Осередки". Перейдіть в пункт "Формат". Перед вами повинно відкритися вікно, в якому ви знайдете позицію "Приховати або відобразити".За допомогою кліка миші виберіть і активуйте потрібну вам функцію - "Приховати стовпці" або "Приховати рядки", відповідно.
- Виділіть непотрібні вам стовпці і / або рядки і за допомогою кліка по правій кнопці миші в області заголовка обраних стовпців викличте контекстне меню. У віконці, що з'явилося знайдіть і виберіть команду "Приховати".
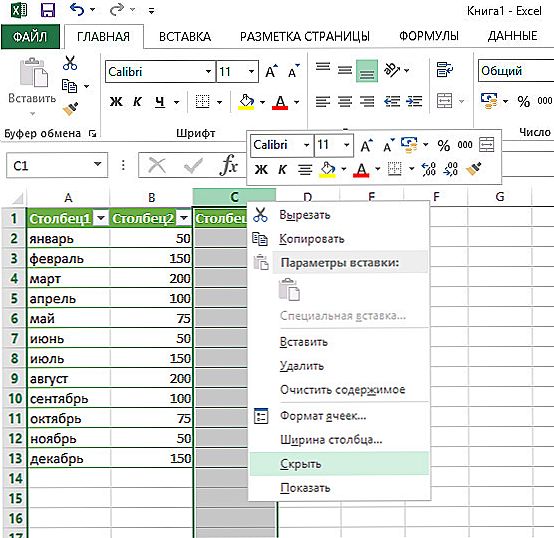
Викличте контекстне меню і натисніть «Приховати»
- Виділіть область з заважають осередками, яку ви бажаєте сховати, а потім натисніть сполучення клавіш "Ctrl + 0", для того щоб прибрати стовпці, або "Ctrl + 9", якщо бажаєте позбавити робочу зону від рядків.
Як відобразити приховані дані?
Цілком можливо, що незабаром після того, як ви заховаєте непотрібні вам дані, вони знадобляться вам знову. Розробники Excel передбачили такий варіант розвитку подій, а тому зробили можливим відображення раніше прихованих від очей осередків. Для того щоб знову повернути в зону видимості заховані дані, ви можете скористатися такими алгоритмами:
- Виділіть всі приховані вами стовпці і рядки за допомогою активації функції "Виділити все". Для цього вам знадобиться комбінація клавіш "Ctrl + A" або клік по порожньому прямокутнику, що розташувався по ліву сторону від стовпчика "А", відразу над рядком "1".Після цього ви можете сміливо приступати до вже знайомої послідовності дій. Натисніть на вкладку "Головна" і в списку виберіть "Осередки". Тут нас не цікавить нічого, крім пункту "Формат", тому необхідно клікнути по ньому. Якщо ви зробили все правильно, то повинні побачити на своєму екрані діалогове вікно, в якому вам необхідно знайти позицію "Приховати або відобразити". Активуйте потрібну вам функцію - "Показати стовпці" або "Показати рядки", відповідно.
- Зробіть активними все зони, які прилягають до області прихованих даних. Клацніть правою кнопкою миші по порожній зоні, яку бажаєте відобразити. На вашому екрані з'явиться контекстне меню, в якому вам необхідно активувати команду "Показати". Активуйте її. Якщо лист містить занадто багато прихованих даних, то знову ж таки має сенс скористатися комбінацією клавіш "Ctrl + A", яка виділить всю робочу область Excel.
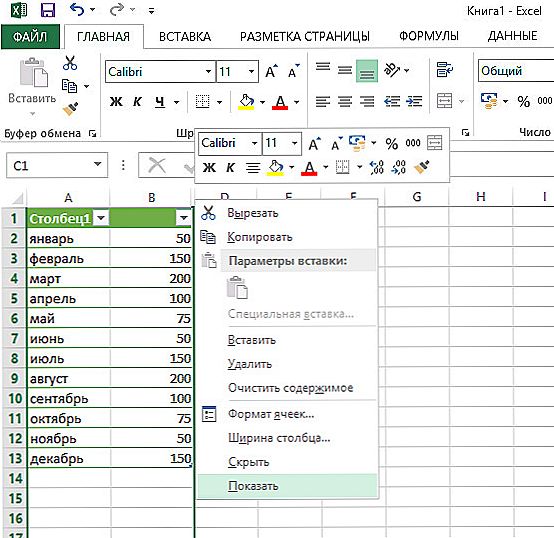
У контекстному меню виберіть «Показати»
До речі, якщо ви хочете зробити доступним для перегляду стовпець "А", то радимо вам активувати його за допомогою прописи "А1" в "Поле імені", розташованому відразу за рядком з формулами.
Буває так, що навіть виконання всіх перерахованих вище дій не справляє належного ефекту і не повертає в поле зору приховану інформацію. Причиною тому може бути наступне: ширина стовпців дорівнює позначці "0" або величиною, наближеною до цього значення. Щоб вирішити дану проблему, досить просто збільшити ширину стовпців. Зробити це можна за рахунок банального перенесення правого краю стовпчика на необхідне вам відстань в праву сторону.
В цілому слід визнати, що такий інструмент Excel дуже корисний, оскільки надає нам можливість в будь-який момент скорегувати свій документ і відправити на друк документ, що містить лише ті показники, які дійсно потрібні для перегляду, не видаляючи при цьому їх з робочої області. Контроль за відображенням змісту осередків - це можливість фільтрації головних і проміжних даних, можливість концентрування на першочергових проблемах.