Однією з найбільш затребуваних функцій при роботі з зображеннями є обрізка. Вона виручає у багатьох випадках: коли на фото потрапили зайві об'єкти, коли потрібно зробити зображення відповідним за розміром, а також коли потрібно перемістити об'єкт з однієї фотографії на іншу. Загалом, обрізка використовується в самих різних ситуаціях. Саме тому кожному користувачеві буде корисно досконало оволодіти навичками використання цієї корисної функції. У цій статті розберемося, як обрізати фото в Photoshop. Давайте ж почнемо. Поїхали!

Ми розповімо вам, як вирізати певну частину зображення
Почнемо з самого типового випадку, коли необхідно обрізати фотографію до потрібного розміру. Робиться це так. Спочатку завантажте фото. Відкрийте меню "Файл" (File) і виберіть пункт "Відкрити" (Open). Після цього перейдіть до панелі інструментів і клацніть по іконці, відповідної інструменту "Обрізати" (Crop). Виділити потрібну ділянку можна за допомогою миші, розтягнувши прямокутник виділення до потрібної величини. Якщо ви позначили його не в тому місці, його можна пересунути, помістивши курсор миші в центр виділення. Щоб змінити розмір рамки, встановіть курсор в її кутку і затисніть ліву кнопку миші, тепер можна вільно трансформувати рамку виділення.У разі, якщо ви хочете вирізати частину зображення конкретного розміру, на панелі параметрів інструмента вгорі ви знайдете два осередки, в яких можна задати значення ширини і висоти в пікселях. В цьому випадку прямокутник виділення завжди буде зберігати задану пропорцію. Після цього натисніть Enter на клавіатурі, або двічі клацніть лівою кнопкою миші, щоб обрізати фотографію.
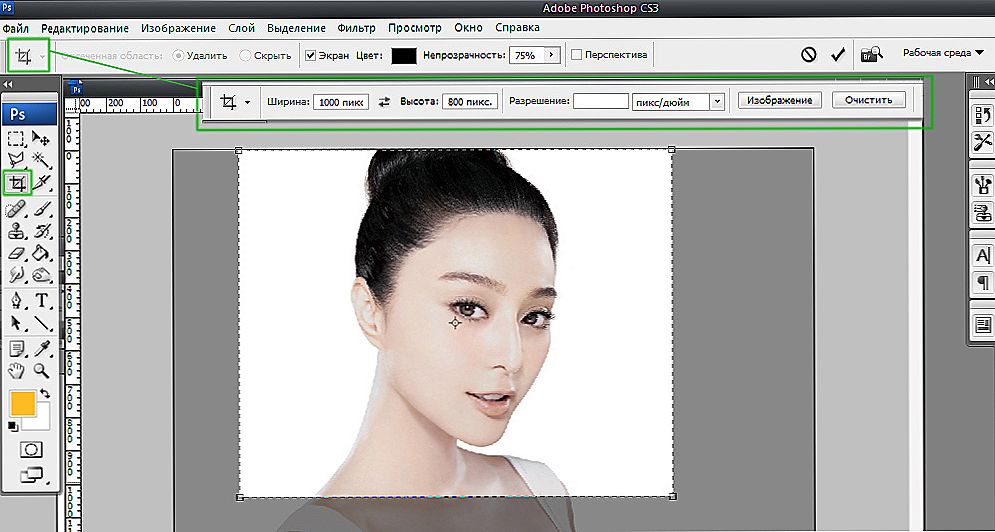
Вибирайте режим, який вам більше підходить
Далі, можна задати необхідні розміри для вже обрізаного фото. Перейдіть в меню "Зображення" (Image) і клацніть по пункту "Розмір полотна". У вікні задайте нові значення ширини і висоти. Справа можна вибрати найбільш зручну одиницю виміру.
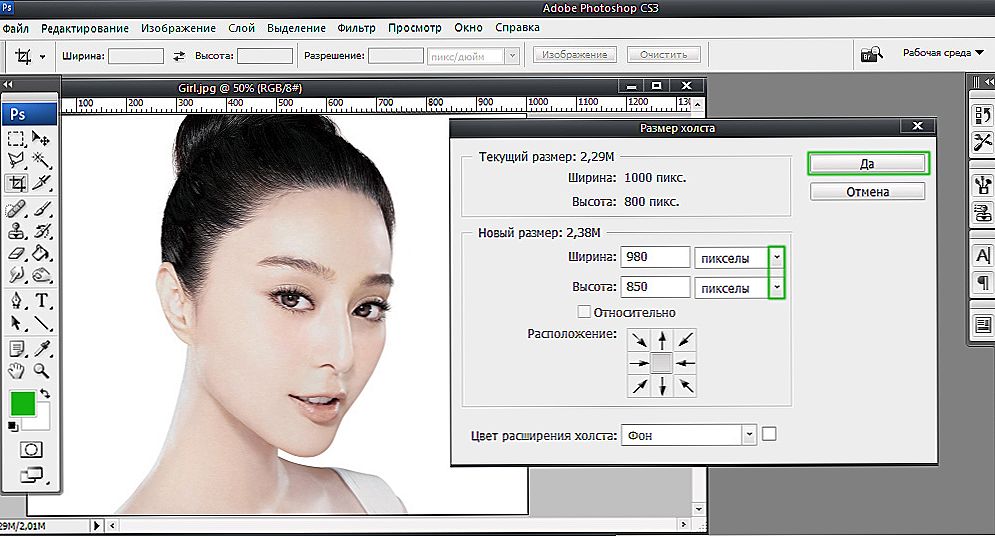
При коригуванні довжини і ширини полотна, масштаб об'єктів на знімку залишається незмінним
Тепер розберемося з тим, як в Photospop обрізати фото по контуру. Вам це знадобиться, якщо захочете вирізати об'єкт з однієї картинки і вставити його в іншу. Перейдіть до панелі інструментів і виберіть інструмент "Перо". Потім на панелі атрибутів встановіть режим "Контури". Такий режим дозволяє виділяти контури з максимальною точністю і детальністю.Збільште необхідний фрагмент фотографії для більшої зручності. Акуратно, не поспішаючи, розставляйте точки по контуру об'єкта. Цей інструмент дозволяє виділити лінію вигину. Для цього потрібно поставити курсор на точку, затиснути ліву кнопку миші і посувати точку, щоб домогтися бажаного ефекту. Закінчивши встановлювати точки, клікніть по найпершої з них, щоб замкнути ланцюжок. Клацніть правою кнопкою миші і натисніть пункт "Утворити виділену область" в діалоговому вікні. Задайте значення радіусу розтушовування рівним двом пікселям. Також не забудьте зазначити пташкою пункт "Згладжування". Натисніть кнопку "ОК".
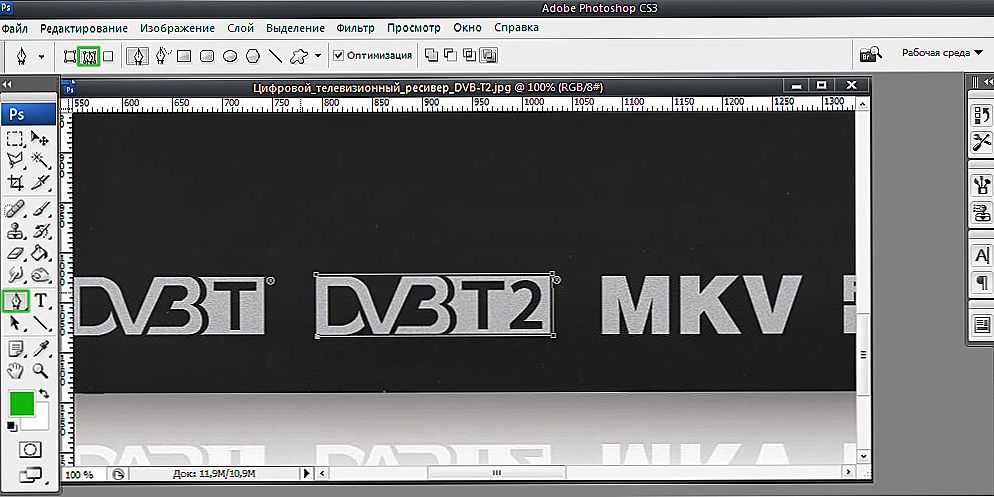
Контур обведення повинен бути якомога точніше
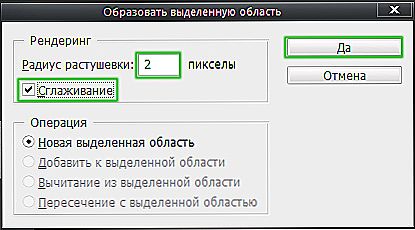
Рекомендується застосовувати растушевку і згладжування
Щоб вирізати виділений об'єкт, скористайтеся комбінацією клавіш Ctrl + X. Якщо ви хочете заповнити утворилося порожній простір, перейдіть в меню "Редагування" і натисніть "Виконати заливку". У розділі "Використовувати" встановіть "З урахуванням вмісту".
Таким чином ви зможете розрізати фото на частини, привести його до потрібного розміру і вирізати непотрібний об'єкт.Всі ці навички роботи в Adobe Photoshop допоможуть зробити ваші фотографії ще краще. Пишіть в коментарях, чи допомогла вам ця стаття, і задавайте питання, що цікавлять по розглянутій темі.












