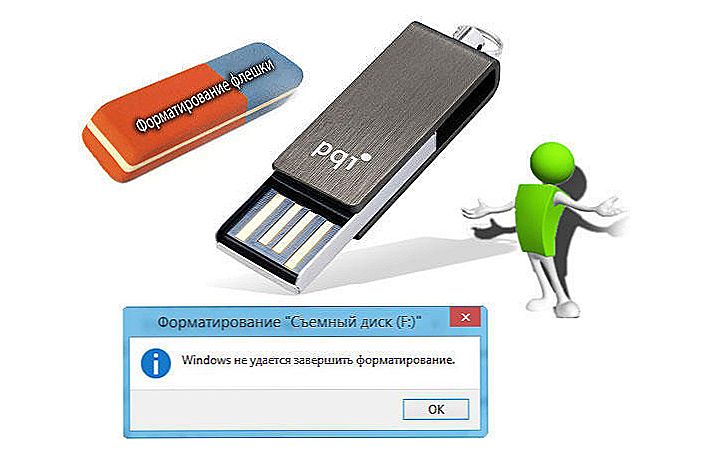Деякі користувачі пристроїв під управлінням операційної системи Windows 8 і 8.1 після установки оновлень зіткнулися з помилками системи, які пов'язані з так званої "безпечної завантаженням". Що ж це таке? Це функція, яка перешкоджає запуску неавторизованих ОС і ПО при включенні ПК. Потрібна вона для додаткового захисту вашого комп'ютера від вірусів та руткітів, які можуть завдати шкоди системі в той момент, коли вона завантажується. Але що ж робити, якщо зазначена функція стає причиною постійних помилок? Вся справа в заданих параметрах. У цій статті докладно розглянемо, як правильно налаштувати Secure Boot. Давайте розбиратися. Поїхали!

Якщо є така проблема, дана стаття для вас.
Існує ряд проблем, пов'язаних з режимом безпечного завантаження. Найчастіше це повідомлення про помилку "Безпечне завантаження Secure Boot налаштована неправильно" або "Secure Boot Violation Invalid signature detected". Що ж робити в такому випадку? Часто буває досить просто включити зазначену функцію через BIOS. Але у деяких користувачів такий пункт в BIOS відсутня зовсім. Тоді слід спробувати відключити його. Про те, як це зробити, далі в статті.
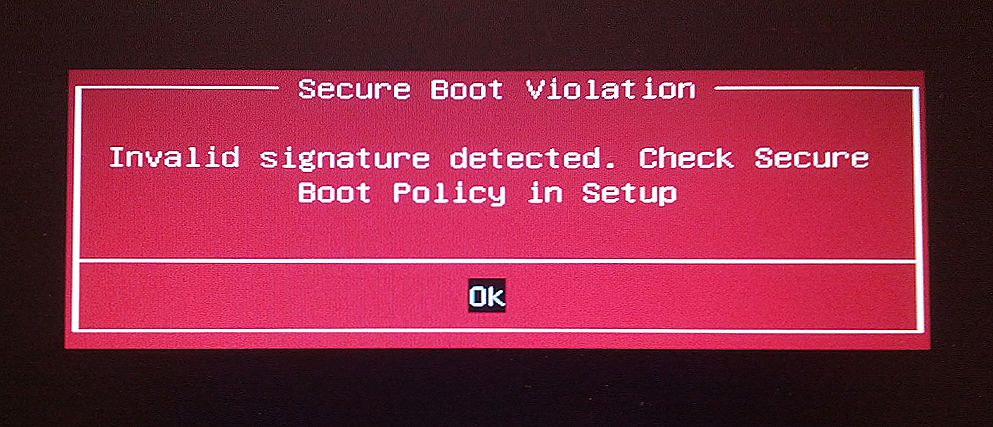
Порушення Secure Boot
Насамперед зайдіть в BIOS.Для цього необхідно натиснути певну клавішу (залежить від девелопера вашого ПК) в процесі включення комп'ютера.
Зверніть увагу, що якщо ви користуєтеся Windows 8.1 або 8, можна просто перейти до меню параметрів, відкрити розділ "Зміна параметрів комп'ютера", а потім вибрати пункт "Оновлення та відновлення". Далі, необхідно зайти в "Відновлення" і клікнути на кнопку "Перезавантажити". Потім виберіть додаткові параметри "Параметри UEFI". Після перезавантаження ПК отримає потрібні параметри.
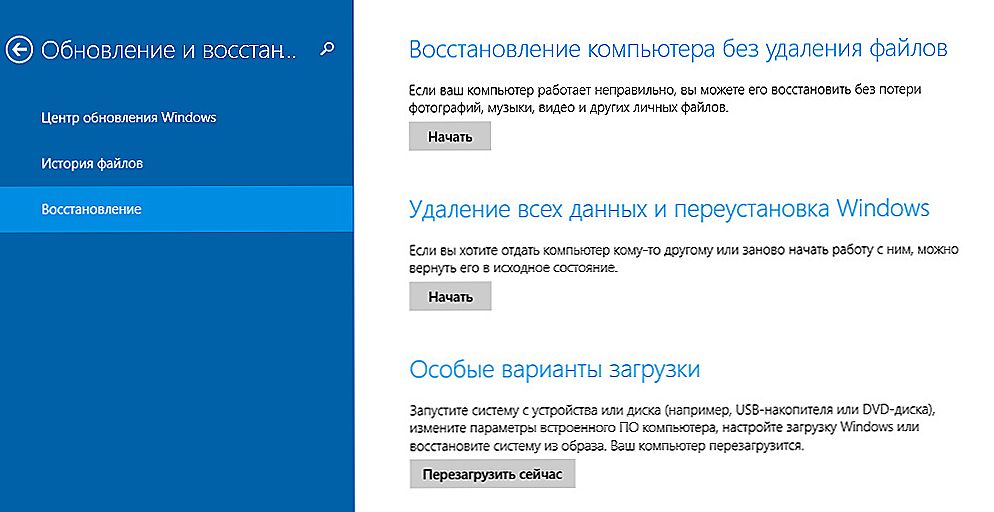
Діалогове вікно Windows 8 (8.1)
Інший спосіб стосується користувачів всіх інших версій ОС Windows. Відкрийте BIOS або UEFI (більш сучасний аналог). Далі, для кожної марки ноутбука процес налаштування може незначно відрізнятися, тому розглянемо кожен випадок окремо.
ASUS
Зайдіть у вкладку "Boot". Потім відкрийте розділ "Secure Boot". Виберіть "Other OS" в пункті "OS Type". У старіших версіях просто поставте "Disabled" в потрібному пункті. Збережіть налаштування, натиснувши на клавіатурі клавішу F10.
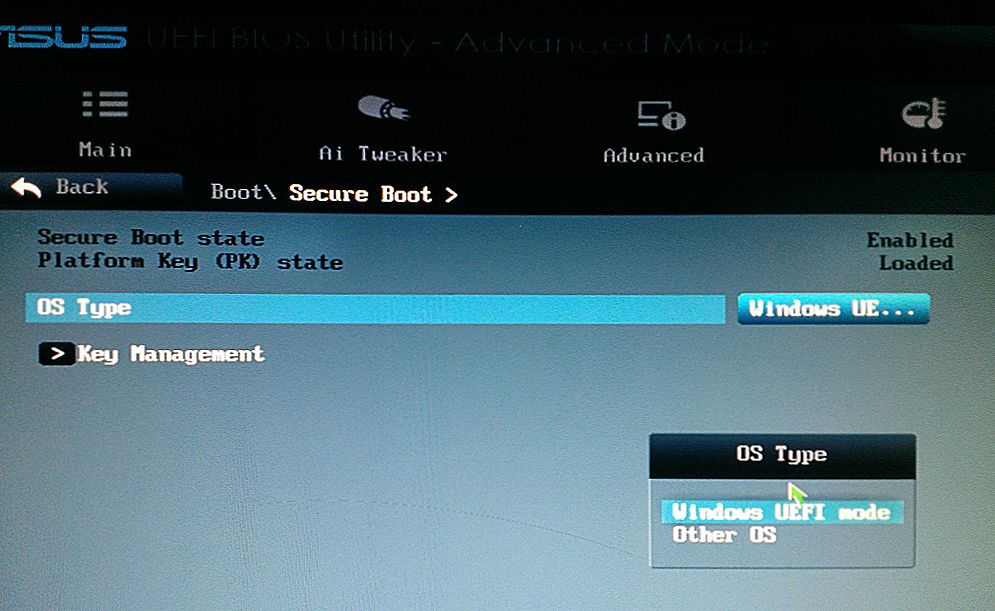
Перевіряємо стан і налаштовуємо параметри
HP
Відкрийте розділ "System Configuration", а потім натисніть "Boot Options". Знайдіть там відповідний рядок і виберіть режим "Disabled". Збережіть параметри перед виходом.
Lenovo, Toshiba
Запустивши BIOS, відкрийте розділ "Security". Знайдіть відповідний пункт і виберіть для нього стан "Disabled".
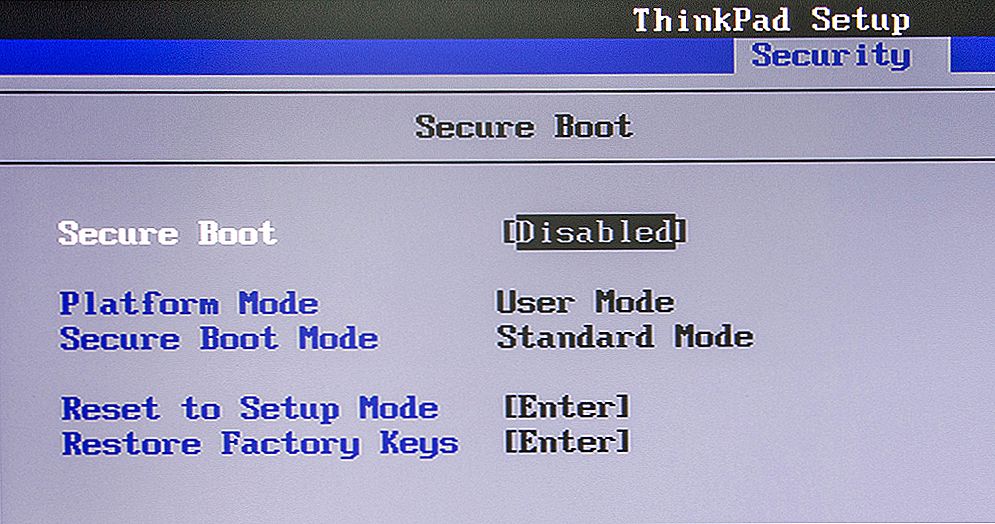
Залежно від версії БІОС, параметри можуть трохи відрізнятися
Для ноутбуків Dell і Acer все виконується аналогічним чином, з тією різницею, що потрібний пункт знаходиться у вкладці "Boot" (для Dell) і "Authentication" або "System Configuration" (для Acer).
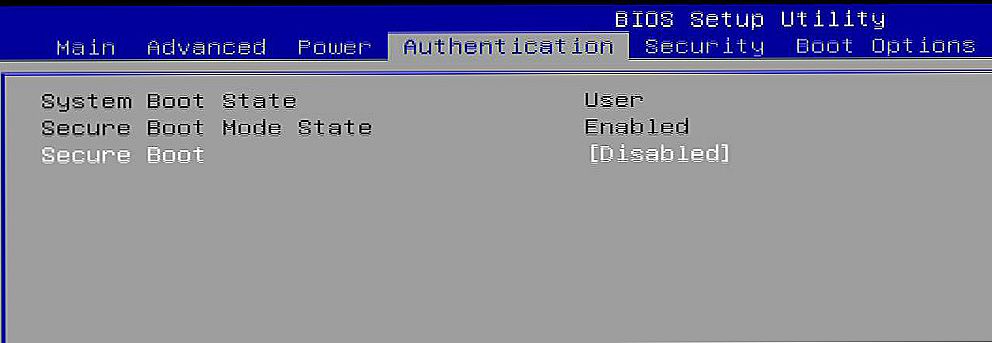
Алгоритм дій схожий
Якщо ваш комп'ютер з материнською платою від компоновщика Gigabyte, то потрібний розділ слід шукати у вкладці "BIOS Features". Подальші дії такі ж, як у вище розглянутих випадках.
В ОС Windows 8 і більше нових версіях можна дізнатися, включена або відключена на комп'ютері безпечна завантаження. Для цього можна за допомогою комбінації клавіш Win + R, щоб відкрити вікно "Виконати", а потім пропишіть в поле для введення (без лапок) "msinfo32". У розділі "Відомості про систему" ви знайдете необхідну інформацію. Так ви можете дізнатися про стан функції безпечного завантаження на вашому ПК.
Загалом, в разі виникнення будь-яких несправностей з режимом безпечного завантаження, спробуйте включити або відключити його, перейшовши в BIOS або UEFI. Це допоможе вам вирішити проблеми з системою і комфортно користуватися комп'ютером.
Тепер ви точно будете знати, що робити, якщо на вашому комп'ютері неправильно задані параметри безпечного завантаження. Як бачите, цю ситуацію нескладно виправити.Якихось кілька хвилин, і ваша система знову працює як треба. Пишіть в коментарях, чи допомогла вам стаття розібратися з помилкою, і діліться з іншими користувачами своїм досвідом у вирішенні зазначеної проблеми.