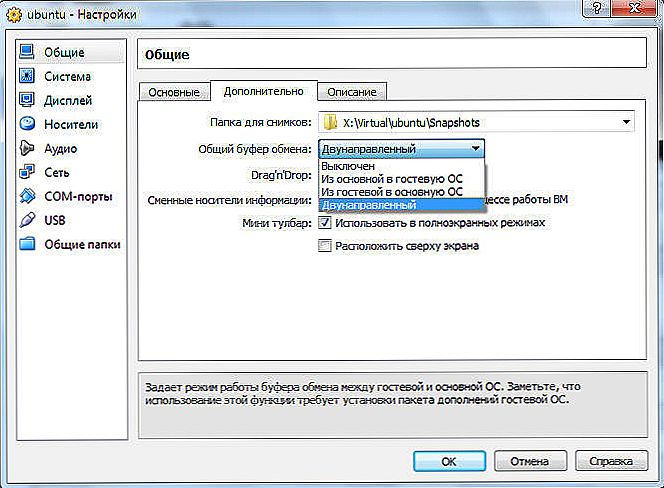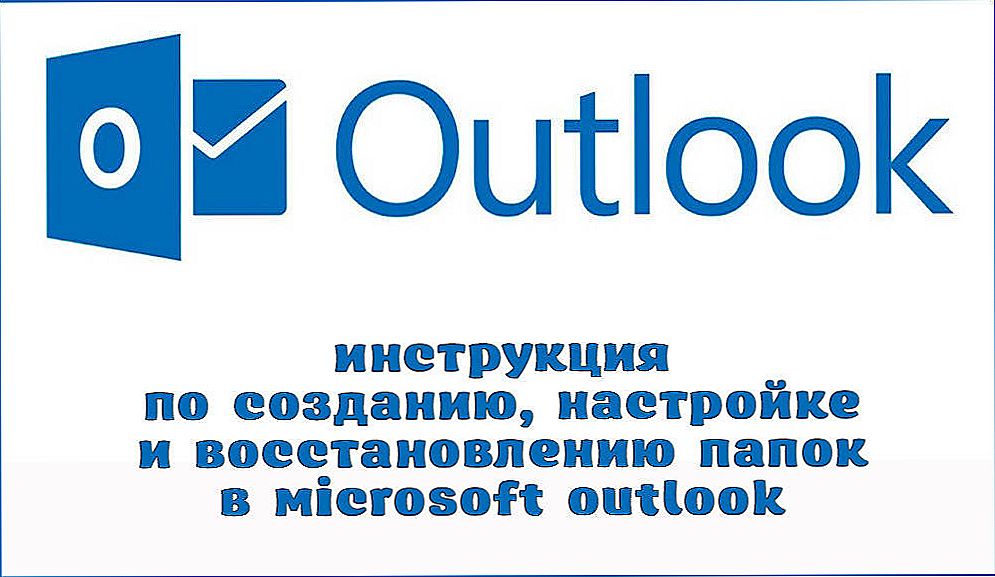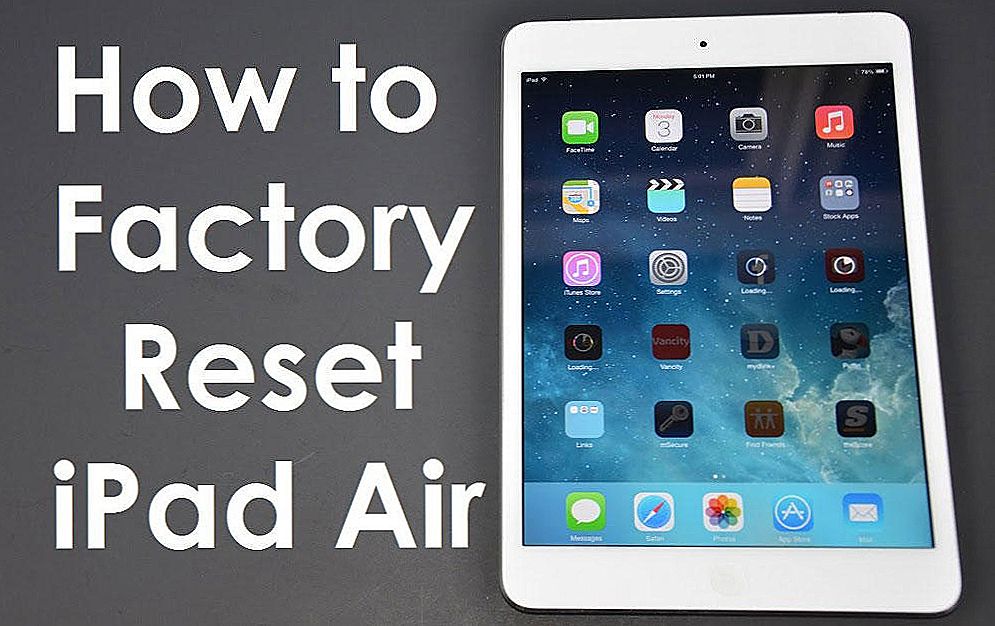VirtualBox - це спеціальна програма, що імітує незалежний комп'ютер всередині вашого пристрою, що дозволяє відчувати нові види ПО і операційних систем без ризику заразити основну машину вірусами. Зазвичай VirtualBox використовується розробниками та тестувальники додатків, програмісти, але іноді і прості обивателі, наприклад, щоб апробувати нову операційну систему без шкоди для старої. Для зручності роботи VirtualBox має буфер обміну, завдяки якому можна переносити частину інформації або всередині віртуального комп'ютера, або між реальною ОС і тестується. Перенесення здійснюється звичними клавішами Ctrl + C, Ctrl + V або перетягуванням. Але іноді нічого не виходить: буфер обміну не працює.

Рішення проблем з буфером обміну в VirtualBox.
Налаштування тестованої системи
Якщо в VirtualBox не працює буфер обміну, в першу чергу, потрібно перевірити, налаштували ви його чи ні.
- Відкрийте тестируемую систему в VirtualBox.
- Натисніть Ctrl + S, щоб відкрилося віконце з опціями.
- Виберіть "Властивості" - "Загальні" - "Додатково".
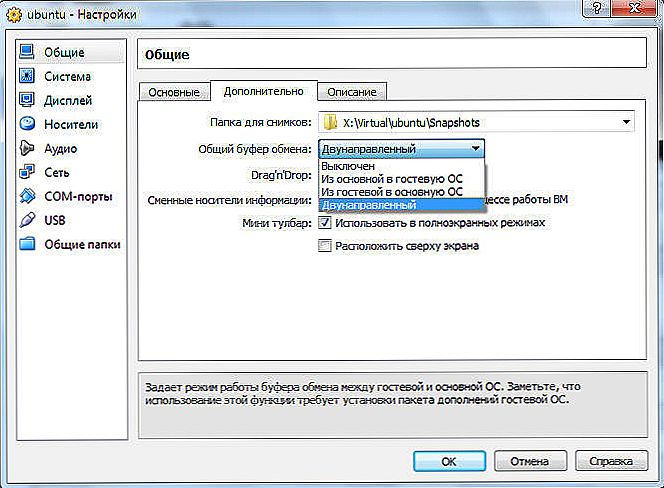
- Потім зверніть увагу на рядок "Загальний буфер обміну" і зафіксуйте функцію "Двохнаправлений" - ви знайдете її в списку.
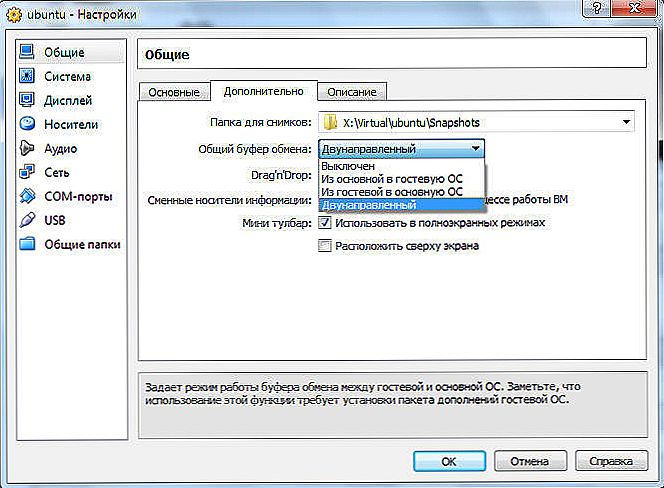
- Те ж саме вибираємо для рядки Drag & Drop.
- Після повторного входу в тестоване простір ви побачите, що неполадка зникла, потрібні елементи вільно переносяться між ОС.
Скидання налаштувань і перевстановлення
Якщо ж ви дісталися до налаштувань і виявили, що всі значення вже задані, а буфер все ж не працює, спробуйте наступне:
- Скиньте параметри загального буфера обміну.
- Встановіть заголовки ядра, що має такий вигляд: apt-get install make gcc linux-headers - $ (uname -r).
- Заново переустановите розширення VirtualBox Guest Additions - воно вже передбачено в пакеті установки, якщо у вас офіційна версія продукту.
- Виконайте перезавантаження і поверніться до параметрів буфера обміну, про які говорилося раніше.

Як активувати Guest Additions
Якщо у вас ліцензійна версія VirtualBox, то запустити розширення досить просто:
- Перейдіть у вкладку "Пристрої" у чинній віртуальної ОС, знайдіть в кінці списку "Підключити образ диска доповнень гостьовий ОС".
- Відкрийте розділ "Комп'ютер", там ви виявите Guest Additions в списку підключених пристроїв (як ніби ви вставили диск в дисковод).
- Клацніть по умовному "диску", і запрацює програма установки.
- Періодично будуть вилітати віконця з пропозицією інсталювати драйвер - натисніть "ОК".
- Перезавантажте комп'ютер, коли про це попросить програма установки.

Якщо ви завантажували додаток окремо, перемістіть його в кореневу папку VirtualBox, а далі:
- Зупиніть експериментальну ОС і зайдіть в менеджер.
- Відкрийте "Налаштування" - "Носії".
- У віконці вибираємо "Контролер IDE", і збоку в настройках "Вторинний майстер IDE".

- Натискаємо значок із зображенням диска і тиснемо "Вибрати образ оптичного диска".
- Відкриється віконце з пропозицією знайти потрібний файл, шукаємо його в кореневій папці, куди раніше помістили, він має розширення ".iso", натискаємо "відкрити".
- Тепер можна запустити тестируемую ОС і клацнути по значку "Комп'ютер", де виявиться Guest Additions.
- Далі починаємо процес інсталяції, описаний вище.
Дане розширення дозволяє не тільки користуватися буфером обміну, а й виходити в інтернет безпосередньо через експериментальну операційну систему, працювати з драйвером відео і багато іншого.