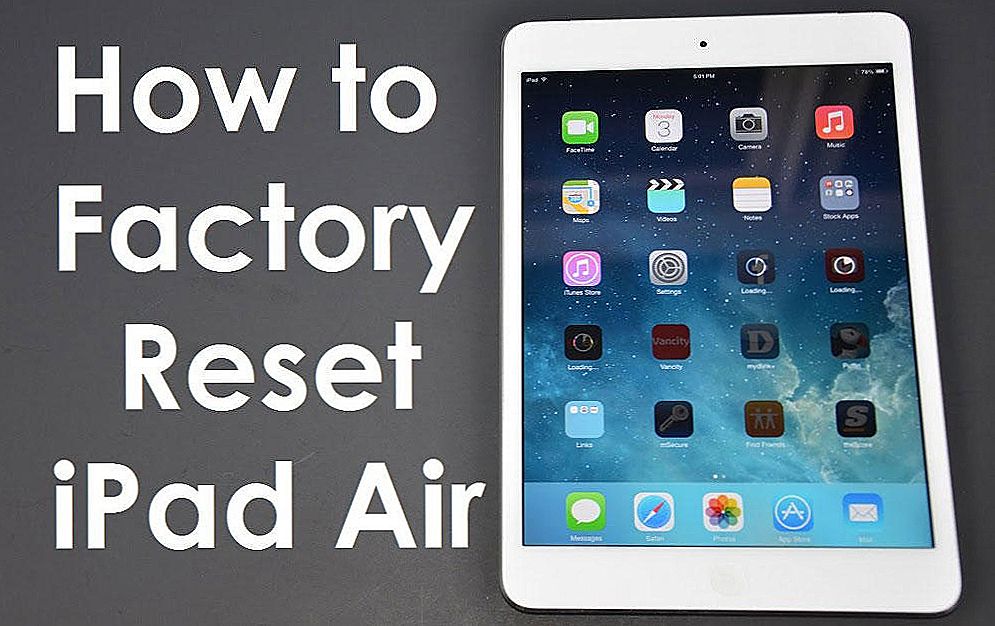Програма Microsoft Outlook дозволяє користувачеві швидко отримувати доступ абсолютно до всіх каталогів на комп'ютері. З даними, які зберігаються, можна працювати ідентично, як з документами за допомогою провідника. Всі стандартні каталоги спочатку додаток зберігає в розділі "Mailbox", так називається обліковий запис електронної пошти. У цьому розділі зберігаються основні однойменні підкаталоги, які містять відповідно "Вхідні листи", "Календар", "Список контактів", "Завдання". Крім основних підрозділів, користувач може скористатися чернетками (в них містяться незавершені предмети), відправленими даними (представляють собою копію відправленого об'єкта), віддаленими і вихідними даними. Розглядається додаток настільки функціонально, що воно дозволяє створити власні об'єкти, за допомогою яких дані упорядковуються і зберігаються в подальшому. У нижчеподаному матеріалі розглянемо, як налаштувати папки Outlook зручним для користувача способом, дізнаємося про принцип їх створення та відновлення.
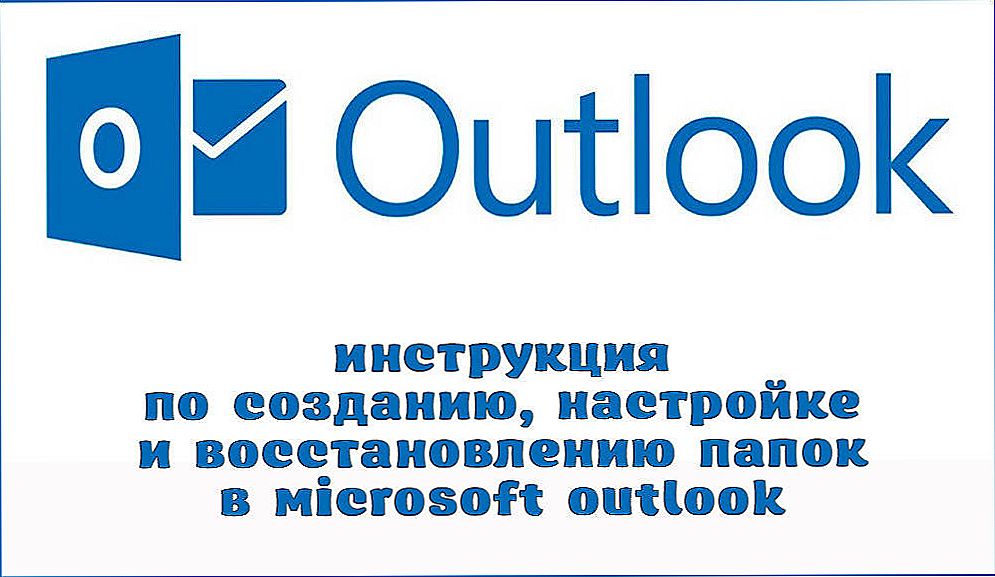
Робота з папками в Microsoft Outlook.
зміст
- 1 Створення каталогу в додатку
- 2 копіювання
- 3 переміщення
- 4 перейменування
- 5 видалення
- 6 Переміщення елемента в іншу папку
- 7 приховування
- 8 копіювання макета
- 9 визначення розміру
- 9.1 Автоматичне очищення папки "Віддалені"
- 10 Відключення повідомлення перед автоматичним очищенням об'єкта "Віддалені"
- 11 Призначення домашньої сторінки
- 12 висновок
Створення каталогу в додатку
Створення папки в програмі Microsoft Outlook можна назвати одним з найпростіших дій в роботі з даним додатком. Якщо користувач не знає, як створити архівну папку в Outlook 2010 він може звернути увагу на командний рядок. Розділ меню "Файл" містить команду "Створити", з спадаючого списку залишиться тільки вибрати необхідний рядок.

Створене таким чином зміст потребує присвоєння назви. "Ім'я" дозволить перейменувати об'єкт належним чином.

Юзер, що знає, як створити папку в Аутлук, завжди звертає увагу на вміст каталогу, так як в ньому потрібно вказати тип створеного. Команда "Помістити" допоможе визначитися з місцем розташування.
копіювання
З копіюванням в програмі Microsoft Outlook допоможе розібратися меню програми, досить знайти пункт "Перейти" і вказати на рядок "Список".Серед спадаючих каталогів користувачеві варто вказати на той елемент, який необхідно дублювати. Потім слід поетапно перейти від меню "Файл" до рядка "Папка" і команді "Копіювати". Тут же буде вказуватися ім'я копируемого елемента. Потім залишиться тільки вказати місце розташування скопійованого об'єкта.
переміщення
Переміщення в додатку Microsoft Outlook здійснює розділ "Список", за допомогою якого варто вибрати цікавить, що потребує подальшої зміни місця розташування. При переході в меню "Файл" слід вказати команду "Перемістити", вказавши назву переміщуваного елемента. При натисканні в потрібному місці розташування з'явиться каталог. Це ж дію допоможе зробити поетапний перехід від команди "Створити", що дозволяє створювати нові каталоги, в які після переміщаються вбрання.

Слід пам'ятати, що перемістити немає можливості то, що відповідає за пошук, воно являє собою віртуальні дані, що зберігають уявлення елементів, які допомагають здійснити задану функцію пошуку.
перейменування
Щоб зрозуміти, як в Outlook налаштувати папки, зокрема перейменувати певний предмет, слід в списку всіх каталогів вибрати те, що має потребу в зміні назви.За допомогою меню "Файл" і рядка "Папка" потрібно знайти розділ з командою "Перейменувати". "Ім'я" дозволить вказати необхідну назву.

видалення
Видалити папки в програмі, як і з здійсненням колишніх дій, допоможе розділ "Список папок", що міститься в меню "Перейти". Область переходів при натисканні мишкою надасть можливість вказати ту папку, яка більше не потрібна користувачеві. Подальша дія полягає в знаходженні в контекстному меню розділу "Видалити" з зазначенням назви. У момент видалення пропадає не тільки сам об'єкт, але і весь його вміст.
Переміщення елемента в іншу папку
Як тільки елемент для переміщення буде обраний, слід звернутися до команди "Перемістити в ...". При цьому слід вказати назву, куди згодом планується перемістити об'єкт. Представлений список - це не що інше, як перелік назв об'єктів, в яких присутні переміщені документи.
ПОРАДА. При відсутності цікавить папки в відображений списку слід перейти до рядка "Перемістити в ..." і самостійно вказати на об'єкт.приховування
Розділ "Перейти" допомагає працювати з "Списком", саме в ньому міститься перелік всього вмісту. Тут же можна побачити підкаталоги, чому сприяє кнопка "+".Подальше згортання і приховування даних здійснює кнопка "-". При цьому варто пам'ятати про декілька особливості застосування, зокрема, область "Вибрані" можна переглянути тільки за допомогою розділу "Пошта". Зазначений об'єкт неможливо перемістити, приховати, змінити його розмір. Деякі модифікації, такі як видалення і додавання, доступні тільки по відношенню до поштових елементів, доступ до яких буде здійснюватися за допомогою "Вибраних об'єктів".

Користувач повинен знати, що розділ "Список" непереміщуваними, є тільки зміна розміру. При необхідності мати доступ до всіх існуючих каталогах розділ "Список" повинна замінити велика кнопка (її можна розташувати над рядком "Пошта"). Такий же результат принесе видалення кнопки "Пошта", розташованої в розділі переходів.
копіювання макета
Макет являє собою набір прав, правил і форм. Щоб скопіювати макет, слід за допомогою розділу "Перейти" звернутися до рядка "Список", де необхідно вказати на об'єкт, що цікавить, що потребує копіюванні. Розділ "Файл" допоможе перейти від команди "Папка" до вказівки "Копіювати макет".Серед списку з спадаючими пропозиціями вибираємо рядок "Копіювати структуру ім'я в вихідну ім'я". Тут же потрібно вказати властивості, які будуть продубльовані.
визначення розміру
У Microsoft Outlook все має свій розмір, дізнатися можна не тільки про вагу кореневого елемента, але і розмірі кожного вкладеного об'єкта. При активному використанні облікового запису Exchange розмір допоможуть дізнатися автономні розділи (Локальні дані), що стосується пошти, доведеться скористатися "Даними" на сервері. Ті об'єкти, які знаходяться на самому комп'ютері (розширення .ost), не дають повної інформації, через що папки на ПК на ділі виявляться більше, ніж ті, які визначаються за допомогою поштової скриньки. Каталоги пошуку не мають розміру з огляду на те, що є віртуальними і мають тільки уявлення елементів, що відповідають деяким заданим параметрам.
Для того щоб дізнатися розмір, в області переходів слід за допомогою миші вказати об'єкт, що цікавить, і в контекстному меню перейти від "Властивостей" до рядка "Розмір папки". Визначенням розміру будь-яких елементів, за винятком пошукових каталоги, займається команда "Розміри папок".

Автоматичне очищення папки "Віддалені"
Щоб автоматично віддалені об'єкти зникали з комп'ютера в цьому додатку, за допомогою вкладки "Сервіс" в меню програми слід перейти до рядка "Параметри" і розділу "Додатково". Ці дії допоможуть поставити прапорець навпроти команди "Очищати папку" Віддалені "в момент виходу з програми.
Відключення повідомлення перед автоматичним очищенням об'єкта "Віддалені"
Здійснити це завдання допоможуть команди, розташовані в розділі "Сервіс", за допомогою рядка "Параметри" слід перейти до команди "Додатково". Після того як відкриються об'єкти, розташовані в цьому місці, залишиться тільки прибрати прапорець, проставлений навпроти вказівки щодо показу попередження про видалення.
Призначення домашньої сторінки
Коли потрібно призначити домашню сторінку, слід вказати елемент, потім, викликавши мишею контекстне меню, знайти команду "Властивості" і перейти до рядка "Домашня сторінка". "Адреса" повинен містити покажчик на web-сторінку, яка використовується в якості домашньої. Цю ж операцію можна здійснити за допомогою кнопки "Огляд", визначивши, що цікавить сторінку з спадаючого списку.Відображатися web-сторінці в момент клацання по каталогу допоможе розміщення прапорця близько рядки, що відповідає за її відображення за замовчуванням.

висновок
Програма Microsoft Outlook - досить функціональний додаток, розібравшись з принципом її роботи, користувач зможе налаштувати під себе все необхідне.