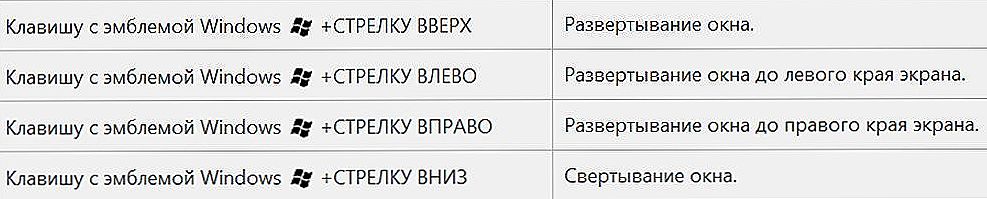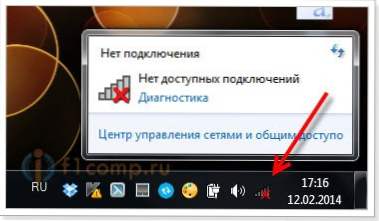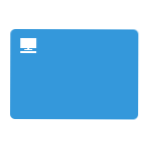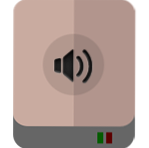зміст
- 1 вступ
- 2 Управління додатками і вікнами
- 3 провідник
- 4 Віртуальні робочі столи
- 5 Системні гарячі клавіші Windows
- 6 Скріншоти, зовнішній монітор і внутрішньоігрові поєднання
- 7 Командний рядок
- 8 функціональні клавіші
- 9 Сполучення, характерні для Windows 10
- 10 Сполучення, характерні для Windows 8
- 11 висновок
вступ
Часто користуєтеся комп'ютером і хочете істотно спростити і прискорити свою роботу на ньому? Операційна система Windows 10 і навіть більш старі випуски мають вбудований функціонал для цього - так звані гарячі клавіші. Вони являють собою поєднання кнопок на клавіатурі, натиснувши які, користувач може виконати якусь операцію без задіяння мишки і контекстного меню системи. Вивчивши найнеобхідніші для вашої роботи, ви зможете істотно поліпшити її продуктивність. Адже незважаючи на те, що самі девелопери впровадили величезна кількість таких комбінацій, пересічному користувачеві досить знати лише певні для операцій, які він здійснює найчастіше.

Швидкий доступ Windows утилізуються для комфортної роботи
Пропонуємо вам основні гарячі клавіші Windows у вигляді зручного списку і описом того, що вийде в результаті.Можете роздрукувати даний список, розмістити на видному місці і поступово вивчати потрібні вам кнопки.
Управління додатками і вікнами
Win +:
- ← / → - прикріпити вікно запущеної програми до лівої чи правої частини екрану.
- ↑ - залежно від стану вікна, можна розгорнути його на весь екран або ж прикріпити до верхнього кута, розділивши робочу область на 4 частини. Перше натискання розгортає його на пів-екрану, друге - прикріплює у верхній кут, третє - розгортає на весь екран.
- ↓ - виконує дію, протилежне попередньому. Поєднання згортає програму або ж приєднує його до нижнього кута монітора.
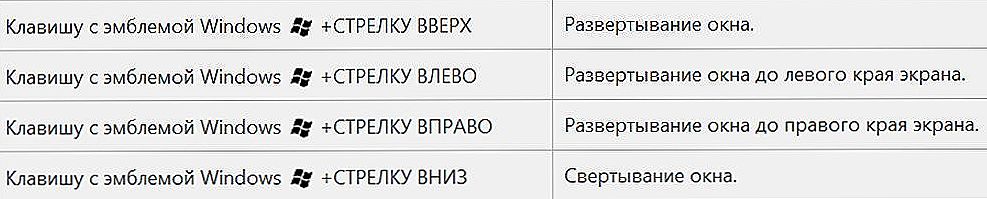
- D - дозволяє згорнути всі відкриті програми, запустивши робочий стіл, а потім відновити їх назад.
- Shift + M - повернути згорнуті вікна в робочий стан.
- Home - згортає всі вікна, крім того, в якому ви працюєте; при повторному натисканні відновлює їх все назад.
- Shift + → або ← - перемістити запущене вікно на другий підключений монітор.
- T - дає можливість запустити додаток з панелі завдань; виділивши потрібну програму, натисніть кнопку Enter.
- 0 ... 9 - порахуйте, скільки додатків закріплено на вашій панелі завдань, після чого натисніть комбінацію клавіш "Windows + номер від 0 до 9", щоб запустити потрібну програму.
Крім того:
Alt + Tab - дозволяє переключити включені програми.
Alt + F4 - закрити запущене вікно (аналогічно хрестику у верхньому кутку).
провідник
Win + E - відкрити Провідник Windows.
Ctrl +:
- N - запустити нове вікно.
- Shift + N - створити нову порожню папку.
- Коліщатко прокрутки мишки - поміняти вид файлів і папок (великі значки, таблиця, список ...).
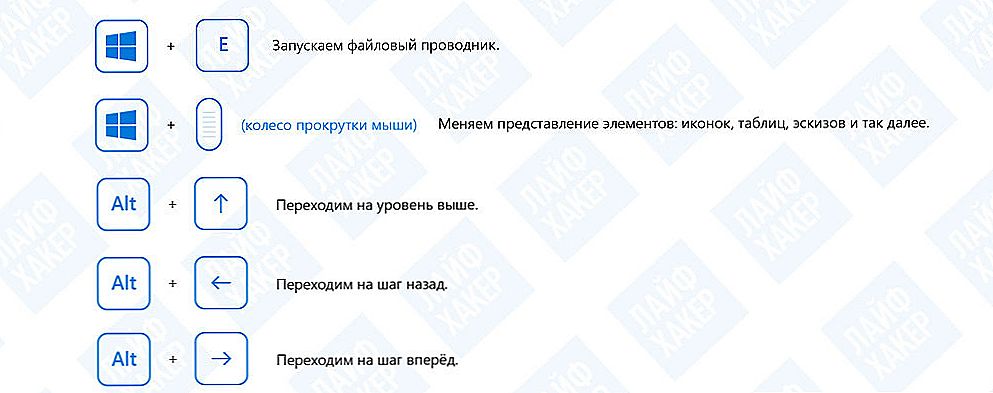
Alt +:
- ↑ - повернутися на один рівень назад.
- ← - повернутися в попередню папку з історії перегляду.
- → - зайти в наступну папку з історії перегляду.
Віртуальні робочі столи
Win +:
- Ctrl + D - створити новий віртуальний робочий стіл.
- Ctrl + ← - переключитися між робочими столами справа наліво.
- Ctrl + → - переключитися між робочими столами зліва направо.
- Ctrl + F4 - закрити активний віртуальний робочий стіл з усіма запущеними додатками.
- Tab - показати все робочі столи і відкриті на кожному з них програми.
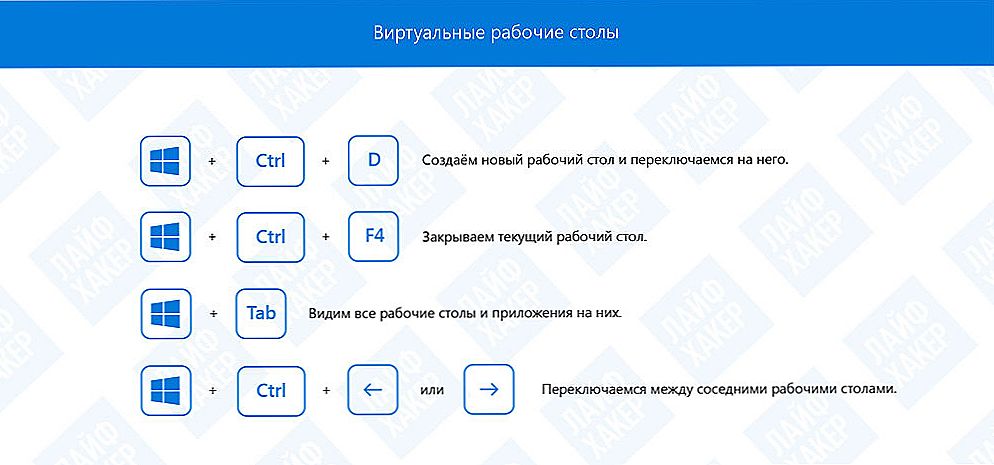
Системні гарячі клавіші Windows
Ctrl +:
- A - виділити вміст всього екрану.
- C - копіювати відмічені елементи.
- X - вирізати виділені елементи.
- V - вставити скопійовані елементи.
- D - видалити відмічені елементи.
- Z - скасувати останню операцію.
- Y - повторити останню операцію.
Alt + стрілки - виконати поворот відображення вмісту вікна. На звичайних комп'ютерах або ноутбуках застосовується рідко, адже поворот відображення практично не потрібен. При підключенні системи з декількох дисплеїв може знадобитися поворот одного з них.На планшетах поворот екрану автоматичний.
Shift + Esc - завантажити Диспетчер завдань Windows.
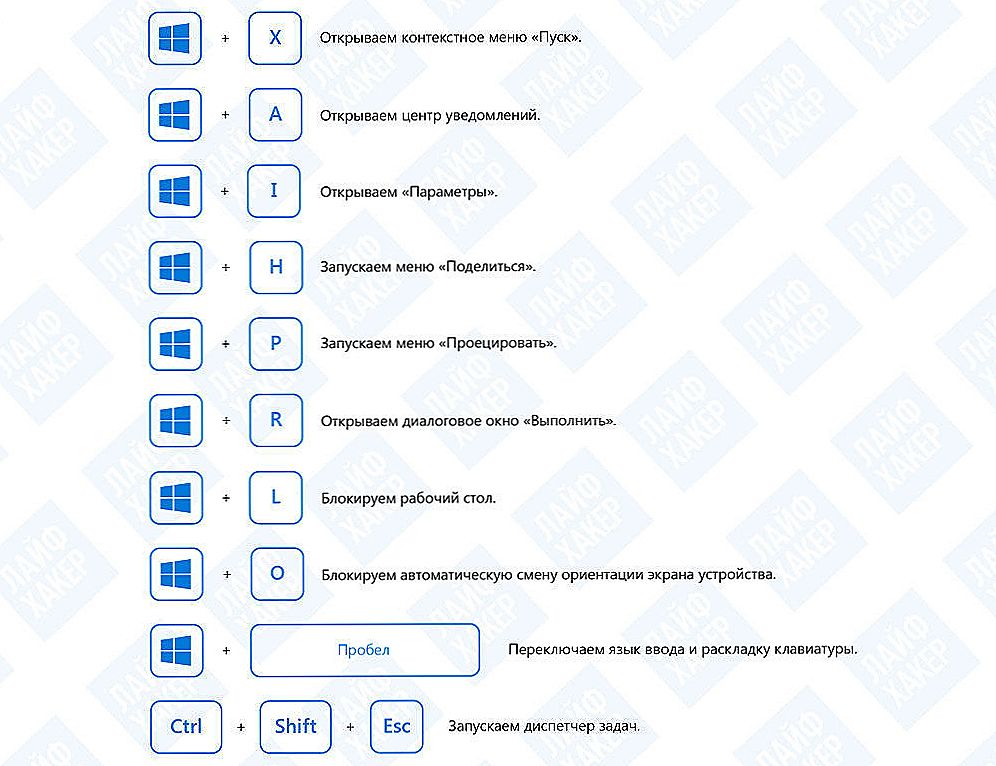
Win +:
- F1 - довідка Windows.
- R - запустити діалогове вікно виконання системних команд.
- Пропуск - змінити мову введення і розкладку клавіатури.
- A - виконати запуск Центру підтримки та панель повідомлень Windows 10.
- S - відкрити системний пошук (не плутати з пошуком всередині програми).
- H - викликати меню "Поділитися" (в більшості випадків безглузда фішка, так як набір додатків, що підтримують функцію, мізерно малий).
- I - запустити налаштування системи (найбільш актуально в Windows 10).
- K - виклик меню підключення зовнішніх пристроїв.
- X - меню запуску системних утиліт (аналогічно кліку правою кнопкою миші по кнопці Пуск).
- U - Центр спеціальних можливостей.
- Enter - екранний диктор.
- L - блокування комп'ютера.
Shift + Delete - безслідно видалить файли, не розміщуючи їх спершу в кошик.
Alt + Enter - переглянути властивості виділеного елементу, будь то диск, папка або просто файл.
Скріншоти, зовнішній монітор і внутрішньоігрові поєднання
Win +:
- PrtScr - створити скріншот і зберегти його в папці "Знімки екрана" бібліотеки "Зображення".
- Alt + PrtScr - створити знімок ігрового екрана.
- G - запуск ігрової панелі з деякими цікавими можливостями, наприклад, щоб записати проходження чергового рівня для свого відеоблогу.
- Alt + G - записати дії активного вікна за останні 30 секунд.
- Alt + R - старт або стоп записи.
- P - викликає меню підключення додаткового монітора; кількість пунктів залежить від версії системи (на Windows 10 можна вибрати відображення однакового контенту на обох моніторах, розширення картинки за рахунок другого дисплея або відключення одного з них).
Командний рядок
Починаючи з Windows 10, командний рядок навчилася розуміти найпопулярніші гарячі клавіші. Завдяки цьому навіть новачкам стає можливим слідувати складним інструкцій, виконуючи за допомогою командного рядка операції, не боячись помилитися, якщо команда занадто довга.
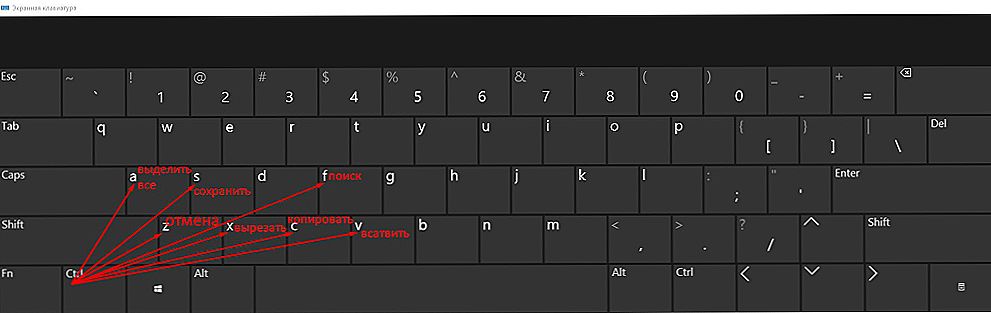
Ctrl +:
- C - копіювати виділений компонент.
- V - скопійована команда вставляється в кінець списку.
- A - виділити текст всього рядка (при наявності, інакше буде виділено весь текст у вікні).
- F - пошук всередині утиліти.
Alt + F4 - завершити роботу командного рядка (аналогічно хрестику).
Shift +:
- → або ← - виділити символ праворуч або ліворуч від курсору.
- ↑ або ↓ - виділити рядок вище або нижче курсору.
- Ctrl + → або ← - виділити слово праворуч або ліворуч від курсору.
- Home / End - виділити текст до початку або кінця рядка (залежить від положення курсора).
- Page Up / Page Down - виділити текст до початку або кінця екрану щодо позиції курсора.
функціональні клавіші
F1 - довідка. Відкривається довідка активного застосування.
F2 - перейменувати файл.
F3 - запустити пошук.
F4 - відобразити список, що випадає в адресному рядку Провідника Windows.
F5 - оновити вміст екрану.
F6 - переключитися між елементами активного застосування.
F7 - історія використаних командним рядком команд.
F10 - відобразити приховане меню.
F11 - повноекранний режим відображення програми.
Tab - пересування між елементами або формами в програмному діалозі.
PrtScr - створення скріншота і його збереження в буфері обміну.

Сполучення, характерні для Windows 10
Win + W - запуск меню роботи з електронним пером.
Сполучення, характерні для Windows 8
Win - дозволяє переключитися між повноекранним меню Metro і вікном програми, використаної останній раз.
Win +:
- C - висновок спливаючій панелі з правого боку екрану.
- Q - пошук по встановлених додатків.
- F - пошук файлів на жорсткому диску.
- W - пошук параметрів пристрою.
- Z - панель інструментів в Metro-додатках.
- V - відображення активних повідомлень.
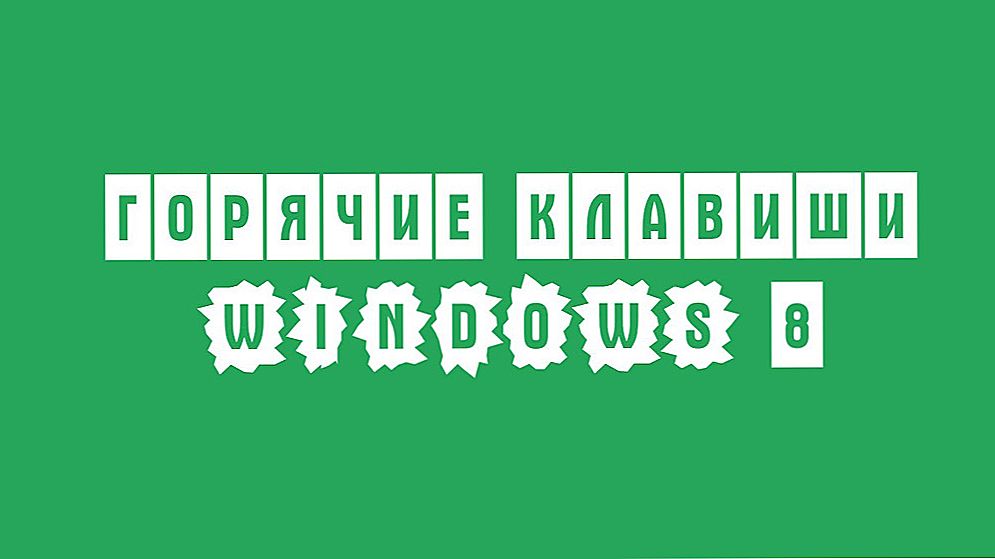
А також діють такі кнопки:
Page Up / Page Down - прокрутка стартового екрану в стилі Metro.
Alt + Esc - почергове перемикання між працюючими програмами.
висновок
Як бачите, операційна система Windows розрахована як на незрілих користувачів, так і на майстерень користувачів. Швидкий доступ розраховані в першу чергу на спрощення роботи і економію часу. Можна як спростити роботу з файлами, так і швидко виконати поворот екрану. Врахуйте, що деякі програми мають власні скорочення і комбінації, для того, щоб дізнатися їх, прочитайте довідку програми.
Чи користуєтеся ви клавіатурними скороченнями при роботі на комп'ютері? Яка команда найбільш затребувана? Розкажіть нам про це в коментарях.