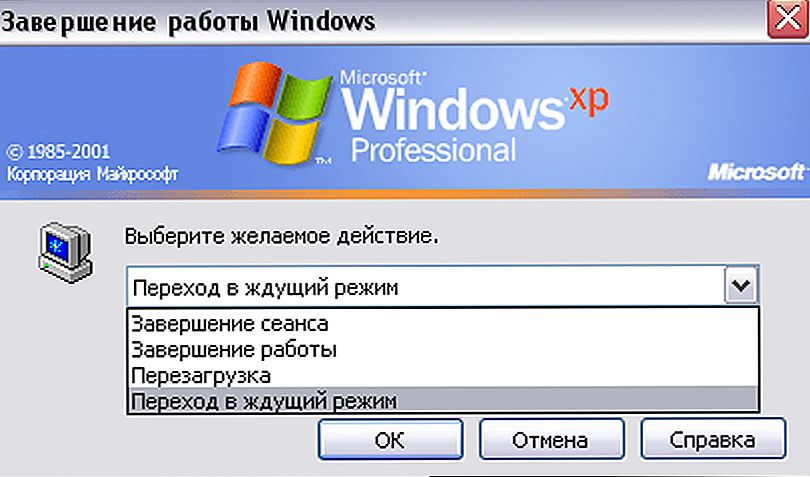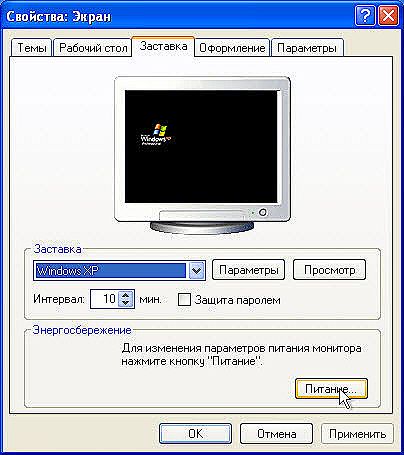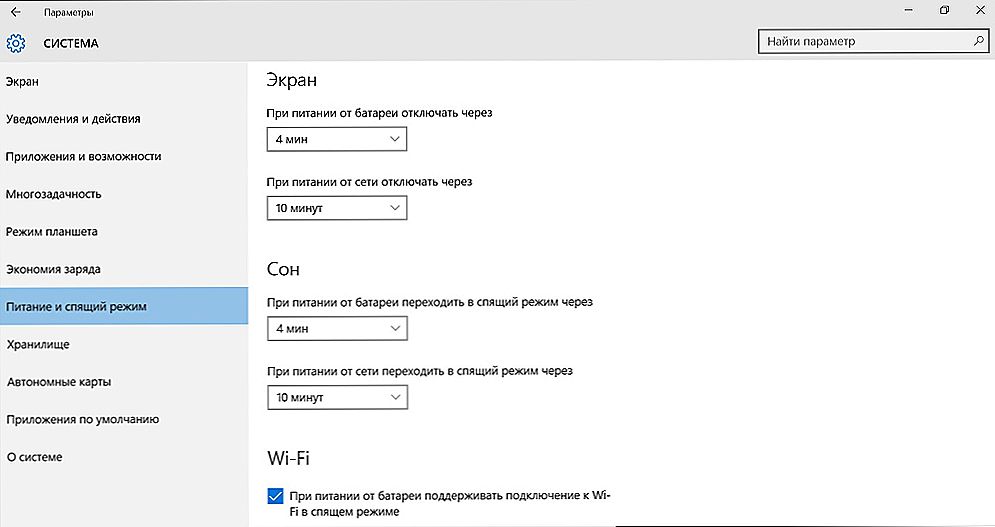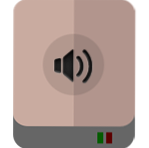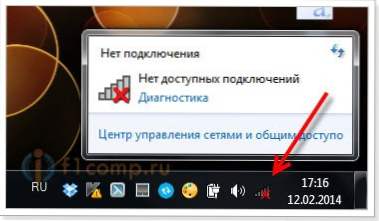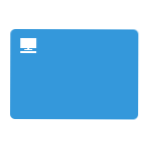Режим очікування комп'ютера - особливий стан, в якому він споживає менше енергії, але разом з цим не вимикається. Багато користувачів плутають його зі сплячою, плюсом ще йде гібернація. Сплутатися дійсно легко. Знання того, як включити режими, як ними управляти і для чого вони призначені, позбавлять користувача від зайвої суєти і дадуть можливість вибрати найбільш оптимальні настройки. Для цього розглянемо їх все і порядок їх появи в системі Windows, а заодно навчимося їх відключати.

зміст
- 1 Трішки історії
- 2 Windows XP
- 3 Windows 7
- 4 Windows 10
Трішки історії
Поява режиму очікування пов'язано в першу чергу з виникненням персональних комп'ютерів - до цього машини могли мати тільки дві позиції щодо електроживлення: пристрій може бути включеним або вимкненим. Але з тих пір, як ПК з'явилися в будинках простих людей, виникла потреба в додаткових планах електроживлення. Почасти для економії електроенергії, частково для додатково зручності простих користувачів.
Windows XP
Тут контрольне місце займає оригінальний режим очікування. Для його запуску:
- натискаємо в меню "Пуск" кнопку "Вимкнути",
- вибираємо у вікні відповідний пункт.
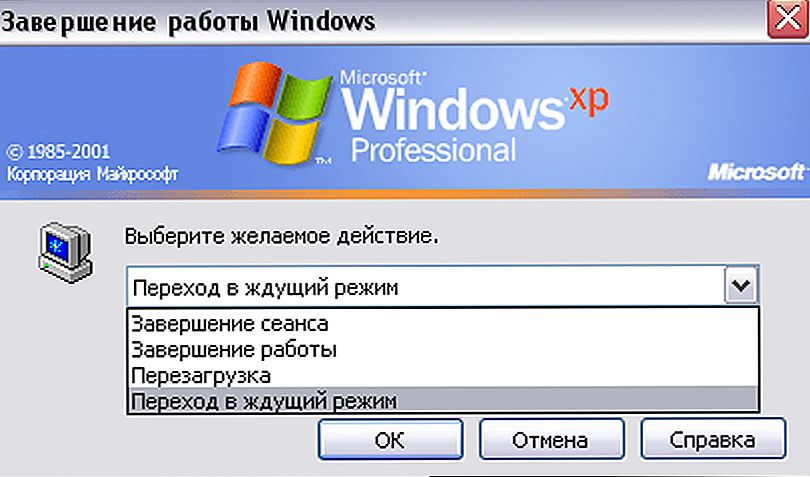
Режим очікування в Windows XP
Після цього комп'ютер не вимкнеться, але перейде в стан спокою - очиститься екран, а кількість споживаної енергії сильно знизиться. При цьому повного відключення не буде: щоб пробудити машину, досить поворушити мишкою, на деяких пристроях - натиснути кнопку включення. Якщо раптом відбувається збій в електропостачанні, комп'ютер видаляє всю Незбережені інформацію.
"Чекати" ПК на Windows XP починає, як правило, самостійно, якщо на ньому довго не робити ніяких дій. Зроблено це знову ж з метою економії. Як прибрати його? На жаль, немає можливості зробити це повністю -ожіданіе в будь-якому випадку буде присутній і активуватися, навіть якщо ви цього не хочете. Однак можна замінити його "сном".
Сплячий режим в Windows XP також доступний. У чому його відмінність?
- Комп'ютер створює спеціальний файл, в якому зберігає поточний стан робочого столу і інших процесів.
- Харчування відключається повністю.
- При поверненні в активний стан завантажується створений файл, і екран постає перед користувачем в тому вигляді, в якому він його залишав.
Як активувати "Сон"?
- Заходимо в настройки робочого столу.
- Відкриваємо вкладку "Заставка".
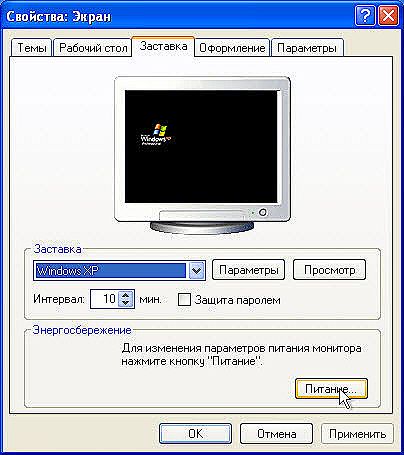
Вкладка «Заставка» в Windows XP
- Тиснемо на "Харчування".
- У вікні властивостей вибираємо розділ "Сплячий режим".
- Ставимо галочку "Дозволити використання сплячого режиму". Тут же буде вказано, скільки місця на диску потрібно для створення файлу.

«Дозволити використання сплячого режиму» в Windows XP
- Натискаємо "Застосувати".
Тепер у вікні "Вимкнути комп'ютер" з'явиться значок "Сплячий режим" замість чекає. Якщо цього не відбулося, утримуємо клавішу Shift і ці два значка змінюються.
Windows 7
Режим очікування на комп'ютері на Windows 7 практично відсутня. Тут він повністю замінений глибокого сну і сном.
Гибернация - стан ПК, розроблене спеціально для ноутбуків. У ньому лептоп також створює спеціальний файл, але не вимикається. Він просто споживає найменшу кількість енергії. Тому, по-перше, гібернація - свого роду заміна що чекає станом Віндовс XP, по-друге, вихід з неї здійснюється швидше. Вона рекомендована для тих випадків, коли підзарядити батарею можливо буде тільки пізніше, а ноутбук повинен знаходитися в активному стані. Наприклад, ви з невеликими перервами працюєте на ньому протягом дня - найкращий варіант - поставити лептоп на гібернацію.
Відключити або активувати параметри можна через настройки електроживлення.
- Через "Панель управління" відкриваємо налаштування електроживлення. На ноутбуці це зручно робити, натиснувши на значок батареї на панелі завдань і вибравши відповідний пункт.
- Вибираємо використовуваний план і натискаємо на "Змінити настройки плану".
- Тут є дві важливі графи: відключення дисплея і сон. Відключення дисплея можна розглядати як альтернативу що чекає режиму на Windows 7 - з чорним екраном комп'ютер буде споживати мало енергії і, почасти, відпочивати. Для обох станів можна виставити час "Ніколи", щоб ПК не відключати і не гасло самостійно.

Змінити настройки плану в Windows 7
- Відкриваємо додаткові параметри. Тут можна вибрати дію для кнопки від сплячого режиму: сну або глибокого сну. Також можна встановити, за яких випадках комп'ютер повинен "засипати" або входити в гібернацію.
Windows 10
Режим очікування в Windows 10 майже не зазнав ніяких змін у порівнянні з "сімки". Тут також залишилися сон і гібернація. Ось тільки остання практично втратила своє значення, так як з "сну" і стаціонарні ПК, і ноутбуки, як правило, виходять дуже швидко.Тому набагато зручніше користуватися ним. Налаштувати параметри електроживлення можна приблизно таким же чином.
- Знаходимо через пошук в "Пуск" "Харчування і сплячий режим".
- У вікні можна вибрати базові настройки.
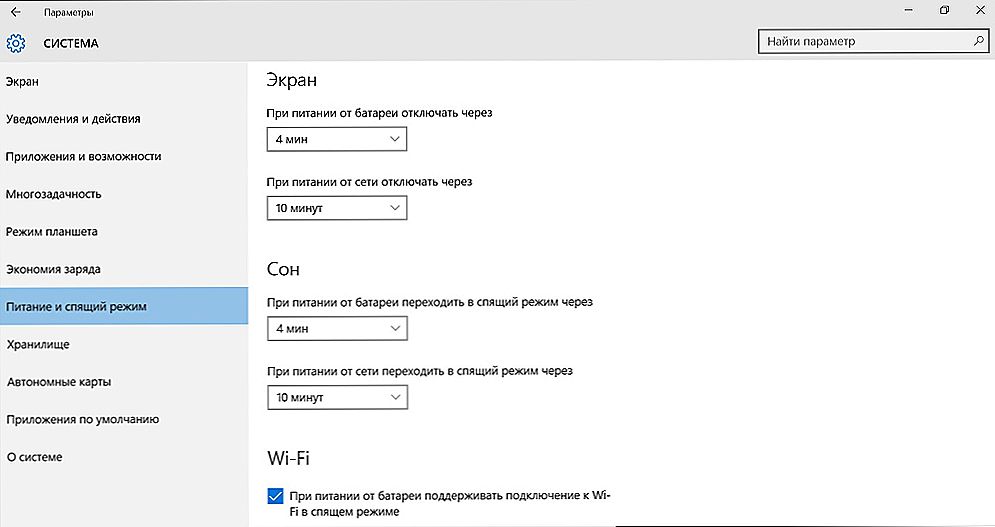
«Харчування і сплячий режим» в Windows 10
- Тиснемо "Додаткові параметри".
- Тут можна налаштувати схему електроживлення. Розширені можливості пошуку там - це все те, що було описано вище.
Що ж являє собою режим очікування в Windows 8? Тут все аналогічно, ті ж настройки, що і на "Десятці". Писати про неї окремо не має сенсу.
Тепер ви розумієте, що таке і чим різняться кілька основних режимів очікування комп'ютера на Віндовс, а також як налаштувати їх. На інших ОС вони мало чим відрізняються. При бажанні можна змінити їх ще більш детально: встановити таймери, виставити точний час відключення, у ноутбуків включити або відключити сон при закритті кришки. Але про це докладніше в інших статтях.