Перш ніж приступити до пошуку та досконалому вивченню інформації, як включити AHCI в Windows 10, важливо розібратися, що собою являє AHCI, навіщо потрібне підключення такої технології, чи потрібно всім користувачам, незважаючи ні на які інші обставини, піддавати свій ПК таким маніпуляціям.

AHCI дозволяє реорганізувати дисковий простір з метою підвищення продуктивності
зміст
- 1 Для чого потрібен AHCI
- 1.1 Спрямованість нових технологій
- 2 Перевірка наявності AHCI
- 2.1 Алгоритм перевірки режиму
- 3 Функція переходу в режим
- 3.1 Алгоритм підключення режиму
Для чого потрібен AHCI
Не полінуйтеся і ознайомтеся з невеликою теоретичної інформацією щодо появи в комп'ютерному середовищі такого нового режиму, як AHCI.
Зазначені теоретичні пізнання дозволять правильно прийняти відповідальне рішення, пов'язане з включенням даного режиму на своєму персональному комп'ютері.
Спрямованість нових технологій
Якщо ви є яскравим представником користувачів ПК, які не уявляють виконання робочих завдань без комп'ютерної техніки, якщо прагнете викроїти час у вечірній час, щоб "побродити" по всесвітній павутині і ознайомитися з гарячими новинами, пограти в круті ігри, ви, безумовно,чули про те, що протягом останніх років девелопери направляли свої зусилля на модернізацію дискового простору.

AHCI режим дозволяє збільшити продуктивність заліза
З плином часу жорсткий диск збільшувався в розмірах, тому дуже важливо було знайти шляхи, які сприяють збільшенню продуктивності дискової підсистеми.
Тільки після того, як з'явився новий інтерфейс і стандарт SATA, користувачеві були запропоновані три унікальних технології.
Перша технологія "Hot Plug" дозволяє користувачеві ПК миттєво здійснювати дії з накопичувачем, в тому числі відключаючи його без виключення самої електронної обчислювальної машини.
Так, така технологія стане в нагоді виключно тим, у кого на комп'ютері встановлено кілька жорстких дисків. Нова технологія істотно заощаджує час на виконання зазначених завдань.
Друга технологія "NCQ" відповідає за черговість виконання службових завдань. Саме вона сприяє збільшенню швидкодії жорстких дисків. Прискорює ця технологія і SSD, що також сприяє швидко вирішити проблеми, пов'язані з неймовірно величезною чергою надійшли команд.
Третя технологія "TRIM" орієнтована тільки на модерні SSD диски.Вона сприяє значному прискоренню, а також збільшення експлуатаційного строку SSD.
А ось конкретно AHCI спрямований на те, щоб задіяти можливості SSD, SATA і HDD. Щоб відчути неймовірний приріст швидкості, важливо, щоб SATA-контролер функціонував саме в режимі AHCI.

Перевірка наявності AHCI
Занурившись з головою в теоретичний вакуум, впевнившись в тому, що режим AHCI для Windows 10 важливий, багато висловлять бажання скоріше його включити.
Важливо розуміти, що нова комп'ютерна техніка, на яку встановлений Windows 7 або 10, вже супроводжується не тільки автоматичним підключенням режиму, але і автоматичною установкою драйверів. Якщо вже у вас все-таки є сумніви щодо того, підтримується вказаний режим, встановлений він на вашому ПК чи ні, можна скористатися корисними порадами і знайти самостійно відповідь на це питання.
Алгоритм перевірки режиму
Перевірити режим AHCI в Windows 7 або 10 нескладно. Спочатку вам потрібно відкрити "Диспетчер пристроїв", зробити це можна двома способами.
Перш за все, клікніть по меню "Пуск", перейдіть в меню "Панель управління". У вікні, в перших рядах загального списку буде знаходитися такий важливий для вас "Диспетчер пристроїв".
Також можна його відкрити, прописавши в рядку пошуку фразу "Device Manager".
У відкритому "Диспетчері пристроїв" легко знайти рядок IDE ATA / ATAPI controllers. Клацніть по ній, щоб дана секція розкрилася і продемонструвала свій вміст.
Якщо режим AHCI в Windows 7 або 10 встановлений, а разом з цим проинсталлировать відповідні драйвери, в розпочатому підсписку ви зможете знайти щось, що нагадує одну із записів:
- Standard AHCI1.0 Serial ATA Controller;
- Intel (R) 5 Series6 Port SATA AHCI Controller.

Зверніть увагу, що ключовим в обох цих записах є наявність самого слова "AHCI". На жаль, відсутність зазначеного слова вказує на те, що у вас такий режим відключений, не встановлено.
Зокрема, якщо в цьому рядку промайне слово "IDE", значить, ви можете утвердитися в тому, що бажаний режим у вас не встановлений, доведеться потрудитися, щоб прибрати "IDE", а встановити AHCI.
Якщо ж дуже хочеться все змінити, тоді направте зусилля на ознайомлення з тим, як включити режим AHCI в Windows 7 або 10.
Функція переходу в режим
Якщо на вашій розумною машині вже встановлена ОС Windows, вам доведеться вносити істотні зміни в реєстр самої системи. Слідуючи рекомендаціям досвідчених користувачів, у вас все обов'язково вийде і увінчається величезним успіхом.
Головне, не вносити свої фантазійні коригування, особливо в тих випадках, коли ви мало знайомі з такого роду маніпуляціями.
Алгоритм підключення режиму
Насамперед ви повинні засвоїти те, що режим AHCI повинен бути включеним до установки операційки, інакше при подальшій перезавантаженні операційна система просто не завантажиться.
Запустіть редактор реєстру, для цього також можна набрати в рядку пошуку фразу "RegEdit".
У відкритому реєстрі вам доведеться уважно переглянути всі наявні гілки, щоб знайти "HKEY_LOCAL_MACHINE \ SYSTEM \ CurrentControlSet \ services \ msahci".
З правого боку відкритого вікна ви зможете знайти ключ "Start", який вам доведеться відредагувати, відповідно, клікніть по параметру "Modify".
Перед вами знову відкриється нове вікно, в якому потрібно буде встановити числовий параметр. Найчастіше за замовчуванням, коли режим відключений, ви там зможете знайти число 3, а вам слід поміняти його на 0.
На цьому робота з реєстром завершена, закрийте всі вікна і перезавантажте свій ПК.
У момент запуску операційної системи викличте BIOS. Це потрібно зробити, щоб внести деякі зміни, які активізують AHCI на материнській платі.
Розібратися, як поміняти в BIOS IDE на AHCI, нескладно.Відразу після завантаження BIOS перейдіть на вкладку "Advanced", а потім в переліку, що відкрився знайдіть рядок "SATA Configuration", клікніть по ній. Спливе відразу ж невелике віконце, в якому буде тільки два варіанти вибору: IDE і AHCI. Виберіть другий пункт.
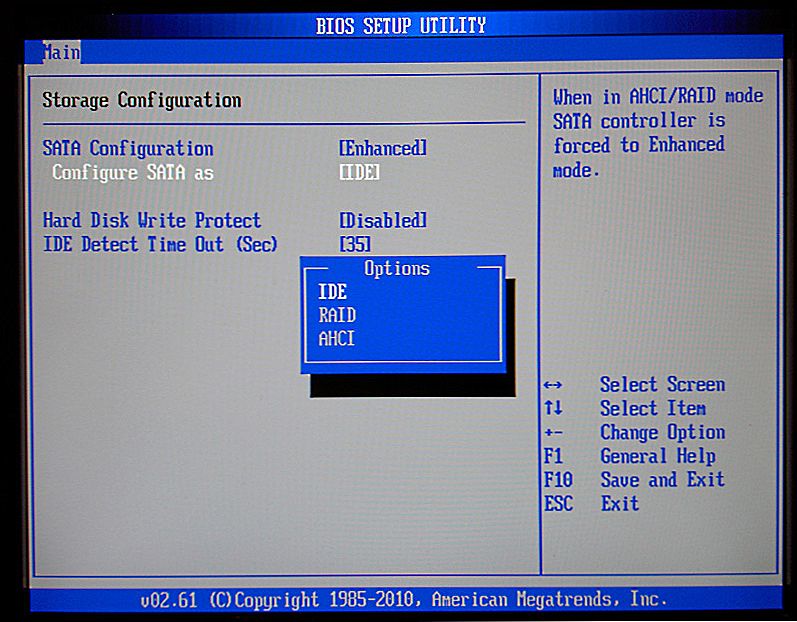
Встановіть значення AHCI
Залишається зберегти всі зміни в BIOS, відповідно, натисніть клавішу "F10". За цим, звичайно ж, піде перезавантаження, зміни вступлять в силу.
Якщо ви зробили все так, як наказано алгоритмом, то при запуску операційна система виявить нове обладнання і здійснить автоматичну установку драйверів.
Трапляються моменти, коли користувачеві доводиться здійснювати протилежні дії, шукати шляхи, як відключити AHCI в BIOS.
Здогадатися нескладно, що для здійснення задуманого вам доведеться пройти той же самий шлях, що описаний вище, тільки в зворотному порядку. Доцільно почати з того, що в BIOS переключити новий режим на IDE, а потім внести всі зміни в реєстр. Так що, як відключити AHCI, розібратися можна просто навіть самостійно.
Отже, бажання підключити режим AHCI обгрунтовано появою нових успішних можливостей і технологій. Здійснити зазначені дії нескладно при наявності терпіння, уваги і відповідного алгоритму, як це все провернути.












