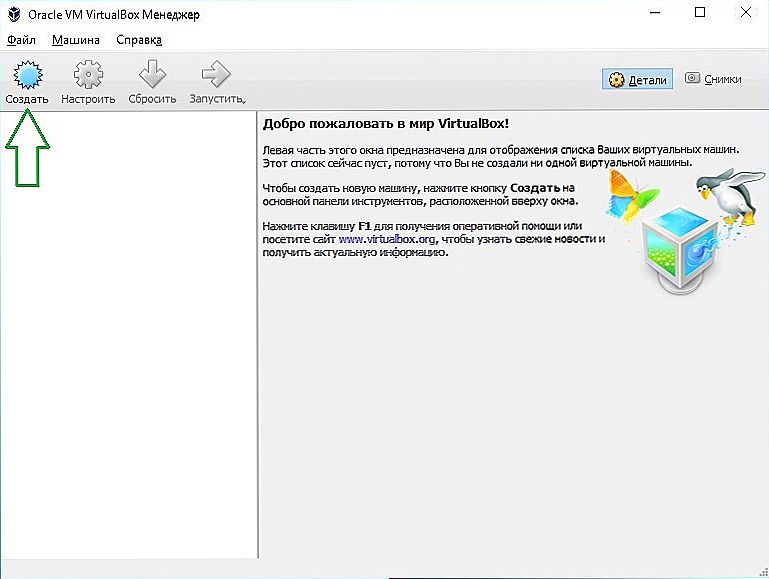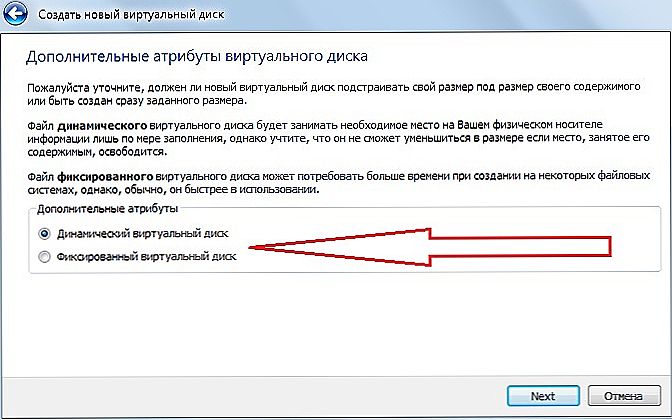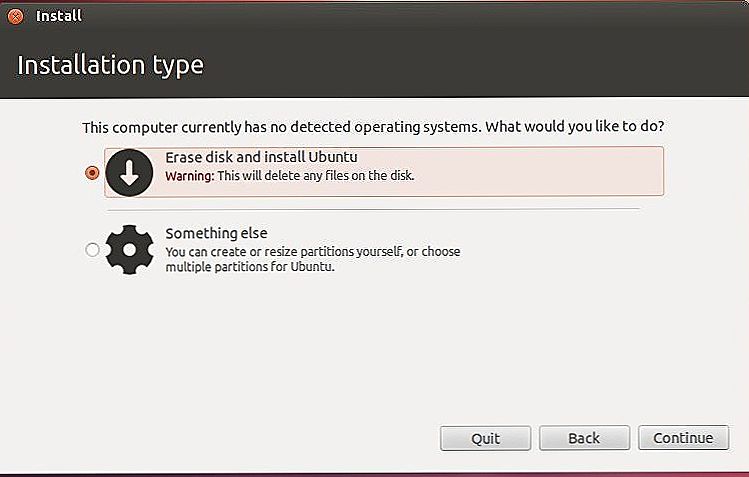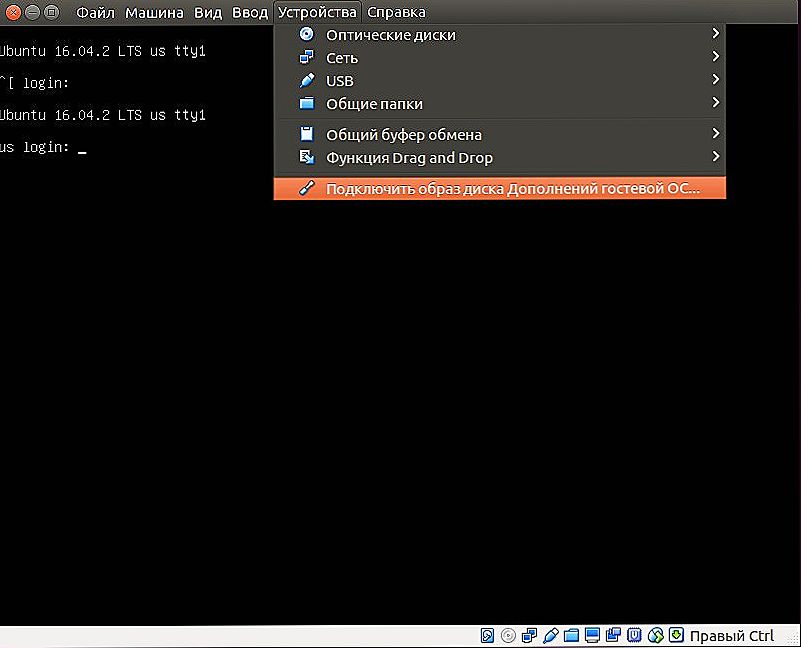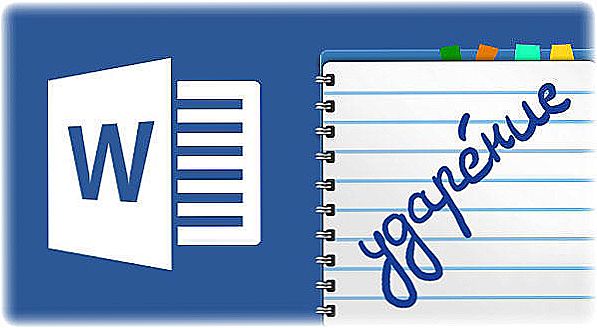Віртуальна машина - справжній порятунок, коли дорого час і ресурси. Її інсталяція дозволяє користуватися сторонньої ОС зручніше і простіше, ніж при повноцінної установці нової системи на жорсткий диск. Віртуальна машина захистить вас від зайвих проблем сумісності, а також дозволить швидко "згорнути" всі непотрібні дані, якщо в ній відпала необхідність. До того ж, "виртуалка" дозволяє швидко зробити відкат. Оскільки установка Ubuntu на VirtualBox - дуже ефективний варіант, ми розглянемо саме її. А також інструменти, які можуть знадобитися вам в новому оточенні.

Інсталяція Ubuntu на VirtualBox - один з варіантів установки Windous і Linux на одному ПК.
зміст
- 1 Що таке Виртуал Бокс?
- 2 Приступаємо до установки
- 3 Створення віртуального середовища
- 4 Як завантажити образ?
- 5 Установка віртуальної ОС
- 6 Корисні доповнення
- 7 оновлення додатків
- 8 висновок
Що таке Виртуал Бокс?
VirtualBox - це ПЗ для віртуалізації, створене компанією Oracle. Вона поширюється на основі безкоштовної ліцензії. Програма кроссплатформенную (може бути використана з різними ОС), модульна, підтримує весь пакет сучасних технологій для свого напряму.Це одна з найпопулярніших подібних програм для сімейства ОС Windows. Але використовувати її з ранніми версіями Віндовс не варто - позначиться погана підтримка. Коли говорять, що хочуть встановити що-небудь на віртуальну машину - часто мають на увазі саме VirtualBox.

Приступаємо до установки
Для простоти ми будемо називати рідну систему вашого комп'ютера хост-системою, а віртуальну - гостьовий. Щоб установка Ubuntu на віртуальну машину VirtualBox відбулася, потрібен пакет базового ПО. У нашому випадку - це сама програма ВіртуалБокс. Знайти офіційний сайт програми нескладно - virtualbox.org. З розділу "Downloads" потрібно завантажити два файли:
- VirtualBox for Windows hosts (x86 / amd64);
- VirtualBox Oracle VM VirtualBox Extension Pack (All supported platforms).
На офіційному сайті програми ви завжди знайдете найактуальнішу версію. Завантажити потрібно саме її.

Почніть установку першого файлу. Всі параметри зберігайте за замовчуванням. Під час інсталяції мережу може бути недоступна деякий час. Тому не завантажуйте інших файлів і програм паралельно. Коли перший файл буде розпакований на комп'ютер, почніть інсталювати наступний. Ствердно дайте відповідь на всі питання установника. Після запуску програми почнеться настройка VirtualBox, Ubuntu ми встановимо трохи згодом.
Створення віртуального середовища
- Відкрийте програму після установки.
- В меню програми виберіть "Машина" - "Створити".
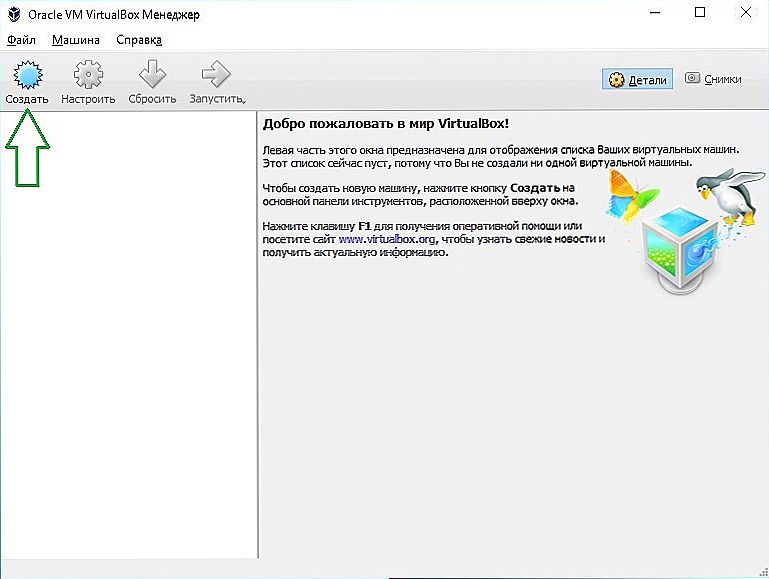
- Задайте параметри установки. Вони можуть бути такими:
- Ім'я - Ubuntu-1.
- Тип -
- Версія - в залежності від вашого дистрибутива (увага на розрядність!).
- Натисніть "Далі".
- Виберіть обсяг пам'яті. Рекомендується поставити мінімум 1 Гб. Врахуйте, що цей простір RAM буде повністю використано для нової системи. Бажано, щоб у вас на комп'ютері залишався хоча б 1 Гб для хост-системи. Установка Ubuntu на VirtualBox вимагає чітко визначити пам'ять, якій зможе розташовувати нова ОС.
- Тепер створіть новий віртуальний носій в середовищі операційної системи. На нього і будуть встановлені всі файли. У діалозі "Вкажіть тип" виберіть "VDI".
- Виберіть формат зберігання даних "Дінаміческійвіртуальнийжёсткійдіск". Ця опція означає, що сховище буде автоматично збільшувати розмір у міру накопичення інформації.
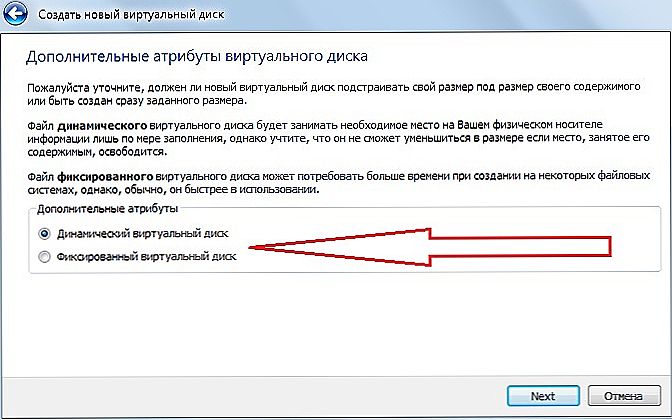
- Вкажіть ім'я диска "Ubuntu-1" і розмір "12 Гб". Розміру сховища повинно бути достатньо на перший час.
- Тепер, якщо ви все зробили правильно, машина з вашої ОС з'явиться в списку основного меню програми (в Менеджері). Але це тільки перший етап в інструкціях про те, як встановити Ubuntu на VirtualBox.
- Тепер задайте розширені параметри диска. Для цього викличте контекстне меню і виберіть пункт "Налаштувати".
- Тут нам потрібен пункт "Дисплей". На вкладці "Відео" включите 3D-прискорення. Якщо вважаєте за потрібне, можете також збільшити обсяг пам'яті відео.
У цьому ж вікні потрібно перейти у вкладку "Загальні папки" і додати нову папку. Знайдіть в розділі знак "+" і зробіть це з його допомогою.
Ця операція дозволить зручно копіювати файли з основної системи в віртуальну. Поставте також відмітку напроти пункту "Автоматичне з'єднання".
Як завантажити образ?
Це потрібно робити, якщо у вас ще немає образу системи Ubuntu, і ви не знаєте, де його взяти. У списку необхідних операцій про те, як встановити Убунту на віртуальну машину, це - один з найважливіших пунктів.
Відкрийте в своєму браузері сторінку ubuntu.com. На ній ви легко знайдете посилання на завантаження дистрибутива. Збережіть у себе актуальну версію системи (на сьогодні це 16.10). Бажано встановлювати дистрибутив, що відповідає кількості оперативної пам'яті ПК:
- Якщо у вас менше 4 Гб RAM, завантажте образ системи x
- Якщо у вас 4 Гб RAM і більше, завантажте образ x

Зберегти образ можна в будь-якому місці, але краще - на внутрішньому диску комп'ютера.
Установка віртуальної ОС
Зайшовши знову в віртуальну машину VirtualBox, відкрийте стартове вікно (Менеджер). Виберіть створену "машину". Запустіть її через основне меню програми.
ВіртуалБокс запропонує вам вибрати образ, з яким вона буде працювати. Знайдіть і виберіть файл "iso", який ви завантажили, і перейдіть в наступне вікно. Ось ми і підійшли до того, як швидко встановити Ubuntu на VirtualBox. Тепер справа залишається за налаштуванням самої віртуальної ОС.
- У початковому екрані установки виберіть бажану мову, після чого натисніть "Установити Ubuntu".
- Далі виберіть пункти на свій розсуд.
- У вікні "Тип установки" виберіть "Стерти диск і встановити Ubuntu". Це не небезпечно для ваших даних, оскільки сховище для системи - віртуально. Воно ізольовано від решти жорсткого диска. Ви ж пам'ятаєте про це?
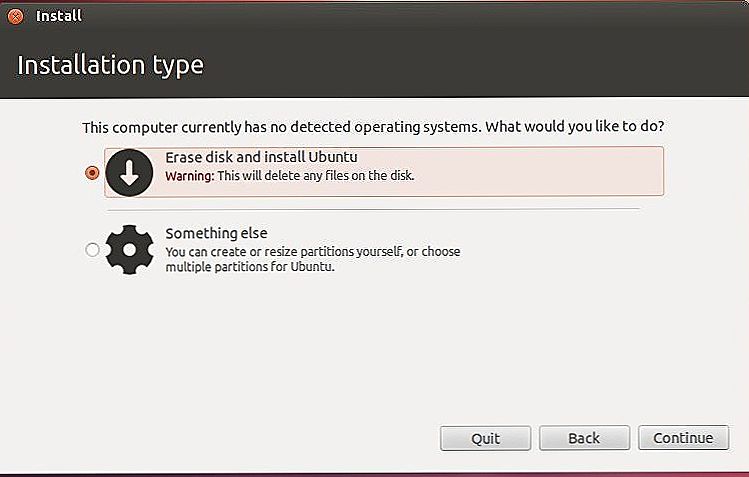
- Встановіть інші параметри на свій розсуд. Бажано запам'ятати або записати, що саме ви ввели у вікні "ім'я користувача" і "пароль".
- На цьому установча настройка завершена. Зовсім скоро ви зможете користуватися системою. Після завершення установки натисніть "Перезавантажити".
Корисні доповнення
Ми реалізували ще не всі функції, які спростять вашу роботу з додатковою ОС. Як поставити Ubuntu на VirtualBox c доповненнями?
- У головному вікні ВіртуалБокс натисніть "Пристрої" - "Підключити образ диска ...".
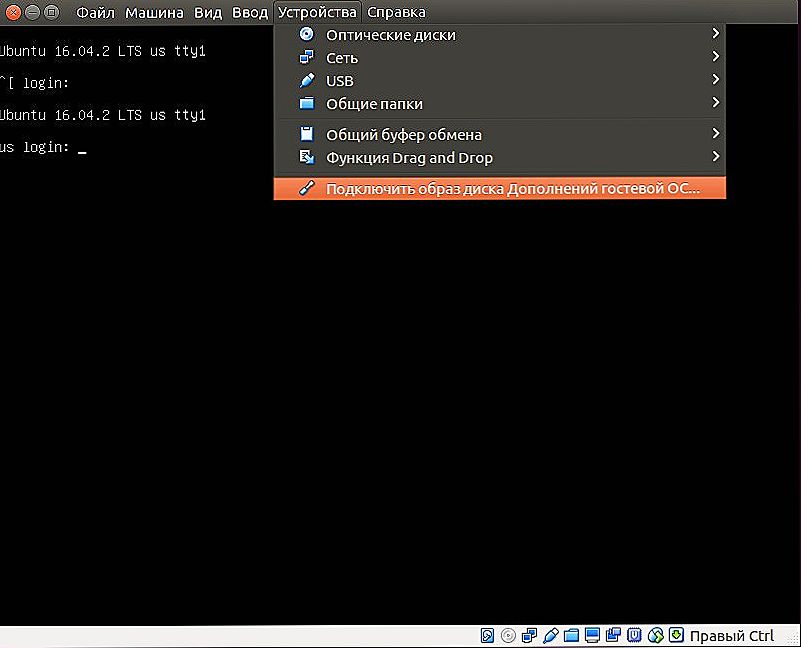
- Далі, клікніть на кнопці "Запустити".
- Введіть пароль, створений при установці, і надайте підтвердження.
- Тепер дочекайтеся закінчення установки і виконайте перезавантаження.
оновлення додатків
Ми розібралися, як встановити Убунту на віртуальну машину. Але щоб вона функціонувала, потрібно включити оновлення системи. Для цього треба зайти в пункт "Оновлення додатків" за адресою "Системні утиліти" - "Адміністрування" основного меню Додатків. Після пошуку доступних оновлень натисніть "Встановити зараз" і підтвердіть дію введенням пароля. Якщо буде потрібне перезавантаження, виконайте її.
висновок
У цьому матеріалі ми розповіли вам, як встановити Ubuntu на віртуальну машину VirtualBox. Сподіваємося, ви оціните всі можливості цієї чудової зв'язки програм, і станете впевненим користувачем Linux. А може бути, і перейдете на неї назавжди.
Шукайте ще більше корисного в інших наших матеріалах і діліться своїми відкриттями і знаннями в коментарях до цієї статті!