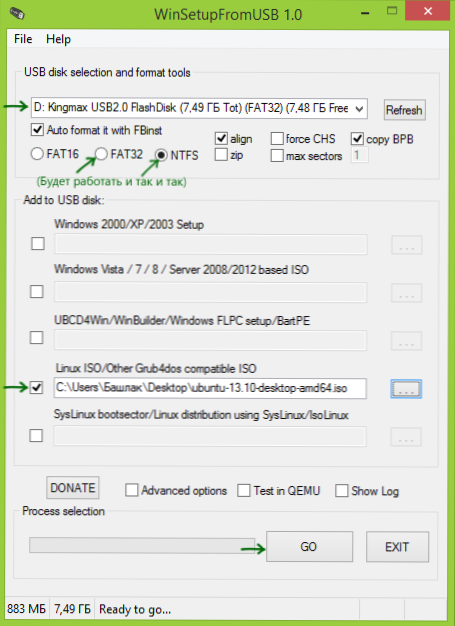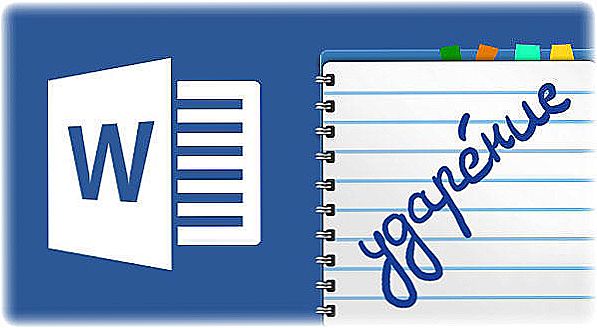Судячи з усього, ви вирішили встановити Ubuntu на свій комп'ютер і з якоїсь причини, наприклад через відсутність порожніх болванок або приводу для читання дисків, хочете використовувати завантажувальний флешку. Ок, я вам допоможу. У цій інструкції будуть по порядку розглянуті наступні етапи: створення настановної флешки Ubuntu Linux, установка завантаження з USB флешки в BIOS комп'ютера або ноутбука, сам процес установки операційної системи на комп'ютер в якості другої або основний ОС.
Судячи з усього, ви вирішили встановити Ubuntu на свій комп'ютер і з якоїсь причини, наприклад через відсутність порожніх болванок або приводу для читання дисків, хочете використовувати завантажувальний флешку. Ок, я вам допоможу. У цій інструкції будуть по порядку розглянуті наступні етапи: створення настановної флешки Ubuntu Linux, установка завантаження з USB флешки в BIOS комп'ютера або ноутбука, сам процес установки операційної системи на комп'ютер в якості другої або основний ОС.
Це покрокове керівництво підійде для всіх актуальних версій Ubuntu, а саме 12.04 і 12.10, 13.04 і 13.10. З вступною частиною, думаю, можна закінчити і приступити безпосередньо до самого процесу. Рекомендую також познайомитися зі способом запуску Ubuntu "всередині" Windows 10, 8 і Windows 7 за допомогою Linux Live USB Creator.
Як зробити флешку для установки Ubuntu
Я припускаю, що у вас вже є образ ISO з потрібною вам версією ОС Ubuntu Linux. Якщо ж це не так, то ви можете безкоштовно завантажити його з сайтів Ubuntu.com або Ubuntu.ru. Так чи інакше, він нам знадобиться.
Я раніше написав статтю Завантажувальна флешка Ubuntu, в якій описано, як зробити інсталяційний накопичувач з нею двома способами - за допомогою Unetbootin або ж з самого Linux.
Ви можете скористатися зазначеної інструкцією, але особисто я сам для подібних цілей використовую безкоштовну програму WinSetupFromUSB,так що тут покажу процедуру саме з використанням даної програми. (Завантажити WinSetupFromUSB 1.0 можна тут: http://www.winsetupfromusb.com/downloads/).
Запустіть програму (приклад наведено для останньої версії 1.0, що вийшла 17 жовтня 2013 і доступною по вищезазначеним посиланням) і виконайте наступні нескладні дії:
- Виберіть необхідний USB накопичувач (врахуйте, що всі інші дані з нього будуть вилучені).
- Відзначте пункт Auto format it with FBinst.
- Відзначте пункт Linux ISO / Other Grub4dos compatible ISO і вкажіть шлях до образу диска Ubuntu.
- З'явиться діалогове вікно з питанням про те, як назвати цей пункт в меню завантаження. Напишіть що-небудь, допустимо, Ubuntu 13.04.
- Натисніть кнопку "Go", підтвердіть, що обізнані про те, що всі дані з USB накопичувача будуть видалені і дочекайтеся завершення процесу створення завантажувальної флешки.
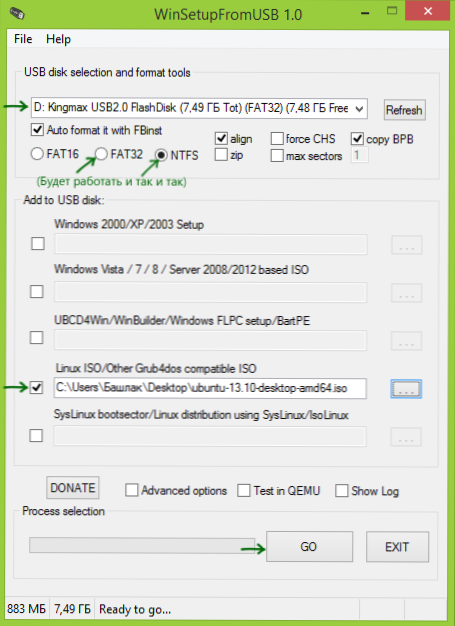
З цим закінчили. Наступний крок - зайти в BIOS комп'ютера і встановити там завантаження саме з щойно створеного дистрибутива. Багато хто знає, як це зробити, а тих, хто не знає, відсилаю до інструкції Як поставити завантаження з флешки в BIOS (відкриється в новій вкладці). Після того, як налаштування будуть збережені, а комп'ютер перезавантажиться, можна приступити безпосередньо до установки Ubuntu.
Покрокова установка Ubuntu на комп'ютер в якості другої або основної операційної системи
Насправді, встановити Ubuntu на комп'ютер (я зараз не кажу про подальшу її налаштування, встановлення драйверів та інше) - одна з найпростіших завдань. Відразу після завантаження з флешки, ви побачите пропозицію вибрати мову і:
- Запустити Ubuntu без установки на комп'ютер;
- Встановити Ubuntu.
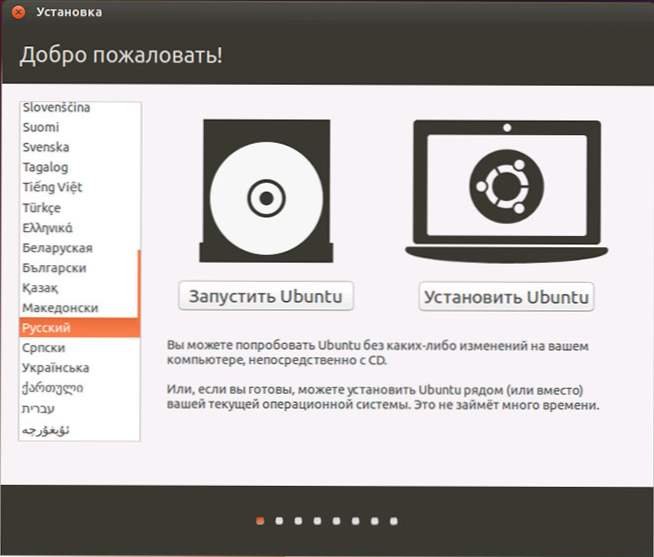
Вибираємо "Встановити Ubuntu"
Вибираємо другий варіант, не забуваючи попередньо вибрати російську мову (або будь-якої іншої, якщо він для вас зручніше).

Наступне вікно буде називатися "Підготовка до встановлення Ubuntu". У ньому вам буде запропоновано переконатися, що комп'ютер має досить вільного місця на жорсткому диску і, крім цього, підключений до Інтернету. У багатьох випадках, якщо ви не використовуєте вдома Wi-Fi роутер і користуєтеся послугами провайдера з підключенням L2TP, PPTP або PPPoE, інтернет на цьому етапі буде відключений. Нічого страшного. Він потрібен для того, щоб встановити всі оновлення і доповнення Ubuntu з Інтернету вже на початковому етапі. Але це можна зробити і пізніше. Також внизу ви побачите пункт "Встановити це стороннє програмне забезпечення". Він має відношення до кодекам для відтворення MP3 і його краще відзначити. Причина, по якій цей пункт винесено окремо, в тому, що ліцензія даного кодека не цілком "Вільна", а в Ubuntu використовується тільки вільне програмне забезпечення.
На наступному кроці потрібно вибрати варіант установки Ubuntu:
- Поруч з Windows (в цьому випадку, при включенні комп'ютера буде показуватися меню, в якому можна буде вибрати, у чому ви збираєтеся працювати - Windows або Linux).
- Замінити наявну ОС на Ubuntu.
- Інший варіант (є самостійною розмітку жорсткого диска, для досвідчених користувачів).
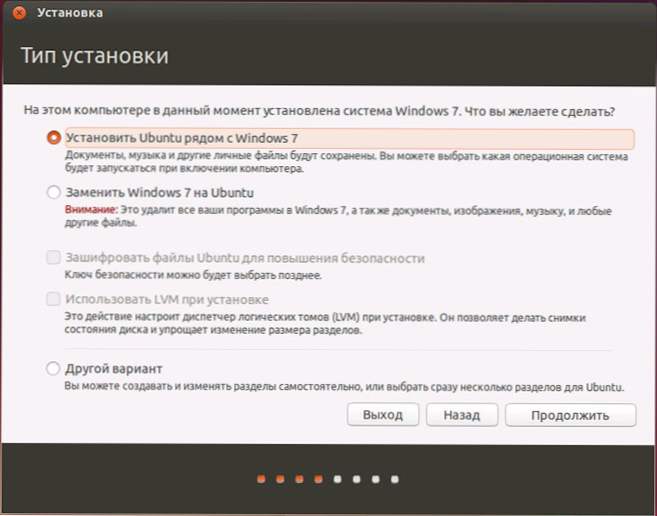
Для цілей цієї інструкції я вибираю найбільш часто використовуваний варіант - установка другої операційної системи Ubuntu, залишаючи Windows 7.
У наступному вікні будуть відображені розділи вашого жорсткого диска. Пересуваючи роздільник між ними, ви можете вказати, скільки місця ви виділяєте для розділу з Ubuntu. Також є можливість самостійно виконати розбивку диска за допомогою розширеного редактора розділів. Однак, якщо ви користувач, не рекомендую звертатися до нього (сказав парі друзів, що там нічого складного, вони в підсумку без Windows залишилися, хоча мета інша була).

Коли ви натиснете "Встановити зараз", вам буде продемонстровано попередження про те, що зараз будуть створені нові розділи дисків, а також змінені розміри старих і це може зайняти тривалий час (Залежить від ступеня зайнятості диска, а також його фрагментації). Натисніть "Продовжити".
Через деякий (різний, для різних комп'ютерів, але зазвичай не довго) вам буде запропоновано вибрати регіональні стандарти для Ubuntu - часовий пояс і розкладку клавіатури.

Наступний етап - створення користувача і пароля Ubuntu. Тут нічого складного. Після заповнення, натискаємо "Продовжити" і починається сама установка Ubuntu на комп'ютер. Незабаром ви побачите повідомлення про те, що установка завершена і пропозиція перезавантажити комп'ютер.
висновок
На цьому все. Тепер, після того, як комп'ютер був перезавантажений, ви побачите меню вибору завантаження Ubuntu (в різних варіантах) або Windows, а потім, після введення пароля користувача - сам інтерфейс операційної системи.

Наступні важливі кроки - налаштувати підключення до Інтернет, і дати ОС завантажити необхідні пакети (про які вона сама повідомить).