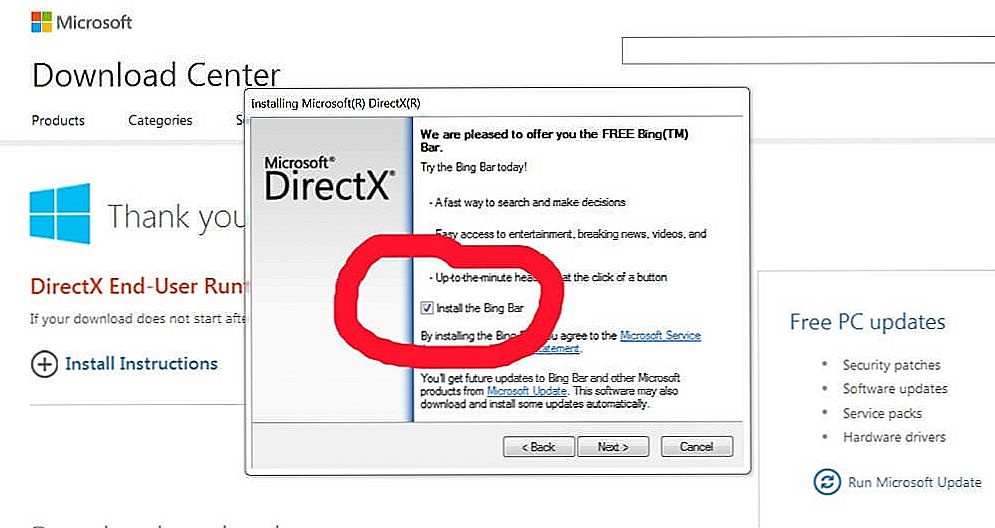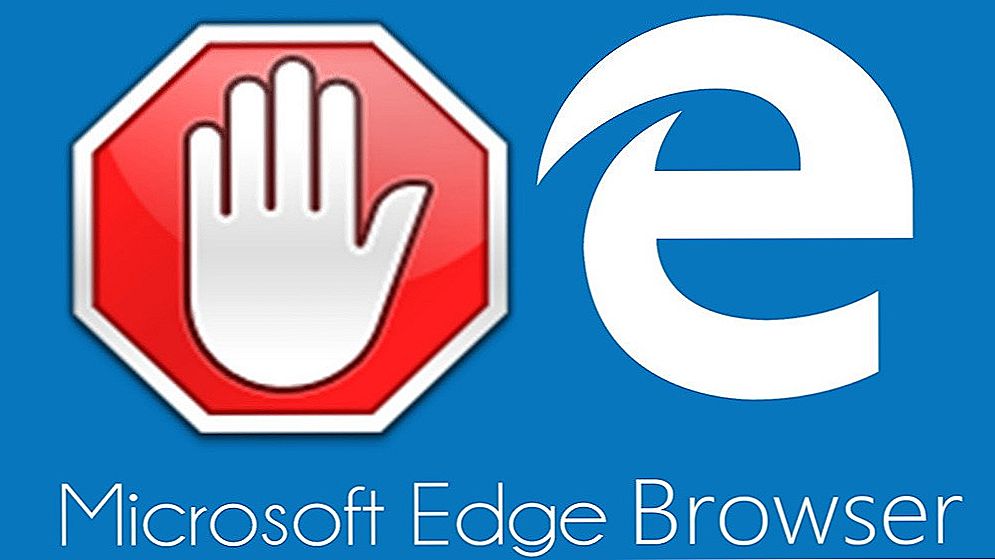Будь-яка операційна система буде повністю внаслідок певних причин. В процесі роботи користувача з системою встановлюються нові утиліти, поновлення, різні файли, які в підсумку можуть привести до конфлікту всередині ОС. У цій статті детально розберемо, що робити, якщо не запускається Ubuntu. Отже, приступимо.

Помилка запуску Ubuntu може бути легко виправлена.
Є спосіб, що дозволяє вирішити подібну проблему в Лінукс Убунту. Детальніше про це далі в статті.
Насамперед необхідно знайти диск з Ubuntu, з якого встановлені раніше. Вставте диск і перезавантажити так, щоб відкрився екран початкового завантаження. У меню, натисніть "Recover a broken system". Після цього Ubuntu почнеться процес відновлення, спочатку можна подумати, що почалася звичайна установка системи, оскільки, як і при установці, вам потрібно буде вибрати мову і поставити мережеві настройки. Зверніть увагу на інформацію, що з'явилася в лівому верхньому кутку екрану напис "Rescue mode".

Рухайтеся далі, поки не дійдете до етапу, де потрібно буде вибрати кореневе пристрій root.
Щоб вибрати правильний, необхідно добре знати розміщення розділів на жорстких дисках ПК.Якщо це не ваш випадок, може знадобитися кілька спроб, однак, є кілька порад, які допоможуть вам зробити правильний вибір:
- Якщо Ubuntu була встановлена як єдина ОС, то Убунту переписала весь вміст поточного диска. Найімовірніше, кореневої файлової системою є перший розділ.
- Якщо Убунту встановлювалася в конфігурації з подвійним завантаженням разом з ОС Windows, виберіть другий розділ з переліку.
Після вибору кореневої файлової системи, почнеться процес її монтування, в разі успішного закінчення, ви перейдете до наступного вікна. Якщо цього не сталося, значить, розділ був обраний неправильно.
Загальний сценарій відновлення
Перейшовши до наступного вікна, вам потрібно буде вказати варіант відновлення. Вибір залежить від симптомів, що виявляються під час завантаження ОС.
- Системі не вдається пройти далі меню завантаження або в ньому присутні помилки.
Звичайна проблема системи, яку не виходить завантажити. Можливо, причина в тому, що при використанні подвійний завантаження ви випадково переустановили Віндовс або іншу ОС. Для вирішення цієї проблеми необхідно переустановити GRUB.Щоб зробити це, перейдіть до меню вибору операцій відновлення і виберіть пункт "Reinstall GRUB boot loader". На наступному етапі необхідно вибрати, куди встановити GRUB, якщо ви забули, де саме знаходиться завантажувач GRUB, найбільш ймовірно, що ви встановили його на жорсткий диск, що стоїть першим. Тобто найбільш ймовірно, що це "hd0". Після перевстановлення GRUB ви повернетеся до меню вибору операцій. Натисніть "Reboot the system", щоб перейти до меню завантаження.

- Системі вдається покинути меню завантаження, проте доступу до кореневої ФС root все одно немає.
Такий симптом, мабуть, самий неочевидний, так як він може бути викликаний безліччю різних несправностей. Спершу спробуйте перезавантажитися і вибрати завантаження з іншим ядром. Якщо вибране ядро завантажиться, значить, проблема криється в підтримці обладнання в останньому ядрі. Після завантаження робочого ядра перевірте наявність оновлень для нового ядра. Якщо аналогічні проблеми з'явилися на етапі вибору різних ядер в меню завантаження, перейдіть до наступних етапів.
При виникненні проблем подібного роду, усувати несправності слід прямо з диска. Для цього виберіть пункт "Execute a shell in the installer environment". Далі ви потрапите в оболонку BusyBox, де можна проводити певні діагностичні, а також відновлювальні операції.
Перевірка кореневої ФС
Перш за все, переконайтесь, що ви можете читати з кореневої ФС. Під час завантаження відновний режим диска змонтує цю файлову систему на / target. Пропишіть команду:
~ # Ls / target
Якщо ви встановлювали Ubuntu, використовуючи параметри за замовчуванням, ваша коренева файлова система повинна знаходитися на / dev / discs / disc0 / part1.
Відновлення файлової системи
Далі скористайтеся командою fsck для відновлення вашої файлової системи. Спершу необхідно демонтувати розділ / target, якщо він ще не був змонтований. Робиться це командою:
~ # Umount / target
У режимі відновлення є утиліти fsck виключно для файлових систем ext2, ext3 і jfs, так що, якщо під час встановлення ви вибрали іншу ФС, вам доведеться скористатися іншим настановним диском. За замовчуванням в Убунту застосовується ФС ext3, тому якщо ви виконували установку за замовчуванням, для перевірки і відновлення диска потрібно буде ввести:
~ # / Sbin / fsck.ext3 -f / dev / discs / disc0 / part1
fsck.ext3 замініть на fsck.ext2, або fsck.jfs, якщо у вас розділи з ext2 або jfs, відповідно, а також поміняйте розділ на свій конкретний кореневої. По завершенні роботи fsck ще раз змонтуйте розділ на / target і спробуйте отримати до нього доступ, прописавши команду ls:
~ # Mount / dev / discs / disc0 / part1 / target
~ # Ls / target
Якщо на екрані відобразиться кілька файлів і директорій, значить, ваш пристрій відновлено! Скористайтеся командою exit, щоб покинути оболонку BusyBox. виконайте перезавантаження комп'ютера і перевірте чи вийде завантажитися тепер.

У разі, якщо система завантажується, але висне на будь-якому сервісі, перейдіть до оболонки в середовищі вашої кореневої файлової системи, і виберіть пункт "Execute a shell in / dev / discs / disc0 / part1" в меню відновлювальних операцій. Ця назва може незначно відрізнятися, якщо у вас вибрано інший розділ в якості кореневої ФС.
Далі ви потрапите в оболонку власної кореневої ФС. Там ви зможете переміщатися по ФС, а також виконувати команди, ніби ви дійсно завантажили вашу файлову систему. Далі необхідно знайти сервіс init, який і є причиною проблеми. Деактивуйте його. У розділі "Управління запуском сервісів" знаходяться інструкції, як знаходити і відключати сервіси, які запускаються при завантаженні. Якщо Убунту інсталювати за замовчуванням, ви, швидше за все, знайдете свій сервіс або в /etc/rc2.d, або в /etc/rcS.d. Знайшовши проблемний сервіс, поміняйте його назву, замінивши букву "S" на "D".
Після того як скрипт init буде деактивовано, пропишіть команду exit і покиньте оболонку, а після виконайте перезавантаження комп'ютера. Спробуйте завантажитися знову в вашу систему Убунту. Неактивний скрипт init більше не буде викликати проблеми, так що ніщо не повинно завадити успішно завантажитися на цей раз.
Тепер ви знаєте, що потрібно робити, якщо Ubuntu не завантажується. Пишіть в коментарях впоралися ви з цим завданням, діліться з іншими користувачами своїм досвідом у вирішенні подібних проблем, і задавайте питання по темі статті, якщо вони у вас залишилися.