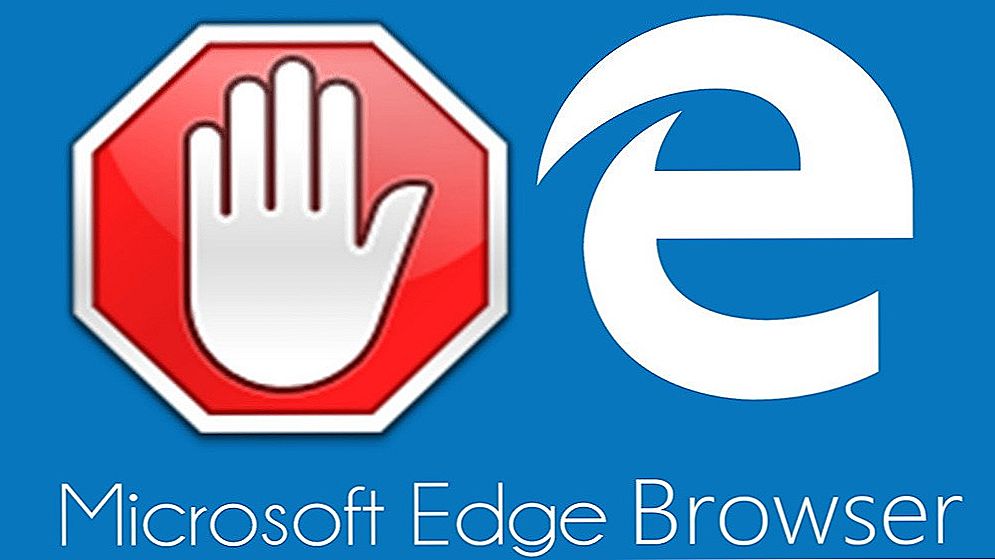Операційна система Linux дозволяє реалізувати багато можливостей з управління інформацією. Це відноситься і до зовнішніх сховищ даних, таким як флеш-пам'ять. Управляти носіями можна як через графічний інтерфейс, так і за допомогою командного рядка.

Функціоналом Ubuntu можна провести форматування накопичувача.
зміст
- 1 Правильне форматування флешки в Ubuntu
- 1.1 З використанням GParted
- 1.2 З використанням командного рядка
- 2 висновок
Правильне форматування флешки в Ubuntu
Припустимо, якщо потрібно виконати форматування флешки, Ubuntu дозволяє зробити це швидко, при цьому поставивши всі потрібні налаштування. Спочатку ми розглянемо управління пам'яттю за допомогою програм в GUI, вже потім перейдемо до більш професійним способам зробити необхідне.
З використанням GParted
Потрібна і корисна утиліта GParted відсутня в стандартному постачанні Ubuntu. Тому для початку потрібно встановити її. На щастя, її можна легко знайти в репозиторії за замовчуванням.
Відкрийте Термінал сполучення клавіш "Ctrl + Alt + T".
Введіть команду:
sudo apt-get install gparted
Підтвердіть права суперкористувача введенням стандартного пароля.

Після завершення встановлення.
Тепер, щоб виконати форматування флешки в Убунту, зайдіть в програму і введіть стандартний пароль.

Ви побачите структуру основних і логічних дисків в основному вікні Gparted. Якщо ви не впевнені, де саме флешка, порівняйте накопичувачі за обсягом.
ВАЖЛИВО. Будьте дуже уважні при виборі носія. Перевірте вибір кілька разів. Помилка може варто вам всієї інформації на комп'ютері!Відразу запустити форматування ви, швидше за все, не зможете - USB-накопичувач змонтований в файлову систему. Про це може говорити значок ключа в переліку його властивостей. Викличте контекстне меню накопичувача правою клавішею миші, після чого натисніть "отмонтировать".
Щоб продовжити форматування флешки, в контекстному меню виберіть "Форматувати в ...". У випадаючому меню вкажіть потрібний формат. Якщо потрібна робота носія з Windows, краще зупинити вибір на FAT32 (для файлів менше 4 Гб) або NTFS.

Підтвердіть дії, натиснувши на галочку в панелі інструментів Gparted. Якщо програма виведе повідомлення про стирання файлів, переконайтеся, що форматується носій не містить потрібних вам даних. Після цього можна приступати до процесу.
Ось ми і розібралися, як в Ubuntu просто форматувати флешку за допомогою Gparted.
З використанням командного рядка
Застосовувати Термінал для роботи із зовнішньою пам'яттю не дуже складно.Але для початку потрібно визначити, як розпізнати накопичувач в своїй операційній системі. Якщо за допомогою індикаторів обсягу ви можете зробити це "на око", тут такий спосіб буде незручний. Справа в тому, що в Лінукс Убунту всі носії даних визначаються, як файли в конкретному каталозі.
Виконайте в командному рядку (Термінал) інструкцію:
$ Sudo fdisk -l
Вона відобразить всі накопичувачі, які "бачить" зараз система. Тепер ви легко зможете знайти свою флешку за обсягом або іншим параметрам.

А ця утиліта дозволить дізнатися ім'я та інші дані USB-флешки в системі:
$ df
Тепер виконаємо Демонтується:
$ Sudo umount каталог_накопітеля
Сюди потрібно просто підставити каталог, відповідний зовнішньому носію даних.
В Ubuntu форматувати флешку поки рано. Спочатку її потрібно демонтувати. Цій меті служить така команда:
$ Sudo umount каталог
Ось і все, можна приступати. Використовуємо утиліту mkfs.
$ Sudo mkfs -t файлова_система метка_раздела каталог

Якщо ви хочете, щоб носій даних підтримувався в Віндовс, виберіть файлову систему vfat. Мітка розділу задається за допомогою команди:
-L імя_накопітеля
Бажано вводити ім'я англійською мовою.
Після закінчення процедури ваша флешка буде повністю готова до використання.
висновок
У цій статті ми детально розповіли вам, як відформатувати флешку в Убунту. Ці два способи не претендують на унікальність - краще розібравшись в Лінукс, ви можете застосовувати свої прийоми. Завжди будьте обережні при роботі з елементами файлової системи!
Шукайте корисну інформацію зі світу комп'ютерного ПО і "заліза" на інших сторінках нашого сайту. Сподіваємося, ви провели час з користю і інтересом!