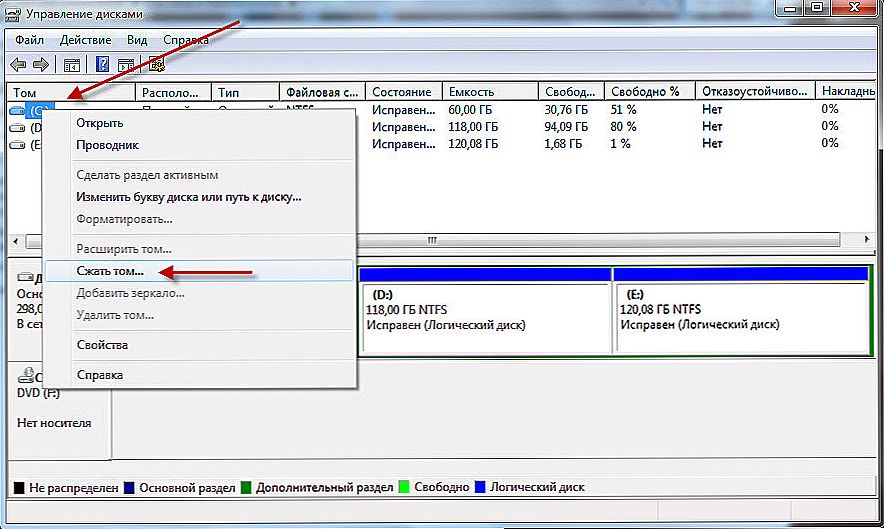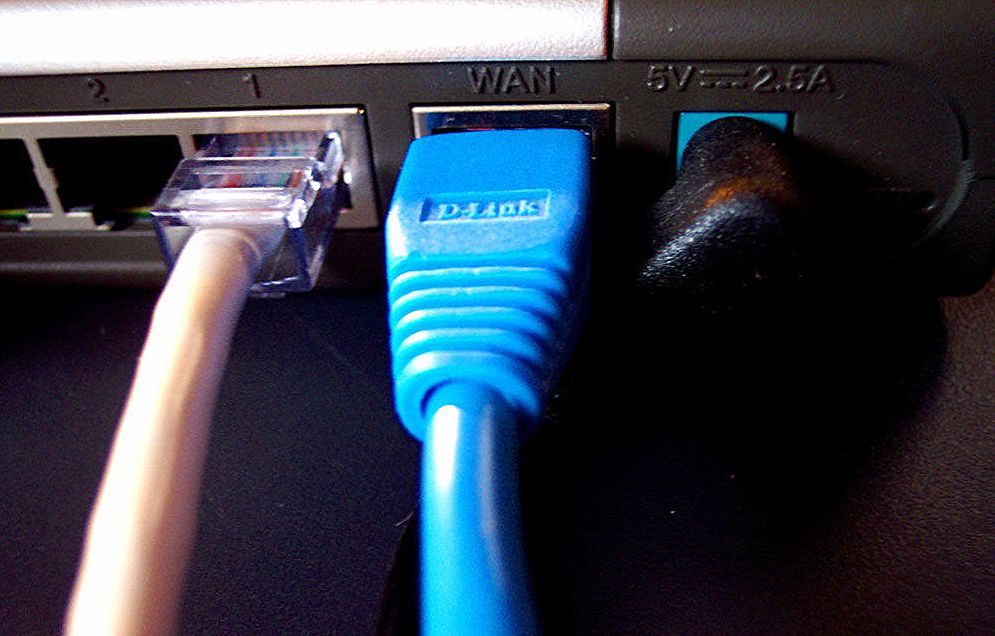Отже, ви вирішили встановити собі операційну систему Убунту, але раптом зіткнулися з таким поняттям, як розмітка диска, і не розумієте, що робити далі. Ситуація до болю знайома багатьом новачкам в світі Linux. Але панікувати не варто. Варто лише трохи розібратися, як створити розділи диска при установці Ubuntu, і ви з легкістю зробите це самостійно.

Поділ HDD диска на розділи при установці Ubuntu.
Напевно у багатьох статтях, на форумах линуксоидов ви вже купу раз чули, що "в Лінукс все по-іншому". Це дійсно так. Але це зовсім не означає, що там все заплутаніше і важче. Просто ці операційні системи використовують ті ж самі жорсткі диски трохи іншим способом. Спробуйте зрозуміти, яким же, щоб далі все дії були зрозумілі.
зміст
- 1 Розділи диска в Ubuntu
- 2 підготовка диска
- 3 розмітка диска
- 3.1 Поділ засобами Ubuntu
- 3.2 GParted
Розділи диска в Ubuntu
Windows, як правило, не розпилює диск на кілька частин (а якщо і розпилює, то максимум на дві і зовсім рідко на три), а використовує його як неподільне ціле: де система, там же і файли, і домашня папка, і все інше . Linux-системи же за замовчуванням ділять HDD на три-чотири частини або розділу.Розділи ці бувають трьох типів.
- Первинний, або основний розділ. Головне, що потрібно про нього знати - він завжди повинен бути на диску. На нього встановлюють операційні системи. Наприклад, Віндовс можна встановити виключно на основний розділ.
- Логічний розділ - це те вільне місце, яке залишає система на вінчестері під призначені для користувача потреби. Якщо у вас була Windows XP, то ви пам'ятаєте кілька "Локальних дисків": C, D, E, F. Це і є логічні розділи. Linux-системи, до речі, легко завантажуються і з них.
- Розширений розділ - це контейнер, який потрібно створити, щоб помістити на нього необмежену кількість логічних. На практиці кількість, звичайно, обмежена програмним забезпеченням, але ось в теорії немає. На відміну від тих же основних: їх може бути максимум чотири - таке правило диктують сучасне обладнання комп'ютера, яке більше первинних розділів не потягне.
Для чого ж потрібна така розпилювання вінчестера на шматки? Напевно, деякі вже здогадалися.
- Безпека даних. Якщо раптом "полетить" операційна система, встановлена в одній частині, то всі інші розділи залишаться цілими і ви збережете всі файли.
- Використання різних файлових систем.Часто це дає великі зручності та переваги.
- Можливість установки відразу двох операційних систем, що як раз вам і потрібно.
Тепер зрозуміло, для чого варто створити розширений розділ, якщо його ще немає на HDD - встановити туди Ubuntu. Однак і це ще не все. Linux, в свою чергу, ділить цю половину, третину або четвертину від великого яблука ще на кілька шматків різної величини. Цим вона і принципово відрізняється від Windows. Розглянемо ці основні частини.
- / - основний розділ. Всередині його знаходяться всі дані. З якогось боку це навіть не розділ, а контейнер під розділи.
- / Home - домашній розділ. Тут розташовуються якісь призначені для користувача дані. Як бачите, він належить кореневого розділу.
- / Swap - розділ підкачки. Як ви знаєте, оперативної пам'яті не завжди достатньо, крім того, щоб входити в режим гібернації, завжди необхідно мати такий розділ. У Windows для цього використовується файл, але з розділом все ж зручніше.
- / Boot - частина вінчестера, де розташована сама операційна система: ядро і все інше.

Розмітка - це і є розподіл жорсткого диска, в результаті якого виходить, що він складається з декількох частин. На одній з них спочиває Віндовс, а на інших процвітає Убунту.Втім, що буде спочивати, а що процвітати - вирішувати вам.
Для чого це робиться? Знову ж таки, щоб ви не знищили всі файли махом через який-небудь помилки системи. Полетіло ядро? Немає проблем, встановили нове, а файли з домашньої директорії ніяк не постраждали. Тим більше Ubuntu часто випускає оновлення. В ході такого апгрейда попередні версії можуть віддалятися, тому зручно тримати систему окремо від призначених для користувача даних. Згодом багато майстрів створюють собі ще більше логічних розділів: для музики, серверів, спеціального кешу і іншого.
підготовка диска
Переходимо до практики. Перед тим як почати безпосередньо розмітку, необхідно підготувати HDD зі встановленою Windows. Процес, який ми будемо виконувати, називається стиснення. Справа в тому, що спочатку нерозміченого простору немає, тому потрібно зробити його самостійно. Стискати зручно засобами старої ОС, так як Ubuntu може запросто стерти всі встановлені файли з диска C, а разом з ними і систему.
На нових Windows часто надається один диск C, а диска D немає взагалі. Це не дуже зручно, оскільки працюючи з цим розділом, ви ризикуєте залишити комп'ютер без операційних систем і знищити всі дані.Тому перед початком всіх дій варто зробити резервну копію і зберегти її на диску або флешці. Після цього можна спокійно приступати до стиснення.
- Відкриваємо утиліту управління дисками. Зробити це можна в такий спосіб: клацаємо ПКМ по значку "Цей комп'ютер" і вибираємо "Управління", звідти відкриваємо цю утиліту.
- В утиліті вибираємо те C, проте, якщо є D (що важливо), вибираємо його. D перед цим варто відформатувати. Якщо в процесі форматування ви не хочете втрачати все файли, перекиньте їх на C або на зовнішній носій. З диском C же так не зробиш, оскільки він системний.
- Вибираємо C в віконці "Диск 1", тиснемо ПКМ і там клацаємо "Стиснути том".
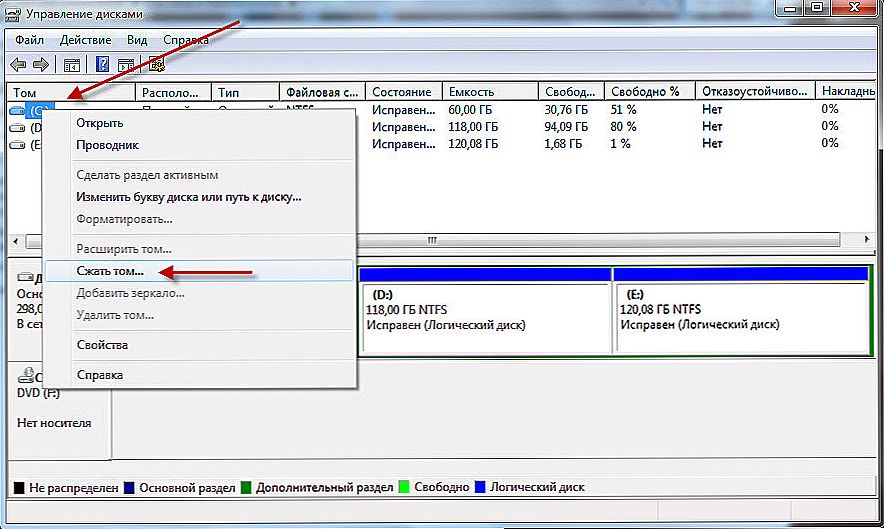
- Відкривається нове вікно. В поле "Зазначте обсяг для стискання" ставимо стільки, скільки не шкода для Убунту, але при цьому не на шкоду Windows, так як ці гігабайти потім важко буде повернути їй назад. Оптимально буде звільнити для нової системи від 40 ГБ і більше.
- Після цього натискаємо "Стиснути". Важливо, щоб під час стиснення ПК був підключений до мережі і не відбулося відключення живлення. В іншому випадку вінчестер можна втратити зовсім.
Найнебезпечніший етап шляху пройдено. Далі будемо працювати з софтом Ubuntu.
розмітка диска
Розмітку можна виконувати багатьма різними способами, в тому числі і через термінал. Для новачків оптимальна розмітка диска в Ubuntu при установці або через утиліту GParted, яка відмінно підходить для цієї мети.
Поділ засобами Ubuntu
Це найбільш проста розмітка HDD. Виконується вона при установці системи з завантажувальної флешки або диска.
- Завантажуємося з завантажувального носія (вибачте за тавтологію).
- Вибираємо "Встановити Ubuntu".
- Всі опції розставляємо, керуючись своїми пріоритетами. Найважливіше - вікно "Тип установки". Тут запропоновано три варіанти: спільно зі старою ОС, видалити стару ОС і поставити Убунту або свій варіант. Ви можете обмежитися вибором одного з перших двох. Тоді все відбудеться автоматично, далі можна не читати. Однак корисно буде зробити все своїми руками, щоб з успіхом застосувати нові знання. Загалом - вирішуйте самі.
- Якщо вибрали третій варіант, в наступному вікні необхідно буде зробити нову таблицю розділів, натиснувши відповідну кнопку.
- Виділяємо вільне місце, яке зробили в попередньому кроці і тиснемо на плюс.
Тут варто зробити невеличкий, але важливий відступ. Далі знову можна йти двома шляхами.
- Перший - якщо у вас UEFI.UEFI - це аналог BIOS, але більш сучасний, що виконує ті ж самі функції. Зазвичай, якщо стоїть UEFI, то це буде вказано на який-небудь наклейці на комп'ютері. Або ж можна скористатися спеціальними утилітами, щоб дізнатися. У всякому разі, якщо ви дійшли до цього кроку, значить, підключали завантажувальний носій, значить, вже користувалися UEFI або БІОС.
- Другий - якщо у вас BIOS. Тоді все буде злегка інакше і трохи простіше.
Отже, якщо UEFI.

- Тиснемо на плюс.
- Перший створюваний розділ буде завантажувальний. Потрібно поставити маркер на "Первинний" і вибрати "Використовувати як завантажувальний розділ EFI". Розмір: 200 МБ.
- Далі, створюємо кореневої каталог. Ставимо в графі використовувати "журнальованою файлову систему Ext4". Розмір: 20-30 ГБ, залежно від того, скільки у вас є місця. В цілому це приблизно 40-50% від всього місця. Первинний. Початок цього простору.
- Наступний розділ: домашній. Все те ж саме, крім розміру, який тепер потрібно підігнати так, щоб залишилося 2-4 ГБ для файлу підкачки і точки монтування: / home. Хоча цілком можна зробити і логічний розділ. Великого значення не має.
- Третій розділ, як можна здогадатися, буде Swap або "Своп". Для нього виділяємо місце, рівне обсягом оперативки на ПК.Виділяти більше немає сенсу. Ставимо: "Використовувати як розділ підкачки". Тип логічний.
- Вибираємо пристроєм для установки завантажувача повністю весь що раніше не розмічений розділ.
- Тиснемо "Встановити зараз".
Трохи інакше йдуть справи, якщо UEFI у вас немає.
- Перший створюваний розділ буде називатися / boot. Займаний розмір: 7-10 ГБ. Цілком достатньо і семи, проте, якщо з місцем немає проблем, краще взяти десять, так як кожне наступне оновлення буде додавати по 200-300 МБ. Тип: логічний. Журнальована файлова система
- Другий розділ: / home. Тут виділяємо все місце, крім того, що залишиться на Своп. Файлова система та ж, тип також логічний.
- Ну і Своп. Тут все в точності, як у попередньої покрокової інструкції.
- Тепер пристроєм для установки завантажувача потрібно призначити розділ / boot, який і був створений для цього.
GParted
Утиліта GParted відмінно справляється з розбивкою вінчестера. У цьому ви переконаєтеся самі, якщо вирішите скористатися цим методом.

- Для початку підключаємо завантажувальний CD або USB і запускаємо Ubuntu без установки.
- Включаємо GParted. Завантажувати її не треба, вона вже входить в список встановлених програм.
- Працюємо з розділеного простору. Воно вже має так відображатися в головному вікні програми. Якщо воно раптом виявилося примонтировать (в рядку навпроти нього намальований ключ), клацаємо по ньому ПКМ і тиснемо "отмонтировать". Після цього з ним можна буде виконувати подальші дії.
- Створюємо з нього розширений розділ. Клацаємо ПКМ, вибираємо "Новий", або New, і, не зменшуючи простору, ставимо розширений розділ, або Extended Partition, в правій верхній графі. Назву можна не заповнювати.
- Знову натискаємо правою кнопкою миші і вибираємо "Створити розділ", або New. Розмір буде 7-10 ГБ або 7000-10000 МБ. Файлова система: ext Логічний розділ. Назва: / root.
- Аналогічно ставимо Своп з тим же типом розділу, але іншим ім'ям (swap), файлової системою (linux-swap) і об'ємом 2 або 4 ГБ.
- І останній розділ, який знову вмістить в себе все, що залишилося, буде / home. Файлова система ext4 і логічний тип.
- До речі, не забуваємо про UEFI. Якщо він є, для нього також треба створити розділ по аналогії з попередньою інструкцією.
- Фінальний крок.Перевіряємо, щоб все було правильно виставлено, а потім натискаємо вгорі на зелену галочку. Справа в тому, що GParted має одну дуже зручною функцією. Він не почне виконувати ніякі операції, поки ви не натиснете цю кнопку вгорі. До цього моменту можна безбоязно як завгодно експериментувати з розміткою. Головне - звірити все перед натисканням заповітної кнопки.
- Процеси будуть виконуватися нешвидко. У цей час не можна відключати ноутбук або комп'ютер від мережі.
Після такої розмітки через GParted ви легко зможете встановити Убунту в уже готову директорію. Використовувати потрібно, як ви знаєте, розділ / boot.
Ну ось, тепер ви істотно поповнили свої знання про жорстких дисках. А головне, зрозуміли (дуже на це сподіваюся), як виконується розмітка диска в Ubuntu, для чого і як це зробити самостійно. Це лише перший крок на шляху створення для себе ідеальною операційної системи. Далі буде ще багато цікавого.