Два роутера в одній мережі з'єднують в тих випадках, коли стандартного радіуса дії Wi-Fi недостатньо. Якщо, наприклад, у вас двоповерховий будинок або велика квартира, то зони покриття часто не вистачає, тому в окремих кімнатах ви не можете користуватися Інтернетом. Проста покупка кращої моделі пристрою не так ефективна, як додавання ще однієї точки доступу в тій же мережі.
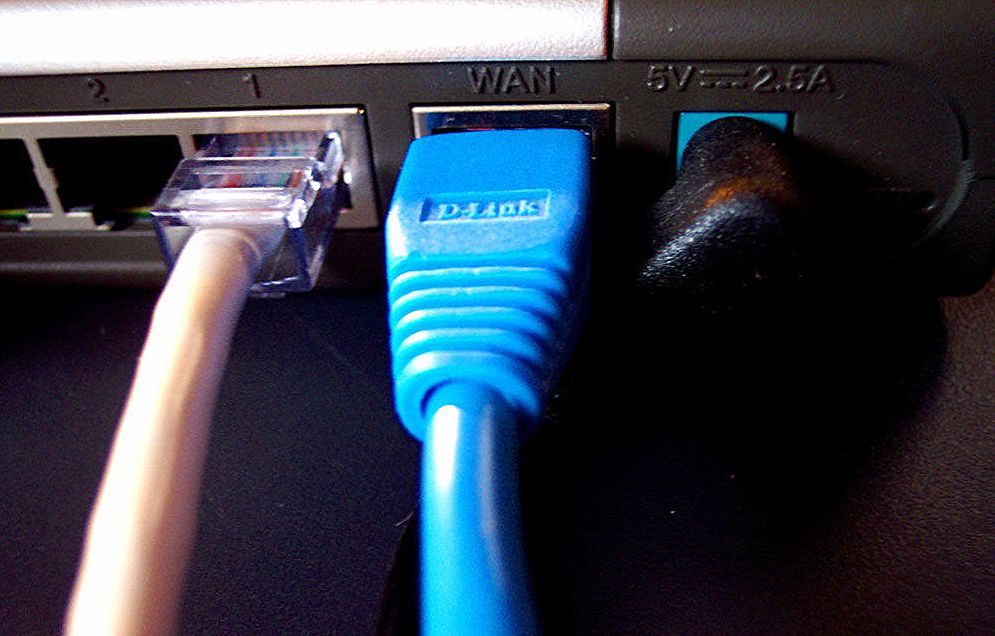
Роутери з'єднуються між собою кабелем, але різними способами
Два роутера можна з'єднати за допомогою кабелю або бездротовим способом, через WI-Fi-з'єднання. Розглянемо всі варіанти по черзі.
зміст
- 1 Об'єднання за допомогою LAN- кабелю
- 1.1 Налагодження підключення LAN-WAN
- 1.2 Підключення LAN-LAN
- 2 Об'єднання двох роутерів через Wi-Fi
Об'єднання за допомогою LAN- кабелю
Відразу визначитеся з тим, який роутер буде "головним". Краще виберіть пристрій з більшою потужністю, якщо, звичайно, у вас не дві однакові моделі. Існує два види з'єднання за допомогою LAN-кабелю - LAN-WAN або LAN-LAN, але перший користується більшою популярністю, тому ми почнемо з нього.
Налагодження підключення LAN-WAN
Як працює цей тип з'єднання? Один з роутерів стає основним - він отримує Інтернет, а другий пристрій відіграє роль вторинної мережі і приймає дані від "головної" точки доступу.
В такому підключенні є наступні переваги:
- Вторинну мережу можна контролювати і обмежити доступ до деяких сайтів, наприклад, якщо ви турбуєтеся про те, щоб діти не могли зайти на "дорослі" сайти.
- З'єднання стає більш захищеним від стороннього втручання.
- Саме цей спосіб підключення в більшості випадків рекомендується фахівцями, так як вважається найбільш вірним і при його використанні рідко виникають неполадки (в порівнянні з типом LAN-LAN).
Для підключення LAN-WAN переконайтеся, що при роботі головного роутера можна без перешкод зайти в Інтернет, а в налаштуваннях встановлено такі параметри (вони універсальні для більшості моделей):
- включений сервер під назвою DHCP;
- IP-адреса лунає автоматично.

Якщо ви не впевнені, що у вас такі ж налаштування або не знаєте, як їх перевірити - виконайте такі дії:
- Введіть в рядку браузера свій IP-адресу, і ви побачите параметри пристрою.
- У розділі LAN повинна стояти галочка біля DHCP-сервера.
- У розділі WAN встановлюється тип з'єднання Dynamic IP.
З першим роутером розібралися, переходимо до другого - на ньому краще скинути всі налаштування. Це особливо актуально в разі, якщо раніше ви користувалися послугами іншого провайдера (у нього могли бути зовсім інші параметри).Тому натисніть на кнопку Reset, розташовану поруч з роз'ємами і потримайте її близько десяти секунд, після цього відновляться базові настройки.
Тепер потрібно правильно з'єднати кабелем обидва пристрої. В основному роутере ми використовуємо роз'єм LAN, у другому - осередок WAN. Перевірте світлові індикатори - на корпусі кожного з них повинна засвітитися лампочка біля однойменних написів.

У головному роутере ми нічого більше не змінюємо, а в другому перевіряємо, чи встановлений динамічний тип з'єднання (ми вже розглядали раніше, як це зробити). Не забудьте придумати пароль для доступу до Інтернету - для цього потрібно зайти в параметри розділу Wireless, пункт Wireless Security.
Підключення LAN-LAN
Цей тип підключення відрізняється тим, що тут обладнання для доступу до Інтернету розташоване в одному сегменті мережі, а в попередньому випадку другий роутер створював свою окрему мережу. Для установки LAN-LAN-з'єднання в основному пристрої всі дані залишаються за замовчуванням.
Змінюємопараметри на другому роутере за допомогою наступних дій:
- Підключаємо його до ПК.
- Заходимо в настройки обладнання через браузер, відключаємо сервер DHCP.
- Змінюємо IP-адреса - збільшуємо на одиницю останню цифру в вихідної комбінації, зазначеної в стандартних настройках.
Після цього з'єднайте обидва роутера за допомогою кабелю через порти LAN, в перше і головне пристрій ви підключите шнур для доступу в Інтернет.
Об'єднання двох роутерів через Wi-Fi
У цьому варіанті для з'єднання пари пристроїв нам не потрібно будь-яких кабелів, тому цей спосіб багатьом здається більш привабливим. В результаті у нас як і раніше залишається єдина мережа, але з додаванням ще однієї точки доступу. Завдяки їй зона покриття Wi-Fi збільшується без втрати якості. Єдина вимога для такого підключення полягає в тому, щоб другий роутер працював в якості ретранслятора основного сигналу. Колись така функція називалася режимом репитера, а сьогодні в більшості обладнання є технологія WDS.
Переходимо до установки налаштувань. У першому і основному роутере ми нічого не змінюємо, всі параметри залишаються колишніми. Вам необхідно лише перевірити номер каналу в розділі Wireless (рядок Chanel) - таке ж значення ви встановите на другий моделі, інакше вони не почнуть разом працювати.
Тепер наше завдання - налаштувати другий пристрій на режим ретрансляції сигналу. Послідовність дій ми розглянемо в такому порядку, як на більшості моделей марки TP-Link, оскільки вони є найбільш поширеними серед користувачів.
Переконайтеся, що другий роутер підтримує технологію WDS - це можна перевірити в документах або на сайті виробника. Потім підключіть його до комп'ютера і зайдіть через браузер в настройки.
Тут ми вносимо такі зміни:
- У розділі WPS відключаємо активний статус, робимо перезавантаження роутера.
- Рекомендується зайти в розділ DHCP і відключити однойменний сервер, оскільки функція ретранслятора - приймати дані мережі, а не роздавати їх.
- Вибираємо розділ Network і міняємо в IP-адресу останнє число (можна збільшити його на одиницю), щоб воно не збігалося з комбінацією, зазначеної в робочих даних головного роутера. Після перезавантаження введіть вже новий набір цифр для входу в параметри.
- Відкриваємо Wireless:
- Змінюємо Network Name - придумуємо ім'я для точки доступу, щоб ви знали, до якого пристрою підключаєтеся.
- Переходимо до Chanel і вибираємо той же число, що в базових пунктів призначення в Інтернеті.
- Ставимо галочку навпроти Enable WDS Bridging - так ми включимо режим роботи у вигляді ретранслятора.
- Тепер, коли почалася робота в новому режимі, з'являться нові настройки, тому натискаємо на Survey для пошуку мережі, до якої ми підключимося.
- З результатів пошуку оберіть головну точку доступу, натисніть Connect.У вікні залишається тільки встановити тип шифрування (Key Type) і прописати пароль для входу в Інтернет.

Ось ви і виконали всі необхідні дії для налаштування бездротового зв'язку між двома роутерами в одній мережі. Якщо ви бажаєте переконатися, що зробили це правильно, то на головній сторінці в рядку WDS Status буде вказано Run.
Як бачите, об'єднати два роутера можна кількома способами, а ви можете вибрати найбільш зручний варіант для свого будинку. Після встановлення другої точки доступу ви істотно збільшите зону покриття Wi-Fi без втрати швидкості і якості з'єднання - ці показники будуть на висоті незалежно від того, в якій частині приміщення ви користуєтеся Інтернетом.












