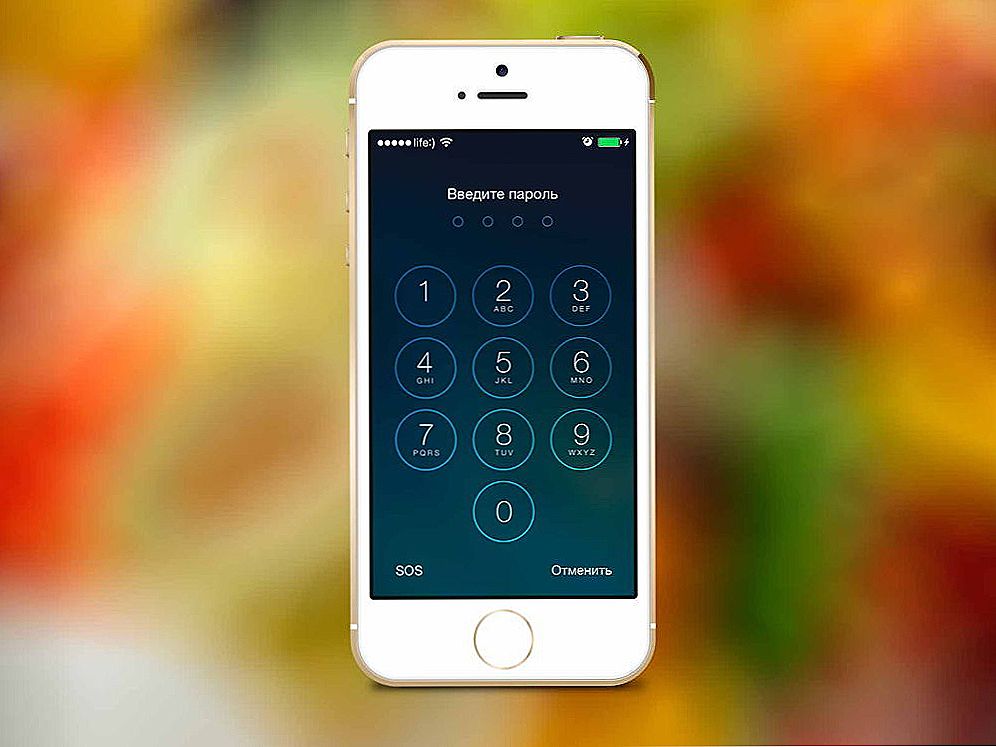Однією з вбудованих програм-інструментів Віндовс, орієнтованої на діагностику і управління службовими процесами системи, є Диспетчер завдань Windows (по-англійськи - Task Manager).

Обмеження в користуванні Диспетчером завдань можна зняти.
Що робити, якщо не відкривається Диспетчер завдань в Windows - які у нас залишаються важелі управління для відновлення контролю над ПК.
зміст
- 1 відкриття Диспетчера
- 2 Причини виклику Диспетчера
- 2.1 відкриття програм
- 3 Лікуємо виклик Диспетчера
- 3.1 спосіб 1
- 3.2 спосіб 2
відкриття Диспетчера
З Windows XP і вище Task Manager прийнято відкривати відомої фішкою з трьох клавіш - "Ctrl + Alt + Del". Відкрився по цій команді діалог включає в себе дію для запуску:

Запустити його другим способом можна після набору в командному рядку "taskmgr.exe":

Також він може запускатися обранням пункту виклику з меню дій для панелі задач:

Причини виклику Диспетчера
Ми вже говорили, що Диспетчером користуються при контролі служб, програм, процесів. По-простому - це закриття завислих додатків, аналіз ресурсів. Також їм налаштовується автозавантаження системи.
У Windows 10 він має більший функціонал в порівнянні з сімкою. Спочатку він повинен відкритися в простому (згорнутому) вигляді.Якщо якесь із додатків зависло і не працює - Диспетчер завдань зможе впоратися із завершенням її роботи з цього стану. Для цього вона вибирається лівої мишкою і активується команда "Зняти завдання":

Докладний вид працює (запущений) Task Manager набуває після натискання кнопки "Детальніше". У Windows 10 він буде виглядати так:

А так це було в сімці:

Тут, в порівнянні з Windows 10 і 8, Диспетчер має до дев'яноста відсотків такого ж потенціалу. Але значно менше зручності і взаємодії:
- У вкладці "Додатків" (W 7) не відображаються утиліти, що працюють у фоновому (невидимому) режимі;
- "Швидкодія" (W 7) по функціоналу одно "Продуктивності" (W 10, 8);
- Вкладка "Мережа" не знайшла місце в W 10, 8 - ці дані включаються в "Продуктивність";
- У вкладці "Користувачі" (W 10, 8) можна не тільки побачити їх список (W 7), але і відкриті ними додатки.
відкриття програм
Крім звичайного закриття програм, Диспетчер завдань може їх і запускати. Актуальність такого маневру виникає при відмові провідника - коли на робочому столі не видно нічого крім сумних шпалер.
Для запуску програми через Task Manager (для всіх версій Віндовс однаково) потрібно з меню "Файл" тапнуть по запуску нового завдання:

У наступному вікні потрібно вписати ім'я виконуючого файлу або вказати його через "Огляд", підтвердивши "ОК":

Лікуємо виклик Диспетчера
Якщо ні одним з вищевказаних способів не відкривається Диспетчер завдань, то сталася його блокування. Найчастіше це результат вірусної атаки. Є такі злісні віруси, які заражають не тільки якусь із програм, але ще і блокують Task Manager та й редагування реєстру (воно необхідне для розблокування Диспетчера):

Починати потрібно з антивірусного лікування - без нього будь-які дії не мають сенсу. Після курсу лікування від вірусів зручним вирішенням усіх проблем був би відкат системи до точки відновлення довірусного стану ПК. Якщо немає наявності або бажання до використання спецутіліт можна відновити роботу ПК вручну:
спосіб 1
В меню по кнопці "Пуск-Виконати" або у вікні після одночасного натискання "Win + R" набрати "gpedit.msc":

Такою дією відкривається вікно "Груповий політики". З нього потрібно через "Конфігурацію користувача" пройти в "Адміністративні шаблони", і через "Систему" до "ресурсів Ctrl + Alt + Del". Справа вікна-діалогу увійти (по подвійному кліку) в характеристики "видалення":

У ньому вибирається "Відключити", можна - "Не налаштовано" (одне з двох):

спосіб 2
Аналогічно до попереднього способу вводимо тепер іншу команду - "regedit":

За кнопці "ОК" потрапляємо в реєстр і проходимо по маршруту "HKEY_CURRENT_USER \ Software \ Microsoft" в "Windows". Далі через "CurrentVersion \ Policies" в "System". Видаляємо або присвоюємо нульове значення параметру "DisableTaskMgr". Після проведення таких дій робота Диспетчера відновлюється.
Сподіваємося, за допомогою нашої статті проблема "не запускається Диспетчер завдань" була вами успішно вирішена.
Пишіть про свої успіхи, діліться ними з друзями, залишайте коментарі.