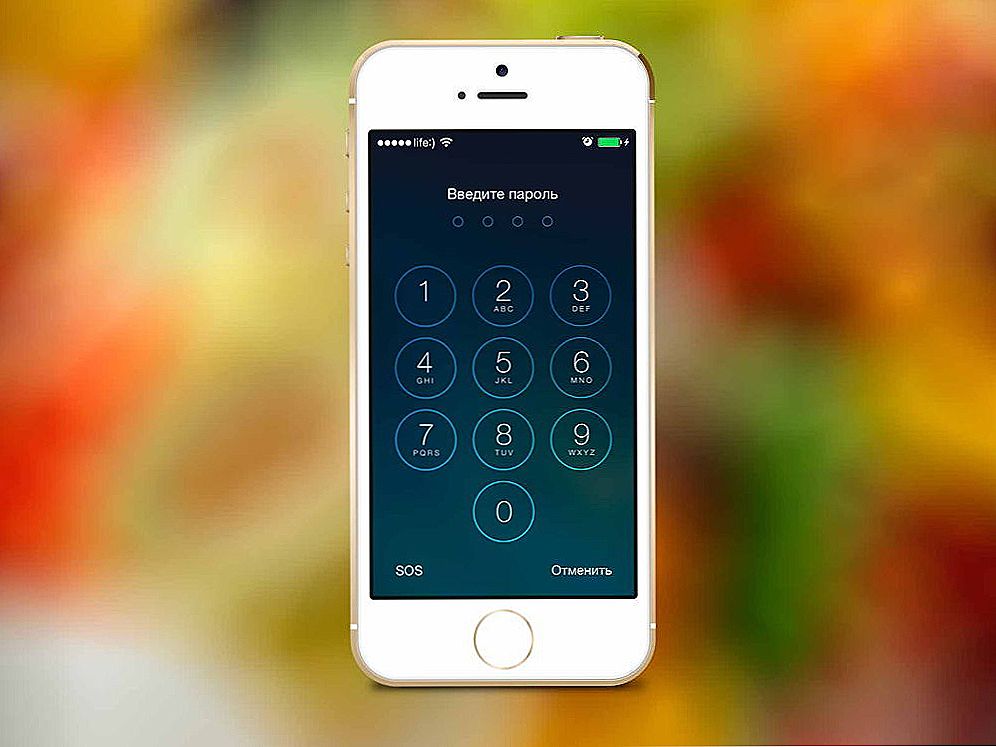Нерідко користувачі купують заздалегідь розділений на два або більше сектора USB-флеш-накопичувач і не знають, як зробити з цієї суміші один-єдиний розділ. Також часто бувають випадки, коли користувач хотів би самостійно розділити флешку на кілька частин. У цій статті ми розглянемо обидві проблеми і розберемося, як об'єднати або розбити флешку на розділи.

Методика поділу або об'єднання розділів на флешці.
зміст
- 1 Спробуємо обійтися засобами WIndows
- 2 редагуємо файли
- 3 Оновлюємо драйвер пристрою
- 4 висновок
Спробуємо обійтися засобами WIndows
Важливо знати, що розділений USB-накопичувач таким способом буде видно тільки на тому комп'ютері, де безпосередньо проходили маніпуляції, які будуть описані нижче. Інші комп'ютери будуть бачити тільки перший розділ носія. Зайвий шматочок знань нам ніколи не завадить.
Отже, ми маємо флешку, на ній дуже багато вільного простору, припустимо, це Мультізавантажувальний накопичувач, і ми можемо, якщо що, встановити з нього будь-яку з передбачених операційних систем.
Внутрішніми засобами Windows розділити накопичувач проблематично, давайте перейдемо в оснастку управління дисками.Для цього тиснемо на "Мій комп'ютер" (якщо у вас Windows 7) або на "Цей комп'ютер" (якщо у вас Windows 10) правою кнопкою миші і вибираємо пункт "Управління", далі переходимо в управління дисками.

Перед нами наше знімне пристрій, розділити на розділи флешку просто немає ніякої можливості. Але зробити це все-таки можна, за допомогою спеціального драйвера.
редагуємо файли
Нас цікавить ID нашої флешки, знайти його можна в диспетчері пристроїв, викликавши контекстне меню і вибравши пункт "Властивості". Далі потрібно перейти на вкладку "Відомості", в випадаючому меню відшукати рядок "ВД обладнання". Нам потрібна найперша рядок, копіюємо її і зберігаємо в будь-якому текстовому редакторі, наприклад, "Блокнот". Звертаємо і текстовий редактор, і диспетчер пристроїв.
Нам потрібен драйвер для зовнішніх накопичувачів Hitachi Microdrive. Він допоможе системі визначати USB-накопичувач як жорсткий диск, тоді ми зможемо видаляти розділи і створювати нові як на звичайному вінчестері. Архів в інтернеті у вільному доступі, є і для 32-розрядних систем, і для 64.
Отже, ми завантажили архів, розпаковуємо його, відкриваємо папку. Нас цікавить файл з розширенням ".inf", викликаємо контекстне меню, вибираємо "Відкрити за допомогою" і в вікні знаходимо будь-який текстовий редактор, наприклад, "Блокнот".
Нам потрібно відредагувати один рядок в розділі, який показаний на скріншоті.

Після рядка [cfadisk_device] є три згруповані рядки, нам потрібна остання. Відкриваємо блокнот з збереженим ВД і копіюємо частину рядка після виразу "USBSTOR \", вставляємо цю фразу в наш текстовий файл після виразу "DISK & VEN_". Чітку інструкцію тут дати не можна, тому що у всіх свій ВД USB-накопичувача, тому і вставляти кожен буде різний. Щоб було зрозуміліше, нижче скріншоти "Як було" і "Як стало". Не помиліться, інакше нічого не вийде. Зберігаємо відредагований файл.

Оновлюємо драйвер пристрою
Знову переходимо в диспетчер пристроїв. Знаходимо наше пристрій, натискаємо по ньому правою кнопкою миші і вибираємо пункт "Оновити драйвери". Вибираємо наступні елементи інтерфейсу:
- Виконати пошук на цьому комп'ютері;
- Вибрати зі списку драйверів пристроїв на комп'ютері;
- Встановити з диска;
Тиснемо кнопку "Огляд" і знаходимо наш драйвер з файлом, який ми тільки що відредагували. Підтверджуємо свій вибір і тиснемо кнопку "Далі". Нас два рази попередять про небезпеку того, що відбувається, ігноруємо попередження, тиснемо "Так" і "Все одно встановити цей драйвер".Після невеликого очікування драйвер закінчує установку, закриваємо вікно і перезавантажуємо комп'ютер.
Як розбити на 2 диска флешку? Тепер наш комп'ютер бачить USB-накопичувач як локальний диск. Стало бути, ми його можемо розділити на кілька розділів. Відкриваємо оснащення управління дисками. Диск був знімним, а став основним. Далі стандартна процедура з розділення накопичувача на томи. Тиснемо правою кнопкою по потрібному тому і вибираємо пункт "Стиснути том", вказуємо потрібний розмір, вивільняється простір. Розмічаємо це простір: натискаємо правою кнопкою по неразмеченное області і вибираємо пункт "Створити новий том", слідуємо вказівкам майстра. Якщо у вас з'явилося бажання повернути все назад, то переносимо, все що встигли зберегти на другому розділі в інше місце, наприклад, на один з розділів вінчестера. Видаляємо тому і з'єднуємо область з першим розділом флешки.
Тепер перший розділ ми можемо використовувати як Мультізавантажувальний, а на другому, наприклад, зберігати музику. Обидві частини автономні і один одному не заважають.
Природне запитання - як повернути все назад? Дуже просто. Відкриваємо Диспетчер пристроїв, знаходимо нашу флешку, тиснемо правою кнопкою миші і вибираємо пункт "Властивості". Далі переходимо на вкладку "Драйвер" і тиснемо кнопку "Відкинути".Після таких маніпуляцій накопичувач повернеться в початковий стан.
висновок
Ми розібралися, як розбити флешку на два розділи, точно так же можна і об'єднати її розділи, що не важливо, скільки їх буде. Як виявилося, маніпуляції зовсім нескладні, суть полягає в зміні "відносини" системи до носія. Флешка стала нібито вінчестером, і після цього ми вже можемо як розбити флешку на кілька розділів, так і об'єднати 2 диска.