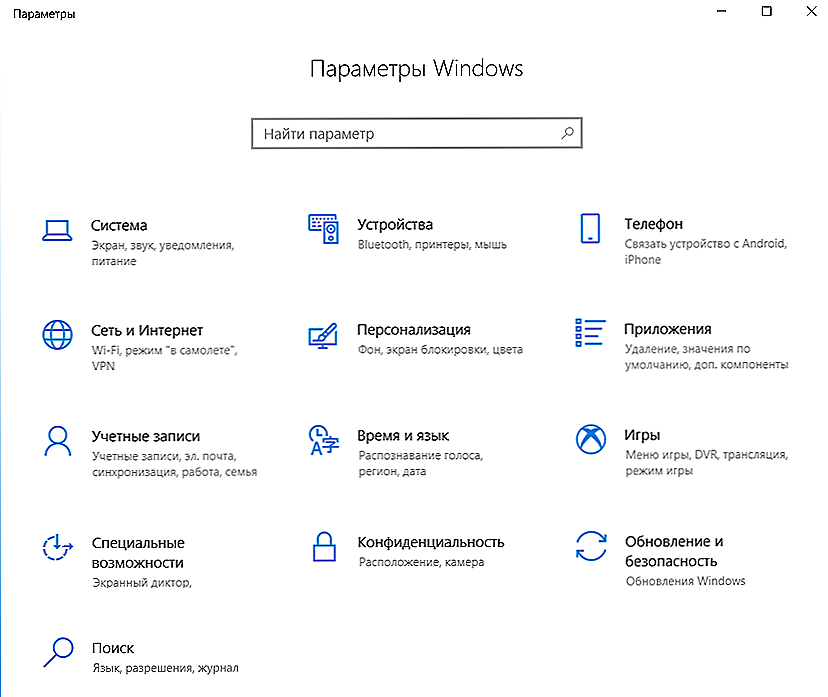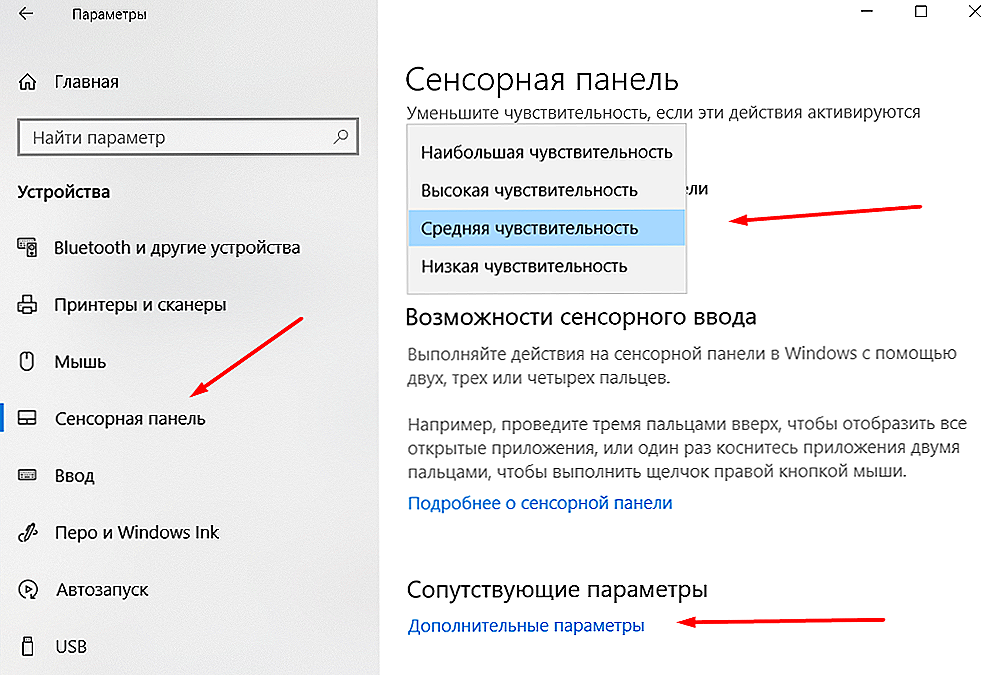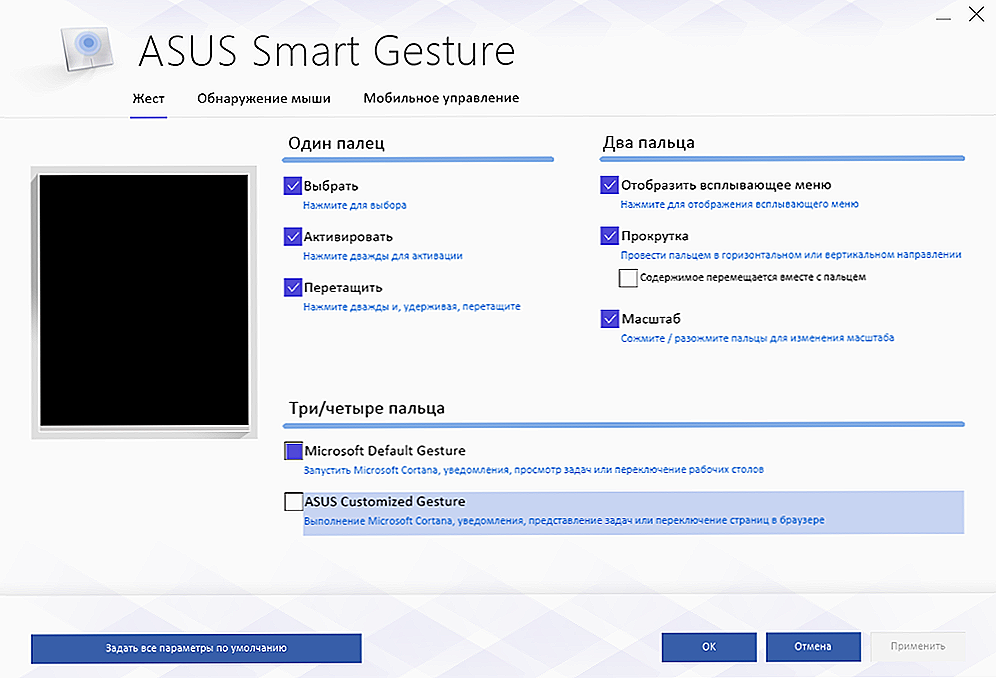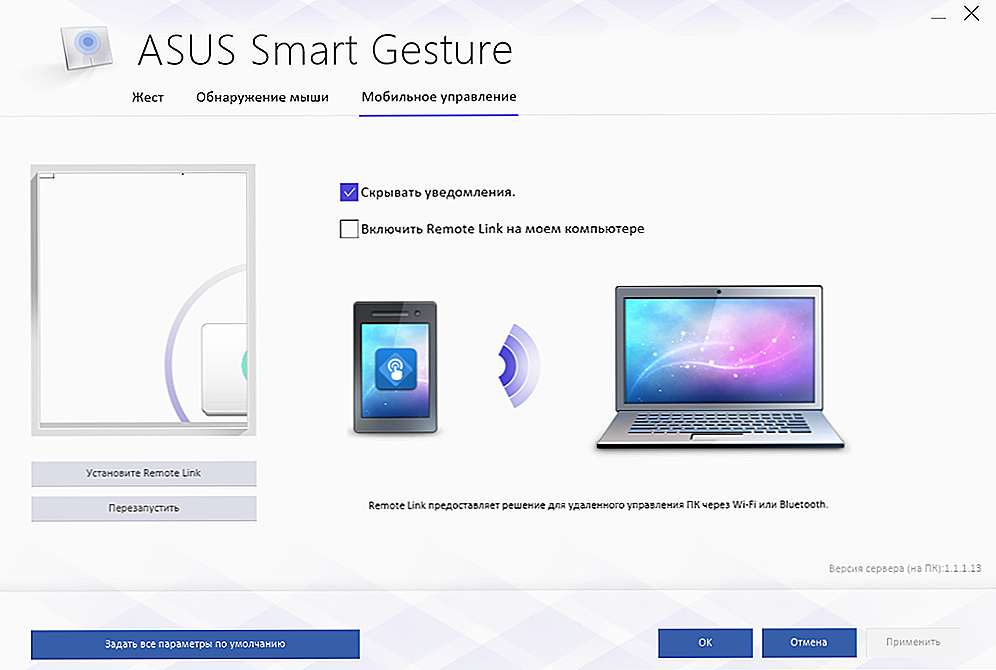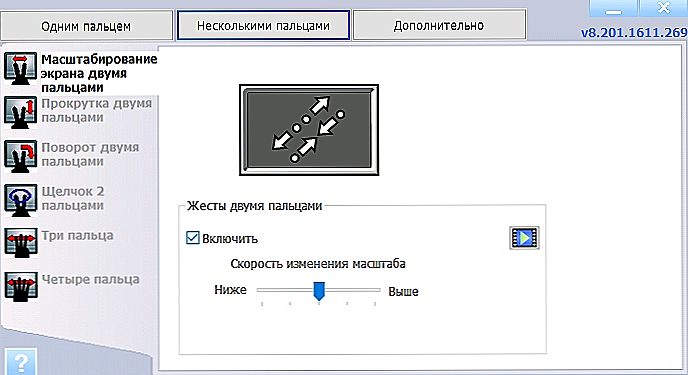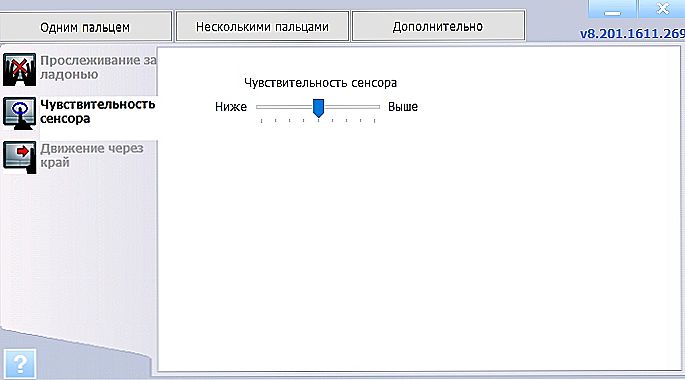Кожен користувач ноутбука / нетбука знайомий з пристроєм введення інформації під назвою "тачпад". Для деяких користувачів це найбільш зручна заміна звичним комп'ютерним мишкам, так як відкриває безліч функціональних можливостей, для інших, особливо любителів ігор, це жахливе пристрій, який частіше використовується випадково, ніж навмисно. Але мало хто знає, що розробники ноутбуків вже давно передбачили більшість можливих нюансів при роботі з сенсорною панеллю і надали користувачам можливість при необхідності включати або відключати тачпад, а також встановлювати власні настройки і створювати персональні жести, які максимально спростять використання даного пристрою. Як видно з назви даної статті, мова піде про існуючі особливості настройки роботи сенсорної панелі для пристроїв на операційній системі Windows 10.

Як працювати з жестами тачпада в Windows 10.
зміст
- 1 Включення і відключення
- 2 Налаштування
- 2.1 Asus
- 2.2 Lenovo
- 3 висновок
Включення і відключення
Виробники мобільних персональних комп'ютерів максимально спростили порядок включення / відключення сенсорної моделі.У деяких сучасних ноутбуках (компанії HP) поряд з тачпадом є виділена кнопка, яка і відповідає за його активацію і дезактивацію. Відповідно все, що залишається, це натиснути на цю кнопку і отримати бажаний результат. Але подібна можливість реалізована далеко не на всіх ноутбуках. У більшості випадків за включення / відключення відповідає певна комбінація з клавіш "Fn" і "F1 - F12". Тут уже все залежить від виробника обраного девайса, наприклад:
- "Asus" - поєднання "Fn + F9";
- "Lenovo" - "Fn + F8";
- "Samsung" - "Fn + F5";
- "Toshiba" - "Fn + F5";
- "Acer" - "Fn + F7";
- "Dell" - "Fn + F5".

На жаль, нерідкі випадки, коли згадані вище комбінації клавіш просто не спрацьовують. В цьому випадку слід звернути увагу на налаштування BIOS, а для цього потрібно зробити наступне:
- при включенні комп'ютера, також в залежності від виробника, відкрийте настройки BIOS. Це може бути клавіша "F2", "Delete", "TAB" і т. Д .;
- на вкладці "Advanced" знайдіть параметр, в найменуванні якого присутній "Pointing Device" (Вказівні пристрої), і переведіть його в режим "Enabled" для включення, і "Disabled" для відключення;
- збережіть змінену конфігурацію, натиснувши клавішу "F10" і дочекайтеся перезавантаження комп'ютера.
У разі, якщо нічого з перерахованого вище не допомогло, можливо, на коректність роботи тачпада впливають некоректні драйвери даного програмного забезпечення.Отже, потрібно встановити або перевстановити їх будь-яким зручним способом, наприклад, скачавши з сайту виробника або скориставшись спеціалізованим ПО - "DriverPack Solution".
Налаштування
Тепер слід торкнутися найбільш цікавого питання, пов'язаного зі створенням власних "гарячих жестів" і інших параметри сенсорної панелі. Для цього на комп'ютері з операційною системою Windows 10 потрібно зробити наступне:
- натисніть на кнопку "Пуск" і виберіть розділ "Параметри" і далі "Пристрої";
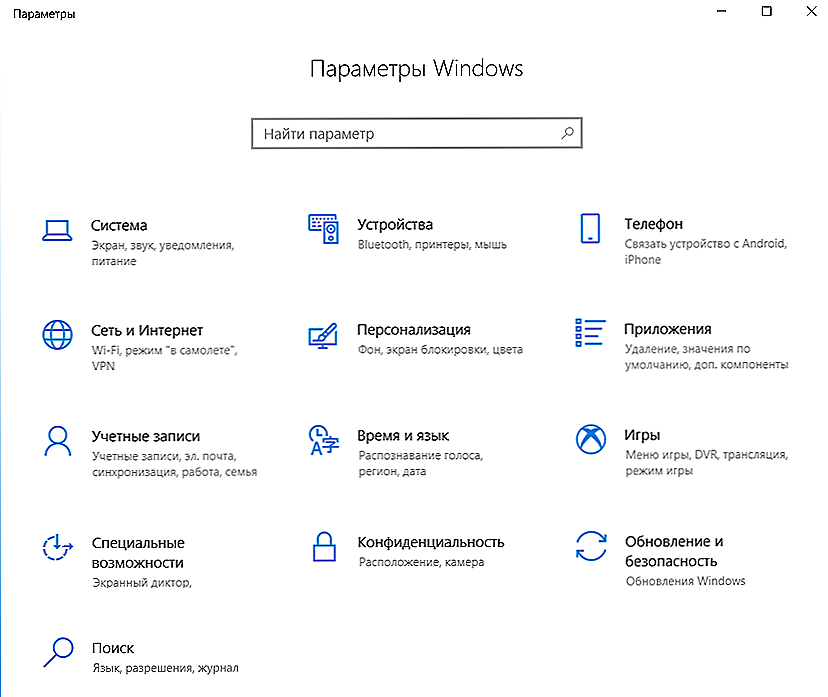
- з правого боку вікна перейдіть до підрозділу "Сенсорна панель";
- в цьому ж розділі можна провести настройку чутливості тачпада і відкрити додаткові налаштування пристрою;
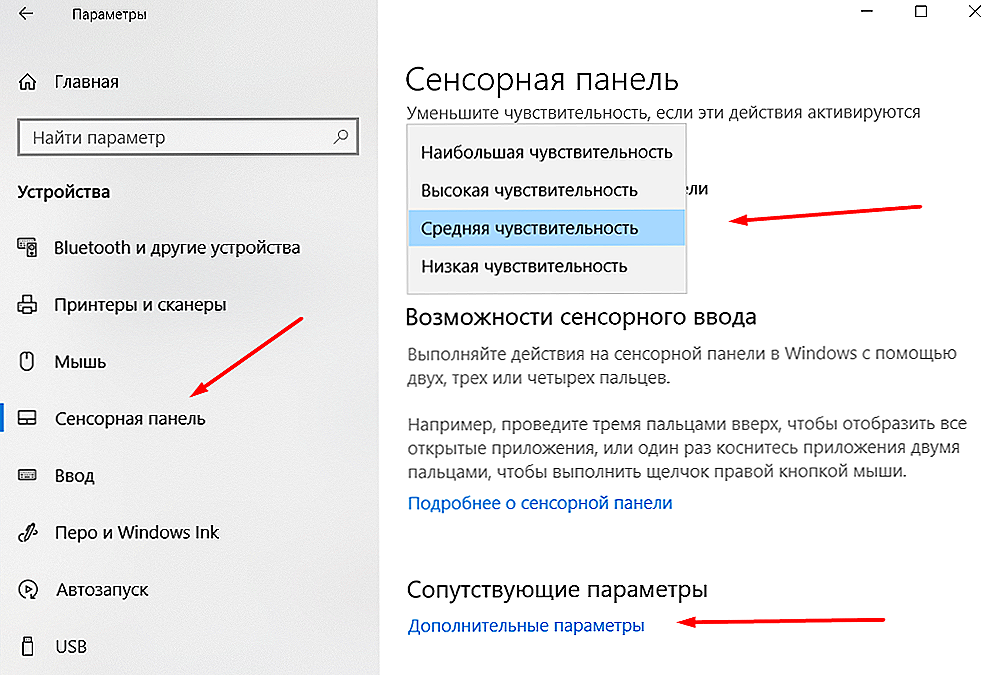
- далі конкретизований порядок дій привести неможливо, так як наступні кроки залежать від наданих розробниками можливостей по зміні функціоналу тачпада.
Asus
Наприклад, для ноутбуків "Asus" існує спеціальна утиліта під назвою "Asus Smart Gesture", ярлик від якої поміщається в трей. Слід зазначити, що дана утиліта повністю замінює раніше використовувані драйвери, тому в розділі "Властивості" на вкладці "ELAN" (в залежності від виробника найменування може бути іншим) пристрої відображатися не будуть,да в цьому випадку це не потрібно. Вікно управління утиліти складається з трьох вкладок:
- вкладка "Жести", де можна включити або виключити певні параметри, за які відповідає управління одним / двома або трьома / чотирма пальцями;
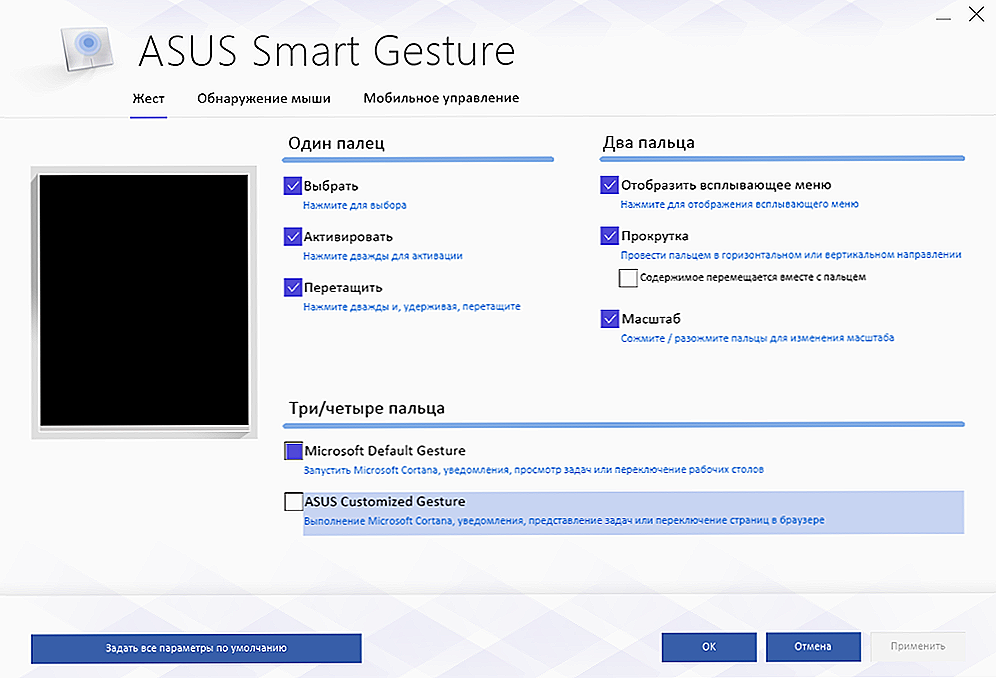
- вкладка "Виявлення миші" дозволяє активувати режим, при якому відразу після підключення комп'ютерної миші відключається сенсорна панель;

- вкладка "Мобільне управління", за допомогою якої можна включити віддалене управління комп'ютером за допомогою технології "Remote Link".
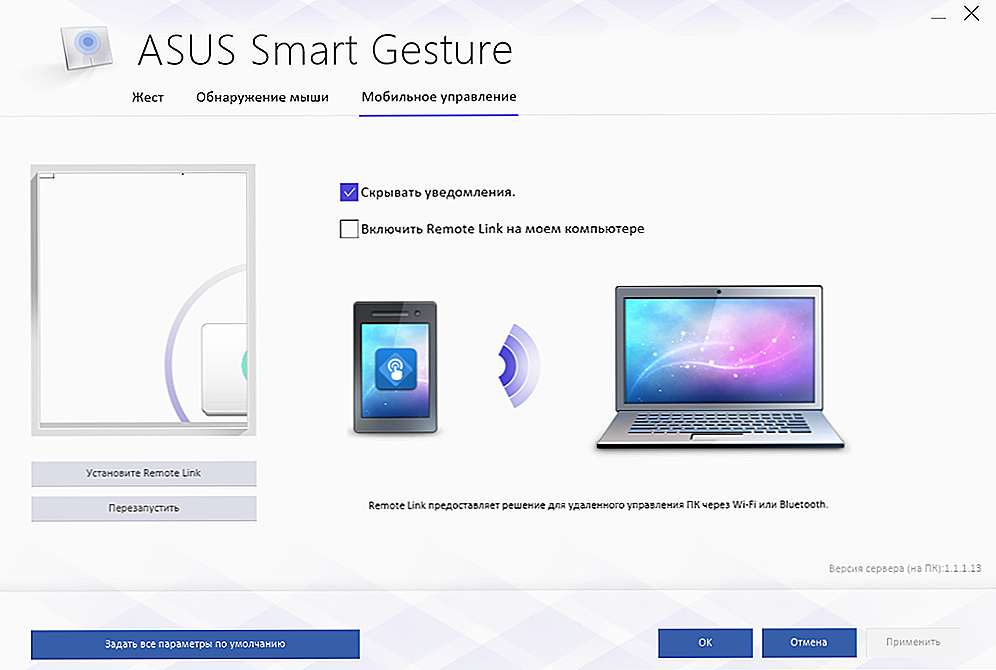
Як видно, компанія "Asus" надає не так багато можливостей по персоналізації, це лише основні параметри, аналогічні налаштування мишки.
Lenovo
За схожою схемою, іноді з великим спектром параметрів, що настроюються, діють і інші виробники. Наприклад, компанія "Lenovo" також виділяє окрему утиліту, за допомогою якої можна встановити такі моменти:
- Вкладка "Одним пальцем" - відповідно надає можливість активувати або відключити стандартні функції управління тачпадом за допомогою одного пальця, наприклад, клацання або перетягування об'єкта.

- Вкладка "Кількома пальцями" включає в себе найбільшу кількість параметрів, що настроюються: масштабування або виклик меню.Крім включення / відключення подібного управління, можна змінити і додаткові показники декількох функцій, наприклад, за допомогою повзунка можна скорегувати швидкість зміни масштабу до найбільш комфортного показника, а також швидко переглянути зроблені зміни.
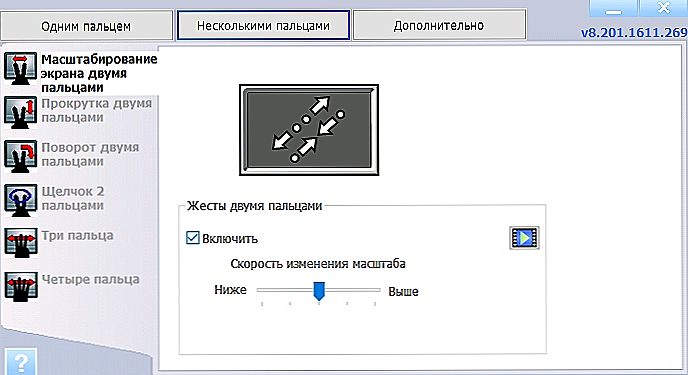
- Вкладка "Додатково" включає в себе три підрозділи:
- "Відстеження за долонею". Нерідкі випадки, коли тачпад розпізнає торкання долонею за спробу виконати команду, що призводить до зовсім інших результатів, ніж очікується. За допомогою даного параметра можна налаштувати відгук тачпада на випадкове торкання датчиків долонею.
- "Чутливість сенсора". Назва підрозділу говорить сама за себе.
- "Рух через край". До управління розглядаються пристроєм необхідно звикнути, так як далеко не завжди виходить відразу ж коректно використовувати управління за допомогою декількох пальців. Наприклад, при зміні масштабу часто пальці йдуть за кордон сенсора, і для досягнення потрібного масштабу доводиться знову повторювати маніпуляції. Даний підрозділ допоможе мінімізувати ризики повторення подібної ситуації.
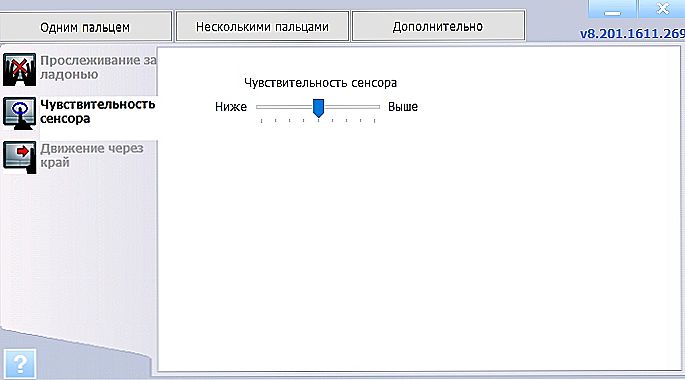
Крім того, для отримання більш розгорнутої інформації по використанню параметрів, що настроюються, досить клікнути на іконку з "?", Яка знаходиться в лівому нижньому кутку вікна. Інформація надана в надмірному обсязі і з покроковими ілюстраціями.
висновок
На закінчення варто відзначити, що, незважаючи на двояке ставлення користувачів до оскільки він розглядався в цій статті пристрою, не можна не відзначити його виняткову користь. При певних навичках володіння тачпадом можна помітити, що звична мишка функціонально нічим не гірше, а в деяких моментах навіть більш зручна. Тому не слід поспішати з її відключенням.